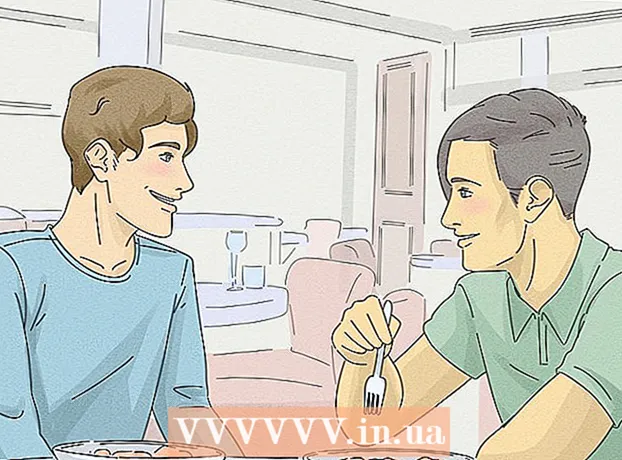Autor:
Virginia Floyd
Loomise Kuupäev:
6 August 2021
Värskenduse Kuupäev:
1 Juuli 2024
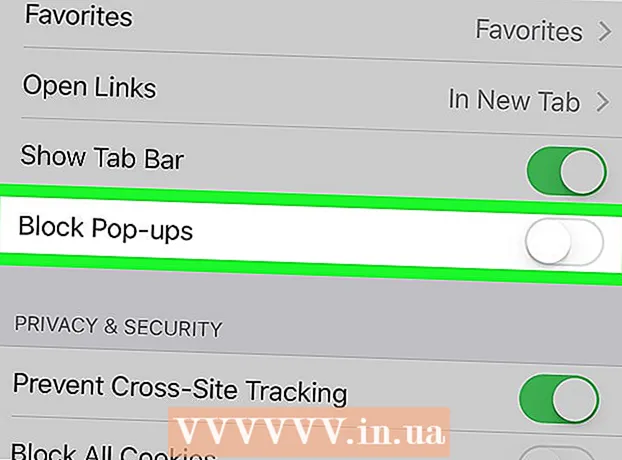
Sisu
- Sammud
- Meetod 1/10: Google Chrome (arvuti)
- 2. meetod 10 -st: Google Chrome (iPhone)
- 3. meetod 10 -st: Google Chrome (Android -seade)
- Meetod 4/10: Firefox (arvuti)
- 5. meetod 10 -st: Firefox (iPhone)
- Meetod 6/10: Firefox (Android -seade)
- Meetod 7/10: Microsoft Edge
- 8. meetod 10 -st: Internet Explorer
- 9. meetod 10 -st: Safari (arvuti)
- Meetod 10/10: Safari (mobiil)
- Näpunäiteid
- Hoiatused
See artikkel näitab teile, kuidas hüpikaknaid ja märguandeid brauseris avada. Paljud kasutajad pole hüpikakendega rahul, kuid viimased on mõnede saitide nõuetekohaseks toimimiseks vajalikud. Hüpikaknaid saab aktiveerida arvutis ja mobiilseadmes Google Chrome'is, Firefoxis, Safaris ning Windowsiga arvutis Microsoft Edge'is ja Internet Exploreris.
Sammud
Meetod 1/10: Google Chrome (arvuti)
 1 Käivitage Google Chrome'i brauser
1 Käivitage Google Chrome'i brauser  . Klõpsake punase-kollase-rohelise ringi sinise keskosaga.
. Klõpsake punase-kollase-rohelise ringi sinise keskosaga.  2 Kliki ⋮. Selle valiku leiate ekraani paremas ülanurgas. Avaneb menüü.
2 Kliki ⋮. Selle valiku leiate ekraani paremas ülanurgas. Avaneb menüü.  3 Palun vali Seaded. Selle valiku leiate menüü allservast.
3 Palun vali Seaded. Selle valiku leiate menüü allservast.  4 Kerige lehte alla ja klõpsake nuppu Täiendav ▼. Selle valiku leiate lehe allservast.Ekraanile ilmuvad lisavalikud.
4 Kerige lehte alla ja klõpsake nuppu Täiendav ▼. Selle valiku leiate lehe allservast.Ekraanile ilmuvad lisavalikud.  5 Kerige lehte alla ja klõpsake nuppu Sisu seaded. See valik asub jaotise Privaatsus ja turvalisus allosas.
5 Kerige lehte alla ja klõpsake nuppu Sisu seaded. See valik asub jaotise Privaatsus ja turvalisus allosas.  6 Kliki Hüpikaknad. Selle valiku leiate lehe allservast.
6 Kliki Hüpikaknad. Selle valiku leiate lehe allservast.  7 Klõpsake valiku „Blokeeritud (soovitatav)” kõrval olevat halli liugurit
7 Klõpsake valiku „Blokeeritud (soovitatav)” kõrval olevat halli liugurit  . Leiate selle lehe paremas ülanurgas. Liugur muutub siniseks.
. Leiate selle lehe paremas ülanurgas. Liugur muutub siniseks.  - Nüüd ei blokeeri Chrome enam hüpikuid.
- Nüüd ei blokeeri Chrome enam hüpikuid. - Saate hüpikaknaid kuvada teatud saitidel - jaotises "Luba" klõpsake "Lisa", seejärel sisestage saidi aadress ja klõpsake "Lisa".
2. meetod 10 -st: Google Chrome (iPhone)
 1 Käivitage Google Chrome'i brauser
1 Käivitage Google Chrome'i brauser  . Klõpsake punase-kollase-rohelise ringi sinise keskosaga.
. Klõpsake punase-kollase-rohelise ringi sinise keskosaga.  2 Kliki ⋮. Selle valiku leiate ekraani paremas ülanurgas. Avaneb menüü.
2 Kliki ⋮. Selle valiku leiate ekraani paremas ülanurgas. Avaneb menüü.  3 Kliki Seaded. Selle valiku leiate menüü allservast.
3 Kliki Seaded. Selle valiku leiate menüü allservast.  4 Kliki Sisu seaded. Selle valiku leiate ekraani keskelt.
4 Kliki Sisu seaded. Selle valiku leiate ekraani keskelt.  5 Kliki Blokeeri hüpikaknad. See valik on ekraani ülaosas.
5 Kliki Blokeeri hüpikaknad. See valik on ekraani ülaosas.  6 Klõpsake liugurit "Blokeeri hüpikaknad"
6 Klõpsake liugurit "Blokeeri hüpikaknad"  . Liugur muutub valgeks.
. Liugur muutub valgeks.  - Nüüd ei blokeeri Chrome enam hüpikuid.
- Nüüd ei blokeeri Chrome enam hüpikuid. - Kui liugur on juba valge, ei blokeeri Chrome hüpikuid.
 7 Toksake Valmis. See asub ekraani paremas ülanurgas.
7 Toksake Valmis. See asub ekraani paremas ülanurgas.
3. meetod 10 -st: Google Chrome (Android -seade)
 1 Käivitage Google Chrome'i brauser
1 Käivitage Google Chrome'i brauser  . Klõpsake punase-kollase-rohelise ringi sinise keskosaga.
. Klõpsake punase-kollase-rohelise ringi sinise keskosaga.  2 Kliki ⋮. Selle valiku leiate ekraani paremas ülanurgas. Avaneb menüü.
2 Kliki ⋮. Selle valiku leiate ekraani paremas ülanurgas. Avaneb menüü.  3 Kliki Seaded. Selle valiku leiate menüü allservast.
3 Kliki Seaded. Selle valiku leiate menüü allservast.  4 Kliki Saidi seaded. See valik asub ekraani allosas.
4 Kliki Saidi seaded. See valik asub ekraani allosas. - Selle valiku leidmiseks kerige lehte allapoole.
 5 Kliki Hüpikaknad. Selle valiku leiate ekraani keskelt. Avaneb hüpikaken.
5 Kliki Hüpikaknad. Selle valiku leiate ekraani keskelt. Avaneb hüpikaken.  6 Klõpsake hallil "Hüpikaknad" liuguril
6 Klõpsake hallil "Hüpikaknad" liuguril  . Liugur muutub siniseks.
. Liugur muutub siniseks.  ... Nüüdsest ei blokeeri Chrome hüpikuid.
... Nüüdsest ei blokeeri Chrome hüpikuid. - Kui liugur on juba sinine, ei blokeeri Chrome hüpikuid.
Meetod 4/10: Firefox (arvuti)
 1 Käivitage Firefoxi brauser. Klõpsake oranži rebase ikooni sinisel taustal.
1 Käivitage Firefoxi brauser. Klõpsake oranži rebase ikooni sinisel taustal.  2 Toksake ☰. Selle valiku leiate ekraani paremas ülanurgas. Avaneb menüü.
2 Toksake ☰. Selle valiku leiate ekraani paremas ülanurgas. Avaneb menüü.  3 Kliki Seaded. Selle valiku leiate menüü keskelt. Avaneb brauseri valikutega menüü.
3 Kliki Seaded. Selle valiku leiate menüü keskelt. Avaneb brauseri valikutega menüü. - Puudutage Mac OS X arvutis valikuid.
 4 Minge vahekaardile Privaatsus ja kaitse. Selle leiate ekraani vasakust servast.
4 Minge vahekaardile Privaatsus ja kaitse. Selle leiate ekraani vasakust servast.  5 Kerige alla jaotiseni Load. See asub vahekaardi "Privaatsus ja turvalisus" allosas.
5 Kerige alla jaotiseni Load. See asub vahekaardi "Privaatsus ja turvalisus" allosas.  6 Tühjendage valik "Blokeeri hüpikaknad". Selle valiku leiate jaotisest Lubad. Hüpikakende blokeerimine Firefoxis keelatakse.
6 Tühjendage valik "Blokeeri hüpikaknad". Selle valiku leiate jaotisest Lubad. Hüpikakende blokeerimine Firefoxis keelatakse. - Teise veebisaidi hüpikakende avamiseks võite klõpsata suvandil Blokeeri hüpikaknad paremal oleval valikul Erandid, sisestada saidi aadressi, klõpsata Luba ja Salvesta muudatused.
5. meetod 10 -st: Firefox (iPhone)
 1 Käivitage Firefoxi brauser. Klõpsake oranži rebase ikooni sinisel taustal.
1 Käivitage Firefoxi brauser. Klõpsake oranži rebase ikooni sinisel taustal.  2 Toksake ☰. Selle valiku leiate ekraani allservast. Avaneb menüü.
2 Toksake ☰. Selle valiku leiate ekraani allservast. Avaneb menüü.  3 Kliki Seaded. Selle ikooni, mis näeb välja nagu hammasratas, leiate menüüst.
3 Kliki Seaded. Selle ikooni, mis näeb välja nagu hammasratas, leiate menüüst.  4 Puudutage valiku „Blokeeri hüpikaknad” kõrval olevat sinist liugurit
4 Puudutage valiku „Blokeeri hüpikaknad” kõrval olevat sinist liugurit  . Liugur muutub valgeks.
. Liugur muutub valgeks.  ... Nüüdsest ei blokeeri Firefox enam hüpikaknaid.
... Nüüdsest ei blokeeri Firefox enam hüpikaknaid.
Meetod 6/10: Firefox (Android -seade)
 1 Käivitage Firefoxi brauser. Klõpsake oranži rebase ikooni sinisel taustal.
1 Käivitage Firefoxi brauser. Klõpsake oranži rebase ikooni sinisel taustal.  2 Puudutage aadressiriba. Selle leiate ekraani ülaosast.
2 Puudutage aadressiriba. Selle leiate ekraani ülaosast.  3 Sisenema umbes: config aadressiribal. Brauseri seaded kuvatakse ekraanil.
3 Sisenema umbes: config aadressiribal. Brauseri seaded kuvatakse ekraanil.  4 Klõpsake rida "Otsi". See asub ekraani paremas ülanurgas.
4 Klõpsake rida "Otsi". See asub ekraani paremas ülanurgas.  5 Otsige skripti, mis blokeerib hüpikaknad. Sisenema dom.disable_open_during_load otsinguribal. Ülaosas kuvatakse element "dom.disable_open_during_load".
5 Otsige skripti, mis blokeerib hüpikaknad. Sisenema dom.disable_open_during_load otsinguribal. Ülaosas kuvatakse element "dom.disable_open_during_load".  6 Toksake Lülita sisse. Selle valiku leiate elemendi dom.disable_open_during_load paremas alanurgas. Elemendile omistatakse väärtus "false", mis kuvatakse vasakus alanurgas. Hüpikakende blokeerija keelatakse.
6 Toksake Lülita sisse. Selle valiku leiate elemendi dom.disable_open_during_load paremas alanurgas. Elemendile omistatakse väärtus "false", mis kuvatakse vasakus alanurgas. Hüpikakende blokeerija keelatakse.  7 Sulgege Firefox ja avage see uuesti. Nüüdsest ei blokeeri Firefox enam hüpikuid.
7 Sulgege Firefox ja avage see uuesti. Nüüdsest ei blokeeri Firefox enam hüpikuid.
Meetod 7/10: Microsoft Edge
 1 Käivitage brauser Microsoft Edge. Klõpsake tumesinist "e" ikooni.
1 Käivitage brauser Microsoft Edge. Klõpsake tumesinist "e" ikooni.  2 Kliki ⋯. Selle valiku leiate ekraani paremas ülanurgas. Avaneb menüü.
2 Kliki ⋯. Selle valiku leiate ekraani paremas ülanurgas. Avaneb menüü.  3 Kliki Parameetrid. Selle valiku leiate menüü allservast. Menüü Valikud laieneb paremale.
3 Kliki Parameetrid. Selle valiku leiate menüü allservast. Menüü Valikud laieneb paremale.  4 Kerige lehte alla ja klõpsake nuppu Vaadake täpsemaid seadeid. Selle valiku leiate menüü allservast.
4 Kerige lehte alla ja klõpsake nuppu Vaadake täpsemaid seadeid. Selle valiku leiate menüü allservast.  5 Klõpsake sinist liugurit "Blokeeri hüpikaknad"
5 Klõpsake sinist liugurit "Blokeeri hüpikaknad"  . Liugur muutub valgeks.
. Liugur muutub valgeks.  ... Hüpikakende blokeerija Microsoft Edge'is keelatakse.
... Hüpikakende blokeerija Microsoft Edge'is keelatakse.
8. meetod 10 -st: Internet Explorer
 1 Käivitage Internet Exploreri brauser. Klõpsake ikooni, mis näeb välja nagu helesinine "e" kollase triibuga.
1 Käivitage Internet Exploreri brauser. Klõpsake ikooni, mis näeb välja nagu helesinine "e" kollase triibuga.  2 Klõpsake "Seaded"
2 Klõpsake "Seaded"  . Selle ikooni, mis näeb välja nagu hammasratas, leiate ekraani paremas ülanurgas. Avaneb menüü.
. Selle ikooni, mis näeb välja nagu hammasratas, leiate ekraani paremas ülanurgas. Avaneb menüü.  3 Kliki Interneti valikud. Selle valiku leiate menüü keskelt. Avaneb Interneti -suvandite aken.
3 Kliki Interneti valikud. Selle valiku leiate menüü keskelt. Avaneb Interneti -suvandite aken.  4 Minge vahekaardile Konfidentsiaalsus. See asub Interneti -suvandite akna ülaosas.
4 Minge vahekaardile Konfidentsiaalsus. See asub Interneti -suvandite akna ülaosas.  5 Tühjendage märkeruut Luba hüpikakende blokeerija kõrval. Selle valiku leiate jaotisest Hüpikakende blokeerija. See võimaldab hüpikakende kuvamist Internet Exploreris.
5 Tühjendage märkeruut Luba hüpikakende blokeerija kõrval. Selle valiku leiate jaotisest Hüpikakende blokeerija. See võimaldab hüpikakende kuvamist Internet Exploreris. - Kui see suvand on märkimata, ei blokeeri Internet Explorer hüpikuid.
- Samuti saate teatud saidid lisada lubatud loendisse - klõpsake nuppu "Seaded" (hüpikakende blokeerijast paremal), sisestage ülemisele ribale veebisaidi aadress ja klõpsake nuppu "Lisa".
 6 Kliki Rakendaja seejärel klõpsake nuppu Okei. Need valikud asuvad allosas. Interneti -suvandid suletakse ja muudatused jõustuvad.
6 Kliki Rakendaja seejärel klõpsake nuppu Okei. Need valikud asuvad allosas. Interneti -suvandid suletakse ja muudatused jõustuvad.
9. meetod 10 -st: Safari (arvuti)
 1 Käivitage Safari brauser. Klõpsake ikoonil, mis näeb välja nagu kompass ja on dokis.
1 Käivitage Safari brauser. Klõpsake ikoonil, mis näeb välja nagu kompass ja on dokis.  2 Kliki Safari. Selle menüü leiate ekraani vasakust ülanurgast. Avaneb menüü.
2 Kliki Safari. Selle menüü leiate ekraani vasakust ülanurgast. Avaneb menüü.  3 Kliki Seaded. Selle valiku leiate menüü ülaosast. Avaneb aken.
3 Kliki Seaded. Selle valiku leiate menüü ülaosast. Avaneb aken.  4 Minge vahekaardile Ohutus. See asub ekraani ülaosas.
4 Minge vahekaardile Ohutus. See asub ekraani ülaosas.  5 Tühjendage valik "Blokeeri hüpikaknad". Selle valiku leiate jaotisest "Veebisisu". Hüpikakende blokeerija Safaris keelatakse.
5 Tühjendage valik "Blokeeri hüpikaknad". Selle valiku leiate jaotisest "Veebisisu". Hüpikakende blokeerija Safaris keelatakse.  6 Sulgege aken ja seejärel sulgege ja avage Safari. Tehtud muudatused salvestatakse. Nüüdsest ei blokeeri Safari hüpikaknaid.
6 Sulgege aken ja seejärel sulgege ja avage Safari. Tehtud muudatused salvestatakse. Nüüdsest ei blokeeri Safari hüpikaknaid.
Meetod 10/10: Safari (mobiil)
 1 Käivitage rakendus Seaded
1 Käivitage rakendus Seaded  . Klõpsake avaekraanil asuvat halli hammasrattaikooni.
. Klõpsake avaekraanil asuvat halli hammasrattaikooni.  2 Kerige alla ja puudutage Safari.
2 Kerige alla ja puudutage Safari. 3 Kerige lehte alla ja leidke jaotis "Üldine". Sellest saab teine jaotis.
3 Kerige lehte alla ja leidke jaotis "Üldine". Sellest saab teine jaotis.  4 Puudutage rohelist nuppu Blokeeri hüpikaknad
4 Puudutage rohelist nuppu Blokeeri hüpikaknad  . See asub jaotise Üldine allosas. Liugur muutub valgeks.
. See asub jaotise Üldine allosas. Liugur muutub valgeks.  - Nüüdsest ei blokeeri Safari hüpikaknaid.
- Nüüdsest ei blokeeri Safari hüpikaknaid.
Näpunäiteid
- Kui olete lõpetanud veebisaidi või teenuse, mis nõuab hüpikakende nõuetekohast toimimist, pidage meeles, et aktiveerige hüpikakende blokeerija (tehke seda oma brauseri seadetes).
Hoiatused
- Mõnel juhul võivad hüpikaknad olla ohtlikud, st kui neile klõpsate, nakatab see teie arvuti pahatahtliku koodiga. Seetõttu ärge klõpsake hüpikakendel, mis tunduvad kahtlased.