Autor:
Sara Rhodes
Loomise Kuupäev:
15 Veebruar 2021
Värskenduse Kuupäev:
1 Juuli 2024
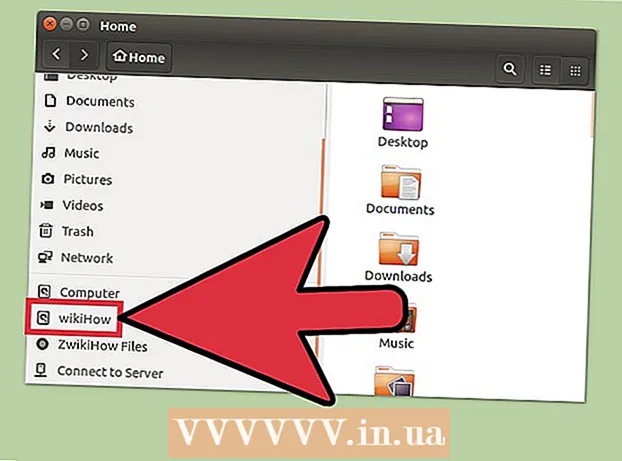
Sisu
Ketta saab vormindada Ubuntuga eelinstallitud kettautiliidi abil. Kui Disk Utility kuvab tõrkeid või partitsioon on kahjustatud, kasutage ketta vormindamiseks GPartedit. Samuti saate GPartedi abil olemasolevate partitsioonide suurust muuta või luua jaotamata kettaruumi põhjal uue partitsiooni.
Sammud
Meetod 1: 2: kiirvorming
 1 Käivitage Disk Utility. Avage peamenüü ja sisestage kettad... Kõik ühendatud draivid kuvatakse vasakul.
1 Käivitage Disk Utility. Avage peamenüü ja sisestage kettad... Kõik ühendatud draivid kuvatakse vasakul.  2 Tõstke esile vormindatav ketas. Kõik plaadid kuvatakse vasakul. Olge draivi valimisel ettevaatlik, kuna vormindamise ajal kustutatakse kõik andmed.
2 Tõstke esile vormindatav ketas. Kõik plaadid kuvatakse vasakul. Olge draivi valimisel ettevaatlik, kuna vormindamise ajal kustutatakse kõik andmed.  3 Klõpsake hammasrattaikoonil ja valige Vorminda partitsioon. Avaneb uus aken, kus saate määrata failisüsteemi.
3 Klõpsake hammasrattaikoonil ja valige Vorminda partitsioon. Avaneb uus aken, kus saate määrata failisüsteemi.  4 Valige soovitud failisüsteem. Avage menüü Tüüp ja valige soovitud failisüsteem.
4 Valige soovitud failisüsteem. Avage menüü Tüüp ja valige soovitud failisüsteem. - Kui kasutate draivi failide edastamiseks Linuxi, Mac OS -i ja Windowsi arvutite vahel ning USB -mäluseadet toetavate seadmete vahel, valige FAT.
- Kui ketast kasutatakse Linuxi arvutis, valige "Ext4".
- Kui draivi kasutatakse Windowsiga arvutis, valige NTFS.
 5 Andke sektsioonile nimi. Vormindatava sektsiooni nimi (silt) saab sisestada vastavale reale. Silt aitab teil ühendatud draivides mitte segadusse sattuda.
5 Andke sektsioonile nimi. Vormindatava sektsiooni nimi (silt) saab sisestada vastavale reale. Silt aitab teil ühendatud draivides mitte segadusse sattuda.  6 Otsustage, kuidas oma andmed turvaliselt kustutada. Vaikimisi vormindamisprotsess kustutab andmed, kuid ei kirjuta neid üle. Andmete turvaliseks (jäädavaks) kustutamiseks valige menüüst Kustuta andmete ülekirjutamine nullidega. Vormindamine võtab kauem aega, kuid andmed kustutatakse turvaliselt.
6 Otsustage, kuidas oma andmed turvaliselt kustutada. Vaikimisi vormindamisprotsess kustutab andmed, kuid ei kirjuta neid üle. Andmete turvaliseks (jäädavaks) kustutamiseks valige menüüst Kustuta andmete ülekirjutamine nullidega. Vormindamine võtab kauem aega, kuid andmed kustutatakse turvaliselt.  7 Vormindamise alustamiseks klõpsake vormindamist. Teil palutakse oma otsus kinnitada. Vormindamisprotsessi pikkus sõltub ketta mahust ja andmete kustutamise tüübist (turvaline või tavaline).
7 Vormindamise alustamiseks klõpsake vormindamist. Teil palutakse oma otsus kinnitada. Vormindamisprotsessi pikkus sõltub ketta mahust ja andmete kustutamise tüübist (turvaline või tavaline). - Kui teil tekib ketta vormindamisel probleeme, kasutage programmi GParted (lugege järgmist jaotist).
 8 Ühendage vormindatud ketas. Kui vormindamisprotsess on lõpule jõudnud, klõpsake nuppu Mount (see nupp kuvatakse draivide loendi all). See võimaldab teil partitsiooni ühendada ja selle failisüsteemile juurde pääseda. Jaotise avamiseks Exploreris klõpsake kuvataval lingil; või avage faili utiliit ja leidke vasakul paanil draiv.
8 Ühendage vormindatud ketas. Kui vormindamisprotsess on lõpule jõudnud, klõpsake nuppu Mount (see nupp kuvatakse draivide loendi all). See võimaldab teil partitsiooni ühendada ja selle failisüsteemile juurde pääseda. Jaotise avamiseks Exploreris klõpsake kuvataval lingil; või avage faili utiliit ja leidke vasakul paanil draiv.
Meetod 2/2: GParted'i kasutamine
 1 Avage terminal. Seda saab teha peamenüüst või lihtsalt klõpsataCtrl+Alt+T.
1 Avage terminal. Seda saab teha peamenüüst või lihtsalt klõpsataCtrl+Alt+T.  2 Installige GParted. Selleks sisestage järgmine käsk. Süsteem palub teil sisestada parooli (selle sisestamisel parooli ei kuvata).
2 Installige GParted. Selleks sisestage järgmine käsk. Süsteem palub teil sisestada parooli (selle sisestamisel parooli ei kuvata). - sudo apt-get install gparted
- Kliki Ykui küsitakse.
 3 Käivitage GParted peamenüüst. Selle programmi leidmiseks ja käivitamiseks avage peamenüü ja tippige "GParted" (ilma jutumärkideta). Avaneb aken, kus kuvatakse praeguse ketta partitsioonid ja selle eraldamata ruum.
3 Käivitage GParted peamenüüst. Selle programmi leidmiseks ja käivitamiseks avage peamenüü ja tippige "GParted" (ilma jutumärkideta). Avaneb aken, kus kuvatakse praeguse ketta partitsioonid ja selle eraldamata ruum.  4 Valige vormindatav draiv. Tehke seda rippmenüüs (paremas ülanurgas). Kui te pole kindel, millist draivi valida, otsige aknast selle võimsust - see võib aidata teil valida õige draivi.
4 Valige vormindatav draiv. Tehke seda rippmenüüs (paremas ülanurgas). Kui te pole kindel, millist draivi valida, otsige aknast selle võimsust - see võib aidata teil valida õige draivi.  5 Lahutage partitsioon, mida soovite vormindada, muuta või kustutada. Ilma selleta ei saa te sektsiooniga töötada. Partitsioonide loendis paremklõpsake soovitud partitsiooni ja valige "Unmount".
5 Lahutage partitsioon, mida soovite vormindada, muuta või kustutada. Ilma selleta ei saa te sektsiooniga töötada. Partitsioonide loendis paremklõpsake soovitud partitsiooni ja valige "Unmount".  6 Kustutage olemasolev jaotis. Sel juhul muutub see jaotamata ruumiks. Selle ruumi põhjal saate luua ja vormindada uue partitsiooni.
6 Kustutage olemasolev jaotis. Sel juhul muutub see jaotamata ruumiks. Selle ruumi põhjal saate luua ja vormindada uue partitsiooni. - Paremklõpsake kustutatavat partitsiooni ja klõpsake "Kustuta".
 7 Looge uus jaotis. Paremklõpsake jaotamata ruumi ja valige Uus. Alustatakse uue sektsiooni loomise protsessi.
7 Looge uus jaotis. Paremklõpsake jaotamata ruumi ja valige Uus. Alustatakse uue sektsiooni loomise protsessi.  8 Määrake partitsiooni suurus. Selleks kasutage liugurit.
8 Määrake partitsiooni suurus. Selleks kasutage liugurit.  9 Valige partitsiooni failisüsteem. Tehke seda menüüs "Failisüsteem". Kui ketast kasutatakse erinevates operatsioonisüsteemides ja -seadmetes, valige "fat32". Kui draivi kasutatakse ainult Linuxis, valige "ext4".
9 Valige partitsiooni failisüsteem. Tehke seda menüüs "Failisüsteem". Kui ketast kasutatakse erinevates operatsioonisüsteemides ja -seadmetes, valige "fat32". Kui draivi kasutatakse ainult Linuxis, valige "ext4".  10 Andke sektsioonile nimi (silt). See hõlbustab selle jaotise eristamist teistest osadest.
10 Andke sektsioonile nimi (silt). See hõlbustab selle jaotise eristamist teistest osadest.  11 Kui olete jaotise sätete konfigureerimise lõpetanud, klõpsake nuppu Lisa. Sektsiooni loomine lisatakse sooritatavate toimingute loendisse.
11 Kui olete jaotise sätete konfigureerimise lõpetanud, klõpsake nuppu Lisa. Sektsiooni loomine lisatakse sooritatavate toimingute loendisse.  12 Muutke partitsiooni suurust (kui soovite). Partitsioonide suurust saab GPartedis muuta. Partitsiooni saab muuta nii, et eraldamata ruumist luuakse uus sektsioon. See võimaldab teil kõvaketta mitmeks sektsiooniks jagada, ilma et see mõjutaks draivile salvestatud andmeid.
12 Muutke partitsiooni suurust (kui soovite). Partitsioonide suurust saab GPartedis muuta. Partitsiooni saab muuta nii, et eraldamata ruumist luuakse uus sektsioon. See võimaldab teil kõvaketta mitmeks sektsiooniks jagada, ilma et see mõjutaks draivile salvestatud andmeid. - Paremklõpsake jaotist, mille suurust soovite muuta, ja valige Muuda / Teisalda.
- Lohistage jaotist mõlemal küljel piiravaid liugureid, et tekitada jaotamata ruum enne ja / või pärast seda.
- Suuruse muutmiseks lisatavate toimingute loendisse klõpsake nuppu Muuda suurust / teisalda. Eraldamata ruumist saate luua uue sektsiooni, nagu eespool kirjeldatud.
 13 Plaanitud toimingute alustamiseks klõpsake rohelist linnukese nuppu. Ükski tehtud muudatustest ei jõustu enne, kui klõpsate sellel nupul. Selle tulemusel kustutatakse valitud sektsioonid (andmete kadumisega) ja luuakse uued sektsioonid.
13 Plaanitud toimingute alustamiseks klõpsake rohelist linnukese nuppu. Ükski tehtud muudatustest ei jõustu enne, kui klõpsate sellel nupul. Selle tulemusel kustutatakse valitud sektsioonid (andmete kadumisega) ja luuakse uued sektsioonid. - Kõikide toimingute lõpuleviimine võtab aega, sõltuvalt toimingute arvust ja ketta mahutavusest.
 14 Leidke vormindatud draiv. Kui vormindamisprotsess on lõpule jõudnud, sulgege GParted ja leidke vormindatud ketas. See kuvatakse failide utiliidi kõigi draivide loendis.
14 Leidke vormindatud draiv. Kui vormindamisprotsess on lõpule jõudnud, sulgege GParted ja leidke vormindatud ketas. See kuvatakse failide utiliidi kõigi draivide loendis.



