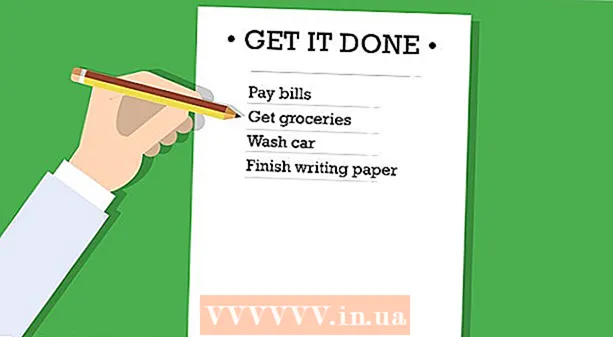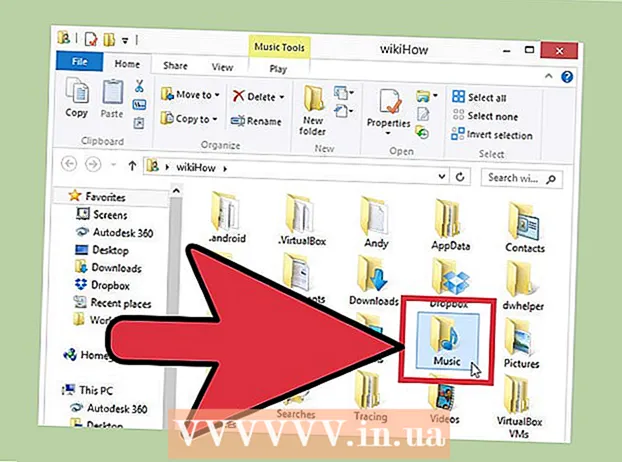Autor:
Judy Howell
Loomise Kuupäev:
6 Juuli 2021
Värskenduse Kuupäev:
23 Juunis 2024
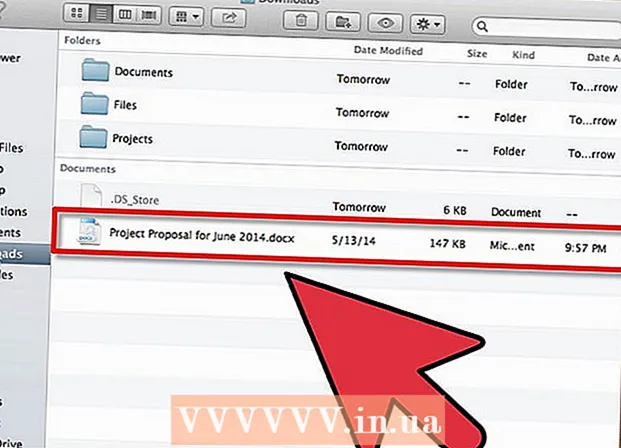
Sisu
Muidugi saate oma faile arvutite vahel jagada, saates need meilisõnumiga, asetades need jagatud võrgu asukohta või võite isegi DVD-le kirjutada. Kuid kellel on aega sellega alustada? Kui soovite faile jagada kahe Maci arvuti vahel, võite kasutada funktsiooni "AirDrop". Selle funktsiooniga saate faile lihtsalt ja kiiresti jagada. Arvutid ei pea isegi sama võrku kasutama. AirDropi kasutamise kohta lugege seda artiklit.
Astuda
 Lülitage oma Mac-arvutites sisse AirDrop. Mac OS-ide 10.7 või uuema versiooni korral lülitatakse AirDrop automaatselt sisse, selle leiate akna Finder vasakust veerust. Vanemates Macides saate AirDropi sisse lülitada programmiga Terminal. Valige Rakendused> Utiliidid> Terminal.
Lülitage oma Mac-arvutites sisse AirDrop. Mac OS-ide 10.7 või uuema versiooni korral lülitatakse AirDrop automaatselt sisse, selle leiate akna Finder vasakust veerust. Vanemates Macides saate AirDropi sisse lülitada programmiga Terminal. Valige Rakendused> Utiliidid> Terminal. - Tippige avanevas aknas Terminal järgmine käsk: vaikeväärtused kirjutage com.apple.NetworkBrowser BrowseAllInterfaces 1
- Vajutage sisestusklahvi Enter ja sisestage seejärel järgmine käsk: killall Finder
- AirDrop on nüüd Finderis nähtav.
- Kui soovite AirDropi lubada toetamata Macis, vajate vähemalt Lioni (OS X 10.7).
 Avage AirDrop Macis, mille soovite ühendada. AirDropi kaudu jagamiseks peab AirDrop olema avatud mõlemas Macis. OS X 10.7 või uuema versiooniga Mac-arvutites ei pea Macid olema samas võrgus. Vanemate opsüsteemidega Macid peavad olema ühendatud samasse võrku.
Avage AirDrop Macis, mille soovite ühendada. AirDropi kaudu jagamiseks peab AirDrop olema avatud mõlemas Macis. OS X 10.7 või uuema versiooniga Mac-arvutites ei pea Macid olema samas võrgus. Vanemate opsüsteemidega Macid peavad olema ühendatud samasse võrku. - AirDropi avamiseks klõpsake Finderi akna vasakus veerus nuppu AirDrop või vajutage klahve Command + Shift + R.
 Oodake, kuni mõlemad arvutid ilmuvad AirDropis. Võib kuluda mõni aeg, enne kui näete, et teine arvuti ilmub AirDropi aknasse. Kui ühendus on loodud, näete AirDropi aknas ikooniga teist Maci. Kui teine Mac ei ilmu, võivad arvutid üksteisest liiga kaugel olla. Liigutage need üksteisele lähemale või ühendage mõlemad arvutid samasse võrku.
Oodake, kuni mõlemad arvutid ilmuvad AirDropis. Võib kuluda mõni aeg, enne kui näete, et teine arvuti ilmub AirDropi aknasse. Kui ühendus on loodud, näete AirDropi aknas ikooniga teist Maci. Kui teine Mac ei ilmu, võivad arvutid üksteisest liiga kaugel olla. Liigutage need üksteisele lähemale või ühendage mõlemad arvutid samasse võrku.  Lohistage failid, mida soovite jagada, teise Maci ikoonile. Klõpsake nuppu "Saada", et see teise Maci saata.
Lohistage failid, mida soovite jagada, teise Maci ikoonile. Klõpsake nuppu "Saada", et see teise Maci saata.  Aktsepteerige fail vastuvõtvas Macis. Teises Macis kuvatakse nüüd sõnum saadetud faili aktsepteerimiseks või tagasilükkamiseks. Faili vastuvõtvasse Maci salvestamiseks klõpsake nuppu "Salvesta".
Aktsepteerige fail vastuvõtvas Macis. Teises Macis kuvatakse nüüd sõnum saadetud faili aktsepteerimiseks või tagasilükkamiseks. Faili vastuvõtvasse Maci salvestamiseks klõpsake nuppu "Salvesta".  Oodake faili teisaldamist. Kui olete faili aktsepteerinud, kuvatakse edenemisriba, mis võimaldab teil allalaadimist jälgida.
Oodake faili teisaldamist. Kui olete faili aktsepteerinud, kuvatakse edenemisriba, mis võimaldab teil allalaadimist jälgida.  Avage edastatud failid. Teie allalaaditud failid asuvad teie kodukausta kaustas "Allalaadimised".
Avage edastatud failid. Teie allalaaditud failid asuvad teie kodukausta kaustas "Allalaadimised".
Näpunäited
- OS X Lionis saate "Launchpad" avada kohandatud otseteede või puuteplaadil teatud käeliigutustega. Selle saate seadistada jaotises Süsteemieelistused.
- Kasutage juhtpaneeli Launchpadis programmide lehtede vahel liikumiseks, hoides vasakule või paremale libistades hiire nuppu. Või pühkige puuteplaadil kahe sõrmega edasi-tagasi.