Autor:
Robert Simon
Loomise Kuupäev:
18 Juunis 2021
Värskenduse Kuupäev:
1 Juuli 2024
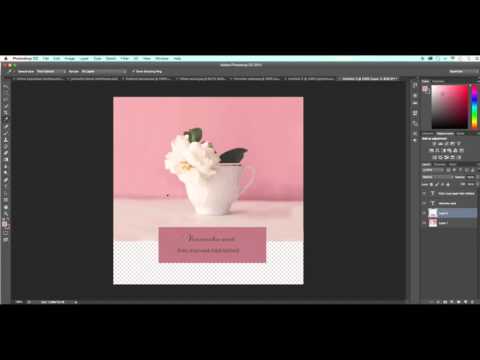
Sisu
Fotode kokku panemine on üks paljudest viisidest, kuidas saate Adobe Photoshopi kasutada.Seda saab teha pildi kahe kihi (kiht) asetamise ja pildi gradiendi (gradient) või läbipaistmatuse (läbipaistvuse) reguleerimise teel. Peate lisama kaks pilti samale failile kahele erinevale kihile, lisama kihi maski (maski) ja seejärel tegema gradient-tööriista abil muudatusi. Läbipaistvuse korrigeerimine on sarnane. Ärge unustage klassid uuesti üle kontrollida, veendumaks, et olete muudatustega rahul.
Sammud
1. meetod 2-st: kasutage gradientriista
Avage pilt Photoshopis. Valige menüüst „Fail“ „Ava“ ja sirvige esimest pilti, mida soovite taustaks kasutada.

Avage menüü "Kiht" ja valige "Lisa uus kiht". See menüü asub üleval valikuribal. Kihid võimaldavad teil pilti muuta ilma taustapilti mõjutamata.
Lisage teine foto uuele kihile. Valige menüüst „File” „Koht”, seejärel leidke teine pilt, mille soovite eelmisesse pildi lisada.
Piltide ümberpaigutamiseks klõpsake ja lohistage neid. Asetage ühe foto serv teise kõrvale, kuhu soovite hägususe efekti ilmuda.
- Te ei saa taustapilti teisaldada. Kui taustaks on määratud pilt, vajutage ja hoidke all Alt (Windows) või ⌥ variant (Mac) ja topeltklõpsake kihtide paletis nuppu "Taust" (vaikeservas paremas alanurgas), et see tavaliseks kihiks teisendada.

Valige kihtide paletist kiht, mille soovite hägustada. Selles aknas kuvatakse kõik praegused kihid ja see asub vaikimisi paremas alanurgas.
Klõpsake nuppu "Lisa kihi mask". Sellel nupul on ruudukujuline pesaikoon, mis asub kihipaleti tööriistariba allservas. Värskelt lisatud kihi kõrvale ilmub kihi maski pisipilt.
Kihimaski valimiseks klõpsake pisipildil. Pisipilt süttib selle valimisel.
Valige tööriistadepaletist tööriist Gradient. Gradient Tool on ruudukujuline kahe tuhmuva värviga nupp. Tööriistapalett on vaikimisi vasakul küljel.
- Võite kasutada ka kiirklahve G tööriistade valimiseks.
Avage menüü Gradient Picker. Kui olete valinud gradientriista, ilmub ülemise tööriistariba vasakusse ülanurka Gradient Picker koos erinevate gradientide valikutega.
Valige must-valge skaala. Must-valge gradient on ülemise gradientvalija vasakpoolne kolmas lahter.
- Võite kasutada ka teisi gradiente (näiteks muid värve), kuid mustast valgeni on põhilise pleegitusefekti saavutamiseks parim.
Klõpsake ja lohistage pildi punktist, kus soovite pleegitava efekti alguse.
- Enne gradatsiooniskaala rakendamist kontrollige veel kord, et kihtmask on valitud, vastasel juhul ei toimi hääbumine korralikult.
- Hoidke klahvi all ⇧ Tõstuklahv sundida hiirekursorit sirgjooneliselt liikuma.
Vabastage hiirekursor kohas, kus soovite hääbuva efekti lõppeda. Niipea kui hiirenupu vabastate, ilmub pildile pleekiv efekt.
- Kui soovite värvinihke valiku tühistada ja proovida uuesti, vajutage Ctrl+Z (Windows) või ⌘ Cmd+Z (Mac).
2. meetod 2-st: reguleerige läbipaistmatust
Avage pilt Photoshopis. Valige menüüst "Fail" "Ava" ja sirvige esimest pilti, mida soovite taustaks kasutada.
Avage menüü "Kiht" ja valige "Lisa uus kiht". See menüü asub üleval suvandiribal. Kihid võimaldavad teil pilti redigeerida taustapilti mõjutamata.
Lisage teine foto uuele kihile. Valige menüüst "Fail" "Koht" ja sirvige teist pilti, mille soovite eelmisele pildile lisada.
Valige kihtide paletist kiht, mille soovite hägustada. Selles aknas kuvatakse kõik praegused kihid ja see asub vaikimisi paremas alanurgas.
- Peate veenduma, et kiht, mida soovite hägustada, "istuks" teise pildi peal. Ümberkorraldamiseks saate kihtide paletis kihte klõpsata ja lohistada. Eespool loetletud kihid on ülaltoodud kihid.
Valige menüü “Läbipaistmatus”. See valik asub kihtide paleti ülaosas.
Reguleerige läbipaistmatus läbipaistvuse tasemega, millega olete rahul. Kui vähendate läbipaistmatust, muutub pilt selgemaks ja paljastab allpool oleva tausta. 100% pildist on täielikult nähtav, samas kui 0% on täiesti läbipaistev.
- Läbipaistvust saate reguleerida ka liuguri abil, minge ülemisest menüüribast jaotisse „Kihid> Kihi stiil> Segamisvalikud“.
Mida sa vajad
- Photoshopi tarkvara
- Kaks pilti



