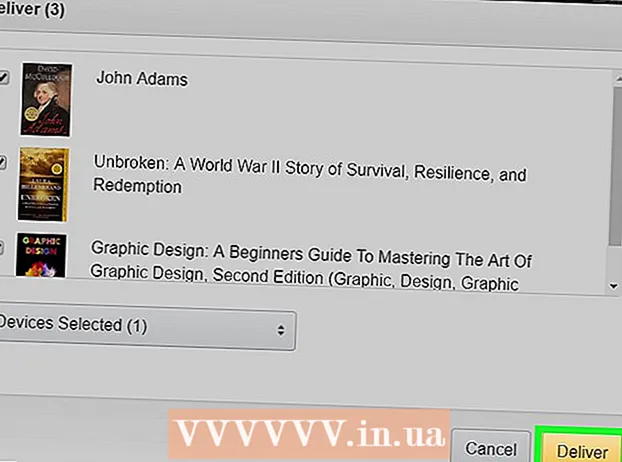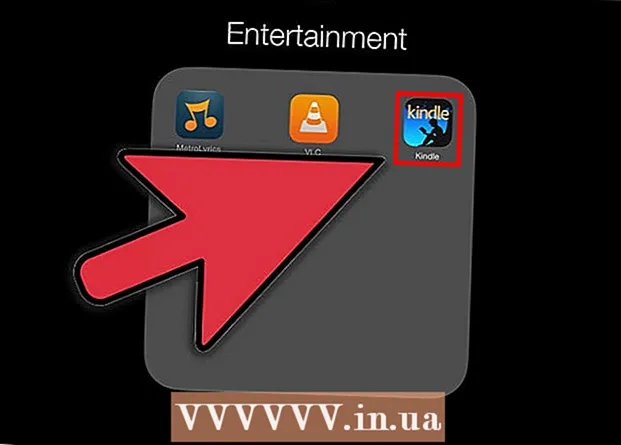Autor:
Virginia Floyd
Loomise Kuupäev:
6 August 2021
Värskenduse Kuupäev:
1 Juuli 2024

Sisu
- Sammud
- Meetod 1 /4: Chrome (Windowsis)
- Meetod 2/4: Safari (mobiilseadmes)
- Meetod 3/4: Microsoft Edge
- Meetod 4/4: Firefox (lauaarvuti)
- Näpunäiteid
- Hoiatused
See artikkel näitab teile, kuidas mõnes brauseris inkognito- või privaatrežiimi keelata. 2017. aasta aprilli seisuga on Safari iOS ainus brauser, mille saab konfigureerida inkognito režiimi keelama; Firefoxi jaoks on spetsiaalne pistikprogramm, mille abil saate privaatrežiimi keelata; Grupipoliitika redaktori abil saate inkognito ja InPrivate režiimi vastavalt Chrome'is ja Microsoft Edge'is välja lülitada.
Sammud
Meetod 1 /4: Chrome (Windowsis)
- 1 Loo varundage arvutisse salvestatud andmed. See meetod hõlmab arvuti operatsioonisüsteemi tundlike komponentide redigeerimist, seega varundage olulist teavet, kui midagi läheb valesti.
- 2 Minge lehele Chrome'i reeglite seaded. See asub aadressil https://support.google.com/chrome/a/answer/187202?hl=et. Sellel lehel saate alla laadida faile, mis võimaldavad teil konfigureerida grupipoliitika redaktori seadeid.
- Kui teie arvutis töötab Windows Home, ei saa te seda meetodit kasutada, kuna süsteem ei toeta rühmapoliitika redaktorit.
- 3 Klõpsake Windowsi ja Linuxi suvanditel. Näete seda lehe ülaosas.
- 4 Klõpsake arhiivi linki. Selle lingi täistekst: "Zip -fail mallide ja Google Chrome'i dokumentatsiooniga"; lingi leiate teksti alt Windowsi ja Linuxi akna ülaosast. Kui klõpsate lingil, algab arhiivi allalaadimine teie arvutisse.
- Võimalik, et peate esmalt allalaadimiskausta määrama ja klõpsama nuppu OK.
- 5 Topeltklõpsake policy_templates. Leiate selle oma allalaadimiste kaustast (teie määratud või vaikimisi kasutatav).
- 6 Topeltklõpsake Windowsi kausta. See asub äsja avatud kaustas (kausta "Tavaline" all).
- 7 Topeltklõpsake admx. See kaust asub akna ülaosas.
- 8 Kerige alla ja paremklõpsake faili "chrome.admx". See asub akna allosas. Avaneb hüpikmenüü.
- 9 Klõpsake nuppu Kopeeri. Fail kopeeritakse; nüüd peate selle sobivasse kausta kleepima.
- 10 Avage aken See arvuti. Selleks sisestage menüü Start otsinguribale "see arvuti" (ilma jutumärkideta); samuti saate topeltklõpsata töölaual selle arvuti ikooni.
- Mõnes arvutis nimetatakse suvandit See arvuti nimeks Minu arvuti või Arvuti.
- 11 Topeltklõpsake kõvaketta ikooni. See asub selle arvuti akna allosas; tavaliselt kõvaketast tähistatakse tähega "C:".
- 12 Topeltklõpsake Windowsi. See kaust asub akna keskel.
- 13 Kerige alla ja topeltklõpsake PolicyDefinitions. Kaustad on sorteeritud tähestikulises järjekorras, seega leidke kaust "P" alt.
- 14 Paremklõpsake selle kausta tühja kohta ja seejärel klõpsake nuppu Kleebi. Fail chrome.admx kleebitakse kausta PolicyDefinitions.
- 15 Minge arhiivi policy_templates. On veel üks fail, mis tuleb kopeerida ja kleepida kindlasse kausta.
- 16 Kerige üles ja topeltklõpsake chromeos. Seejärel avage kaustad "admx" ja "ru".
- 17 Kopeerige fail "chrome.adml". See on lehe ülaosas.
- 18 Avage aken See arvuti. See peaks sisaldama kausta PolicyDefinitions, kuhu kopeerisite faili chrome.admx.
- 19 Topeltklõpsake ru-RU. See kaust asub lehe ülaosas.
- 20 Kleepige fail "chrome.adml" ru-RU kausta. Nüüd saate Google Chrome'is inkognito režiimi välja lülitada.
- 21 Kliki Võida+R. Avaneb aken Käivita.
- Teise võimalusena võite paremklõpsata ekraani vasakus alanurgas menüüd Start ja seejärel valida Käivita.
- 22 Sisestage aknas Käivita gpedit.msc. See käsk avab rühmapoliitika redaktori.
- 23 Kliki Sisestage või OK. Kui teie arvutisse on installitud grupipoliitika redaktor, avaneb selle aken.
- 24 Klõpsake arvuti konfiguratsioonist vasakul olevat noolt. See asub lehe vasakus servas.
- 25 Klõpsake haldusmallide vasakul olevat noolt. See asub lehe vasakus servas arvuti konfiguratsiooni all.
- 26 Klõpsake Google Chrome'il. See asub lehe vasakus servas jaotises „Haldusmallid”. Sellisel juhul kuvatakse väärtused "Google Chrome" lehe paremas servas.
- 27 Topeltklõpsake inkognito režiimi saadavust. See valik asub lehe keskel. Avaneb uus aken erinevate valikutega.
- 28 Klõpsake suvandite all rippmenüül ja valige inkognito režiim keelatud.
- Märkige kindlasti jaotise Valikud kohal olev märkeruut Lubatud.
- 29 Klõpsake nuppu OK. Inkognito režiim on nüüd Chrome'i töölauaversioonis keelatud.
- Muudatuste jõustumiseks peate võib -olla Chrome'i taaskäivitama. Kui see ei aita, proovige arvuti taaskäivitada ja Chrome'i avada.
Meetod 2/4: Safari (mobiilseadmes)
- 1 Avage rakendus Seaded. Selle rakenduse ikoon näeb välja nagu hammasrattad ja asub tavaliselt avaekraanil.
- 2 Kerige alla ja puudutage General. Selle valiku ikoon näeb välja nagu hammasratas.
- 3 Kerige alla ja puudutage Piirangud. Kui teie iPhone'is või iPadis on piirangud juba seatud, sisestage pääsukood.
- Kui piiranguid veel pole, klõpsake käsul Luba piirangud, looge pääsukood ja jätke järgmine samm vahele.
- 4 Sisestage piirangu juurdepääsukood. See kood võib erineda koodist, mida kasutate oma iPhone'i või iPadi lukustamiseks.
- 5 Kerige alla ja klõpsake nuppu Saidid. See asub jaotises Sisu (raadionuppude all).
- 6 Klõpsake käsul Piira täiskasvanutele mõeldud sisu. See asub lehe ülaosas. Kui klõpsate sellel suvandil, ilmub paremal sinine linnuke.
- 7 Klõpsake nuppu Tagasi. See asub ekraani vasakus ülanurgas. Tehtud muudatused salvestatakse; te ei saa enam Safaris privaatset sirvimist lubada.
- Kui proovite piirata teise kasutaja juurdepääsu inkognito režiimile, libistage rakenduste installimise lüliti asendisse Väljas. See suvand on osa lehe "Piirangud" valikute teisest rühmast ja takistab teistel kasutajatel erinevate brauserite (nagu mis tahes muu rakendus) installimist.
Meetod 3/4: Microsoft Edge
- 1 Kliki Võida+R. Avaneb aken Käivita, kust saate käivitada programmi, mis lülitab Microsoft Edge'is InPrivate -režiimi välja.
- InPrivate -režiimi ei saa Windows 10 Home'is välja lülitada.
- Teise võimalusena võite paremklõpsata ekraani vasakus alanurgas menüüd Start ja valida hüpikmenüüst Käivita.
- 2 Sisenema gpedit.msc otsinguribal. Sisestage käsk ilma vigade ja tühikuteta.
- 3 Klõpsake nuppu OK. Avaneb kohaliku grupipoliitika redaktor.
- Kui olete sisse logitud külalisena, mitte administraatorina, ei avane grupipoliitika redaktor.
- 4 Klõpsake arvuti konfiguratsioonist vasakul olevat noolt. See asub lehe vasakus servas.
- 5 Klõpsake haldusmallide vasakul olevat noolt. See asub lehe vasakus servas arvuti konfiguratsiooni all.
- 6 Klõpsake Windowsi komponentide kaustast vasakul olevat noolt. Kerige alla, kui te seda kausta ei näe.
- 7 Klõpsake kausta Microsoft Edge. Kausta sisu kuvatakse akna paremas servas.
- 8Topeltklõpsake kausta Microsoft Edge (paremal) selle avamiseks.
- 9 Klõpsake nuppu Lülita InPrivate sirvimine välja. See asub kausta sisu ülaosas.
- 10 Klõpsake valiku Lubatud kõrval olevat raadionuppu. See lubab suvandi Keela privaatne režiim.
- 11 Klõpsake nuppu OK. Muudatused salvestatakse. Kõik, kes kasutavad selles arvutis Microsoft Edge'i või kohaliku võrgu arvutit, ei saa nüüd InPrivate -režiimi aktiveerida.
Meetod 4/4: Firefox (lauaarvuti)
- 1 Avage Firefoxi brauser. Selle brauseri ikoon näeb välja nagu oranž rebane sinisel pallil.
- 2 Avage pistikprogrammi leht "Keela privaatne sirvimine Plus". Minge aadressile https://addons.mozilla.org/en/firefox/addon/disable-private-browsing-pl/.
- 3 Klõpsake nuppu Lisa Firefoxi. Lehe vasakus ülanurgas avaneb hüpikmenüü.
- 4 Klõpsake nuppu Installi. See nupp asub hüpikmenüüs.
- 5 Klõpsake nuppu Taaskäivita kohe. Firefox installib pistikprogrammi, sulgeb ja avab uuesti; nüüd ei saa te privaatrežiimi minna.
- Vajadusel klõpsake käsku Käivita turvarežiimis.
- See pistikprogramm takistab ajaloo kustutamist.
- Samuti ei saa te järjehoidjaid kustutada, kui see pistikprogramm on lubatud.
Näpunäiteid
- Firefoxi pistikprogrammi desinstallimiseks desinstallige ja installige Firefox oma arvutisse uuesti.
Hoiatused
- Enamik brausereid ei saa privaatset ega inkognito režiimi välja lülitada. Seetõttu, et takistada juurdepääsu küsitavatele saitidele inkognito režiimis, aktiveerige funktsioon või installige vanemliku kontrolli rakendus, mille abil saate Interneti kasutamist inkognito režiimis juhtida.