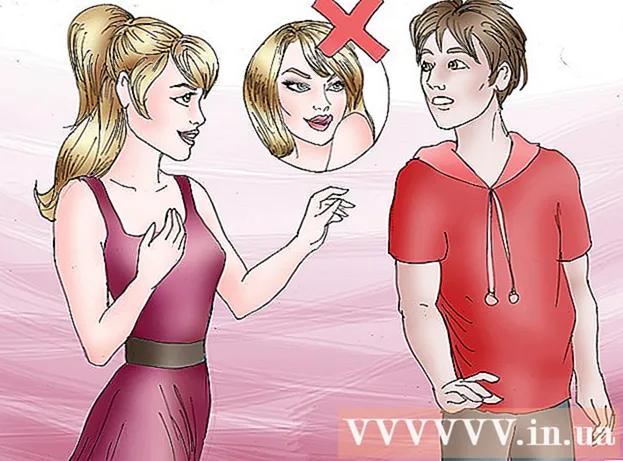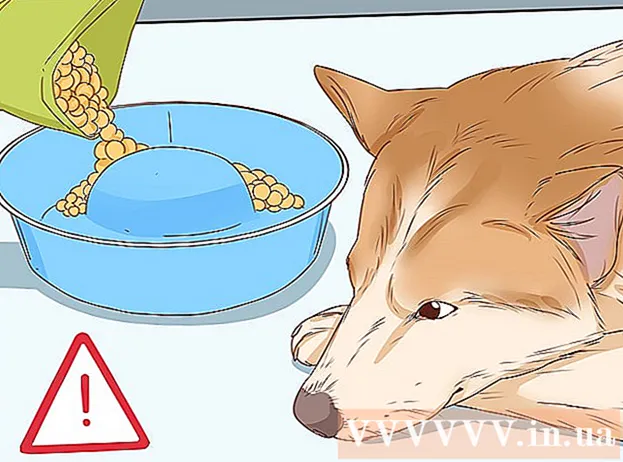Autor:
Judy Howell
Loomise Kuupäev:
28 Juuli 2021
Värskenduse Kuupäev:
1 Juuli 2024

Sisu
- Astuda
- 1. meetod 2-st: Internet Exploreri keelamine (Windows 8 ja 10)
- 2. meetod 2-st: Internet Exploreri keelamine (Windows 7)
- Näpunäited
- Hoiatused
See wikiHow õpetab teid, kuidas takistada teie arvutil Internet Exploreri kasutamist. Kuigi Internet Explorerit on võimalik Windows 7, 8 ja 10 eemaldada või desinstallida, võite programmi ka Windowsi suvandina deaktiveerida, et saaksite seda kasutada Windowsi tõrketeadete ja PDF-ide või vormide avamiseks.
Astuda
1. meetod 2-st: Internet Exploreri keelamine (Windows 8 ja 10)
 Paremklõpsake nuppu Start. Avab kiirkäivitusmenüü.
Paremklõpsake nuppu Start. Avab kiirkäivitusmenüü. - Võite kasutada ka nuppu ⊞ Võida hoidke all ja vajutage X selle menüü avamiseks vajutage.
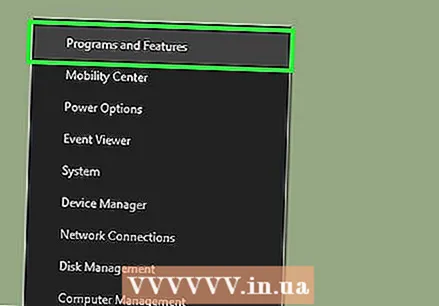 Klõpsake nuppu Programs and Features. Seda näete menüü ülaosas.
Klõpsake nuppu Programs and Features. Seda näete menüü ülaosas. 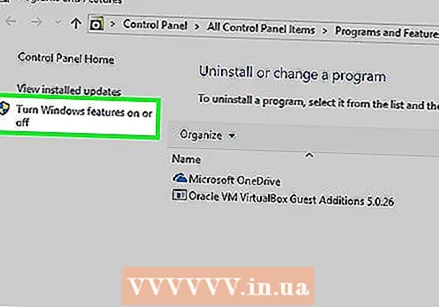 Klõpsake Windowsi funktsioonide sisse- või väljalülitamine. See asub akna Programs and Features vasakus ülanurgas.
Klõpsake Windowsi funktsioonide sisse- või väljalülitamine. See asub akna Programs and Features vasakus ülanurgas. 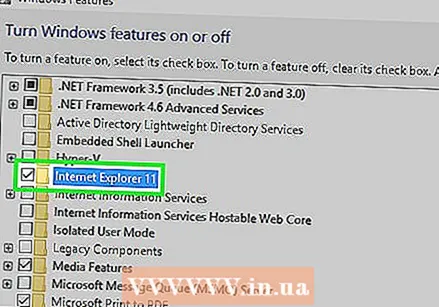 Klõpsake "Internet Explorer 11" vasakul asuvat kasti. See on see, kui seda õigesti kontrollitakse; selle ruudu märkimisega see märkimata jääb.
Klõpsake "Internet Explorer 11" vasakul asuvat kasti. See on see, kui seda õigesti kontrollitakse; selle ruudu märkimisega see märkimata jääb. - Kui see ruut pole märgitud "Internet Explorer 11", on Internet Explorer teie arvutis juba keelatud.
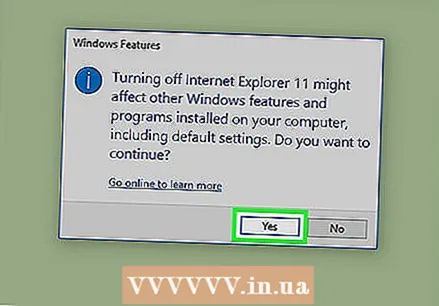 Kui küsitakse, klõpsake nuppu Jah. See annab arvutile loa valitud üksuse (antud juhul Internet Exploreri) kustutamiseks.
Kui küsitakse, klõpsake nuppu Jah. See annab arvutile loa valitud üksuse (antud juhul Internet Exploreri) kustutamiseks. - Kui teie arvutis pole muud veebibrauserit kui Microsoft Edge, kasutage uue brauseri (nt Chrome) allalaadimiseks kõigepealt Internet Explorerit.
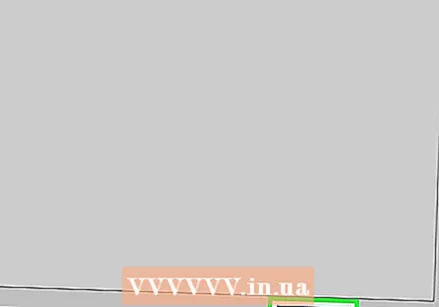 Klõpsake nuppu OK. Windows alustab programmi deaktiveerimise protseduuri. Jätkamiseks võib kuluda mõni minut.
Klõpsake nuppu OK. Windows alustab programmi deaktiveerimise protseduuri. Jätkamiseks võib kuluda mõni minut. 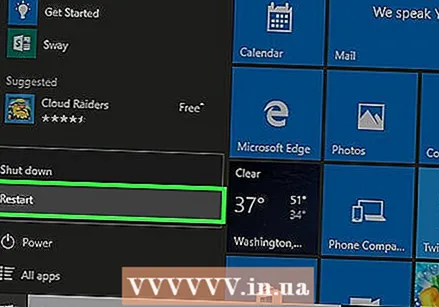 Klõpsake käsku Taaskäivita. See taaskäivitab arvuti. Kui teie arvuti on taaskäivitatud, rakendatakse teie muudatused!
Klõpsake käsku Taaskäivita. See taaskäivitab arvuti. Kui teie arvuti on taaskäivitatud, rakendatakse teie muudatused!
2. meetod 2-st: Internet Exploreri keelamine (Windows 7)
 Klõpsake nuppu Start. Selle leiate ekraani nurgast vasakul all.
Klõpsake nuppu Start. Selle leiate ekraani nurgast vasakul all. - Võite klõpsata ka nupul ⊞ VõidaMenüü Start avamiseks vajutage klahvi.
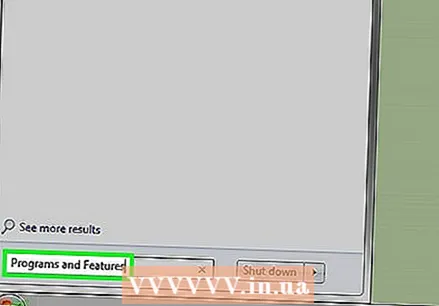 Sisestage otsinguväljale "Programs and Features". Menüü Start otsingufunktsiooni näete menüü Start lõpus.
Sisestage otsinguväljale "Programs and Features". Menüü Start otsingufunktsiooni näete menüü Start lõpus. 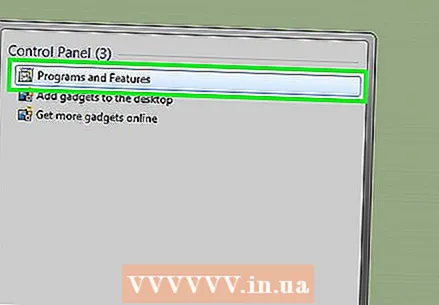 Klõpsake nuppu Programs and Features. See valik peaks olema saadaval akna Start ülaosas.
Klõpsake nuppu Programs and Features. See valik peaks olema saadaval akna Start ülaosas. 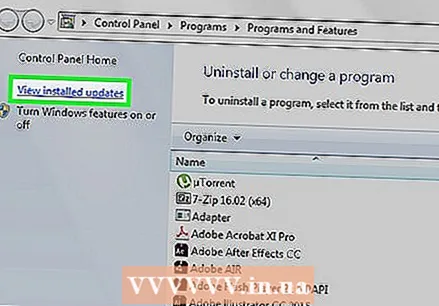 Klõpsake nuppu Kuva installitud värskendused. Need leiate akna Programs and Features vasakus ülanurgas.
Klõpsake nuppu Kuva installitud värskendused. Need leiate akna Programs and Features vasakus ülanurgas. 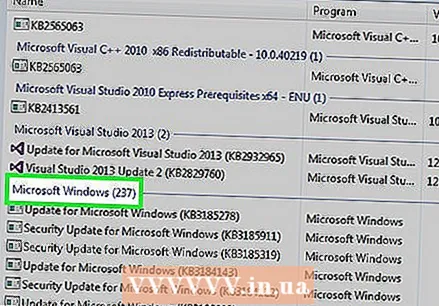 Kerige alla jaotiseni "Microsoft Windows". Microsoft Windowsi pealkirjast paremal peaks olema number (nt "16").
Kerige alla jaotiseni "Microsoft Windows". Microsoft Windowsi pealkirjast paremal peaks olema number (nt "16"). 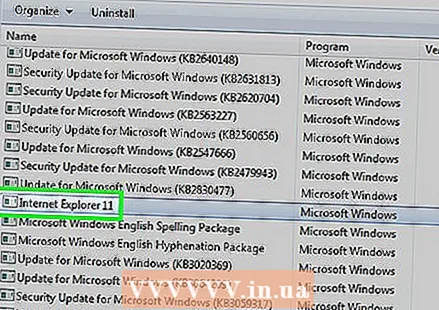 Klõpsake nuppu Windows Internet Explorer. See on Internet Explorer 9, 10 või 11, olenevalt viimati käitatud värskendusest. Kui te ei leia seda, klõpsake vahekaarti Nimi sisu sortimiseks tähestiku järgi või tippige akna paremas ülanurgas olevale otsinguväljale „Internet Explorer”.
Klõpsake nuppu Windows Internet Explorer. See on Internet Explorer 9, 10 või 11, olenevalt viimati käitatud värskendusest. Kui te ei leia seda, klõpsake vahekaarti Nimi sisu sortimiseks tähestiku järgi või tippige akna paremas ülanurgas olevale otsinguväljale „Internet Explorer”. 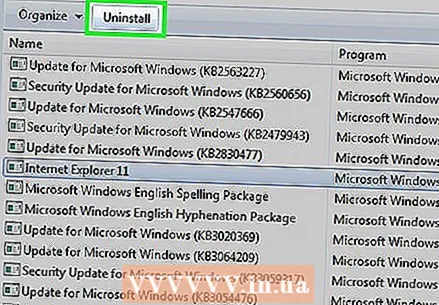 Klõpsake nuppu Kustuta. Need leiate nimede loendi kohal.
Klõpsake nuppu Kustuta. Need leiate nimede loendi kohal. 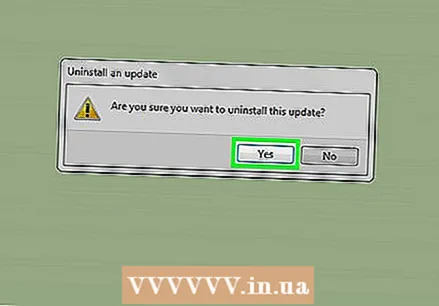 Klõpsake nuppu Jah.
Klõpsake nuppu Jah.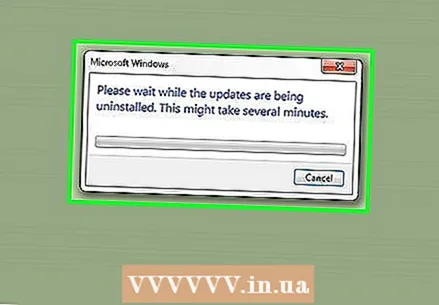 Oodake protseduuri lõppu.
Oodake protseduuri lõppu.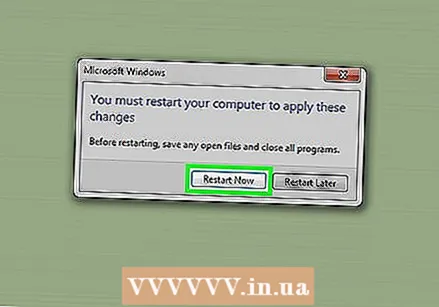 Klõpsake käsku Taaskäivita. Kui teie arvuti on taaskäivitatud, deaktiveeritakse Internet Explorer.
Klõpsake käsku Taaskäivita. Kui teie arvuti on taaskäivitatud, deaktiveeritakse Internet Explorer.
Näpunäited
- Ilma administraatori kontota ei pääse juurde arvuti installifailidele.
Hoiatused
- Internet Explorerit pole võimalik Windows 7, 8 ja 10 kasutavatest arvutitest tegelikult eemaldada.
- Kuigi Windows 7 väidab, et on brauseri eemaldanud, hõlmab see tavaliselt tarkvara keelamist, nagu ka Windows 8 ja 10. puhul. Mitmed programmid, sealhulgas Microsoft Visual Studio, töötavad ilma Internet Explorerita ja see on endiselt täielikult töökorras. Veelgi hullem on see, et Visual Studio aktiveerimine põhineb Internet Exploreril ja ei tööta enam, kui teil õnnestus Internet Exploreri tegelikult desinstallida.