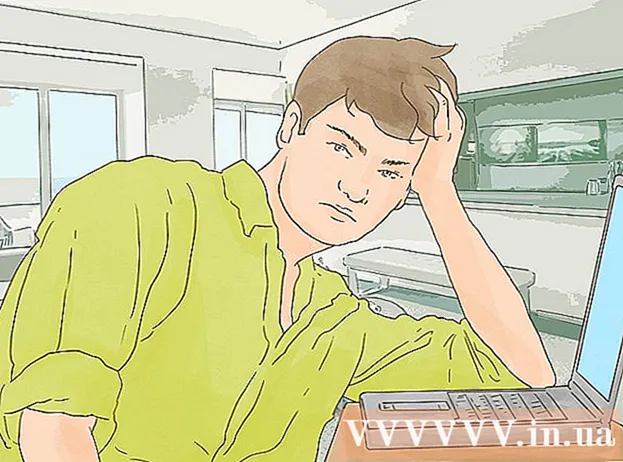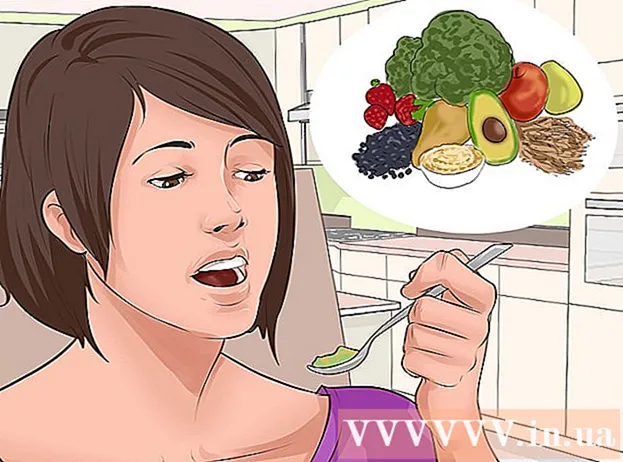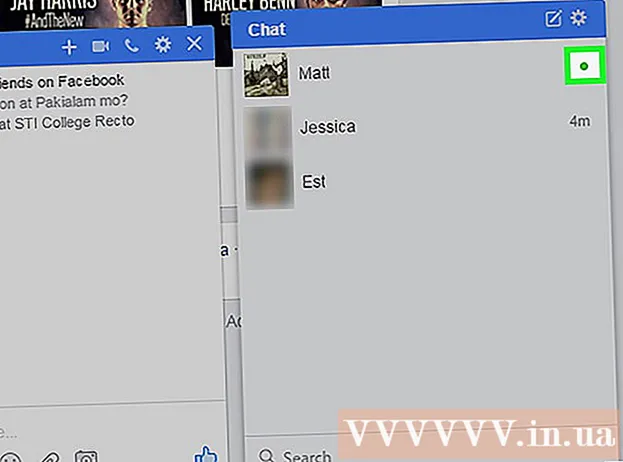Autor:
Gregory Harris
Loomise Kuupäev:
8 Aprill 2021
Värskenduse Kuupäev:
1 Juuli 2024
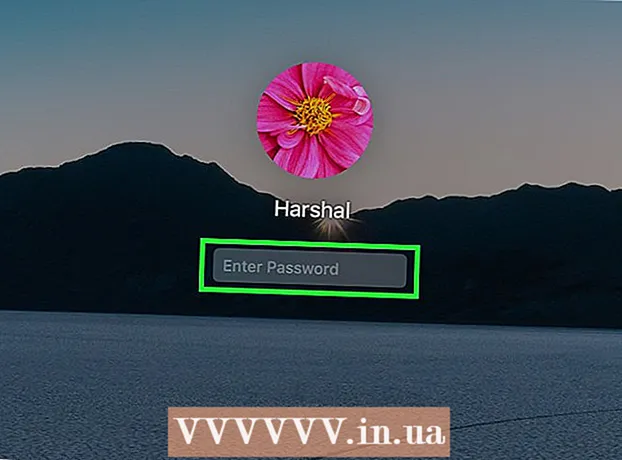
Sisu
- Sammud
- Meetod 1 /4: Apple ID kasutamine
- Meetod 2/4: taasterežiim
- 3. meetod 4 -st: teise administraatori konto kasutamine
- Meetod 4/4: muutke oma parooli, kui teate seda
- Näpunäiteid
- Sarnased artiklid
Kui olete oma Apple'i ID -ga oma Maci kontole sisse loginud, saate seda kasutada administraatori parooli lähtestamiseks. Vastasel juhul saate kasutada taasterežiimi ja käivitada parooli lähtestamise utiliidi. Samuti saate parooli lähtestada, kui logite sisse teise administraatori kontoga. Kui teate oma parooli, saate seda muuta menüüs "Kasutajad ja rühmad".
Sammud
Meetod 1 /4: Apple ID kasutamine
 1 Proovige kolm korda vale parooli sisestada. Kui lubasite selle valiku oma konto loomisel, kasutage parooli lähtestamiseks oma Apple ID -d. See meetod töötab ainult siis, kui see suvand on lubatud.
1 Proovige kolm korda vale parooli sisestada. Kui lubasite selle valiku oma konto loomisel, kasutage parooli lähtestamiseks oma Apple ID -d. See meetod töötab ainult siis, kui see suvand on lubatud. - Kui teil on juurdepääs Macile, saate selle valiku lubada, avades Apple'i menüü ja valides Süsteemieelistused. Klõpsake valikut "Kasutajad ja rühmad" ja seejärel valige oma konto. Seadete avamiseks klõpsake lukustusnuppu ja seejärel valikut „Luba kasutajal Apple ID parooli lähtestada”.
 2 Lähtestage parool, klõpsates kuvataval lingil. See kuvatakse alles pärast seda, kui olete parooli kolm korda valesti sisestanud.Kui seda valikut ei kuvata, pole see teie kontol lubatud ja peate kasutama teist sellest artiklist pärit meetodit.
2 Lähtestage parool, klõpsates kuvataval lingil. See kuvatakse alles pärast seda, kui olete parooli kolm korda valesti sisestanud.Kui seda valikut ei kuvata, pole see teie kontol lubatud ja peate kasutama teist sellest artiklist pärit meetodit.  3 Sisestage oma Apple ID parool. Administraatori parooli lähtestamiseks peate sisestama oma Apple ID parooli. See on teie Maci kontoga seotud identifikaator.
3 Sisestage oma Apple ID parool. Administraatori parooli lähtestamiseks peate sisestama oma Apple ID parooli. See on teie Maci kontoga seotud identifikaator.  4 Looge uus administraatori parool. Pärast Apple ID parooli sisestamist palutakse teil luua uus administraatori parool. Selle loomiseks peate kaks korda sisestama uue parooli.
4 Looge uus administraatori parool. Pärast Apple ID parooli sisestamist palutakse teil luua uus administraatori parool. Selle loomiseks peate kaks korda sisestama uue parooli.  5 Kasutage pärast süsteemi taaskäivitamist uut parooli. Pärast uue administraatori parooli loomist peate arvuti taaskäivitama. Kui arvuti taaskäivitub, sisestage sisselogimiseks uus parool.
5 Kasutage pärast süsteemi taaskäivitamist uut parooli. Pärast uue administraatori parooli loomist peate arvuti taaskäivitama. Kui arvuti taaskäivitub, sisestage sisselogimiseks uus parool.  6 Looge uus võtmehoidja. Niipea kui uue parooliga sisse logite, teavitatakse teid sellest, et teil pole juurdepääsu võtmehoidja juurdepääsule. See on tingitud asjaolust, et võtmehoidja oli kaitstud ainult eelmise administraatori parooliga ja turvalisuse huvides on sellele uue parooliga juurdepääs piiratud. Peate oma paroolide jaoks looma uue võtmehoidja.
6 Looge uus võtmehoidja. Niipea kui uue parooliga sisse logite, teavitatakse teid sellest, et teil pole juurdepääsu võtmehoidja juurdepääsule. See on tingitud asjaolust, et võtmehoidja oli kaitstud ainult eelmise administraatori parooliga ja turvalisuse huvides on sellele uue parooliga juurdepääs piiratud. Peate oma paroolide jaoks looma uue võtmehoidja.
Meetod 2/4: taasterežiim
 1 Taaskäivitage arvuti. Kui te ei saa oma Apple ID abil parooli muuta, lähtestage see taasterežiimis. Sisestage arvuti taaskäivitamisel taasterežiimi.
1 Taaskäivitage arvuti. Kui te ei saa oma Apple ID abil parooli muuta, lähtestage see taasterežiimis. Sisestage arvuti taaskäivitamisel taasterežiimi.  2 Näputäis.⌘ Käsk+Rniipea, kui kuulete piiksu. Jätkake klahvide hoidmist, kuni näete laadimisriba. See käivitab taasterežiimi. Allalaadimine võib võtta aega.
2 Näputäis.⌘ Käsk+Rniipea, kui kuulete piiksu. Jätkake klahvide hoidmist, kuni näete laadimisriba. See käivitab taasterežiimi. Allalaadimine võib võtta aega.  3 Klõpsake menüüd Utiliidid ja valige Terminal. Utiliitmenüü asub ekraani ülaosas.
3 Klõpsake menüüd Utiliidid ja valige Terminal. Utiliitmenüü asub ekraani ülaosas.  4 Sisenema.parooli lähtestamineja vajutage klahviTagasi. See käivitab utiliidi "Taasterežiim".
4 Sisenema.parooli lähtestamineja vajutage klahviTagasi. See käivitab utiliidi "Taasterežiim".  5 Valige kõvaketas. Kui teie Macil on mitu kõvaketast, valige see, mis sisaldab operatsioonisüsteemi. Tavaliselt nimetatakse seda “Macintosh HD”.
5 Valige kõvaketas. Kui teie Macil on mitu kõvaketast, valige see, mis sisaldab operatsioonisüsteemi. Tavaliselt nimetatakse seda “Macintosh HD”.  6 Valige kasutajakonto, mille parooli soovite muuta. Valige rippmenüüst konto.
6 Valige kasutajakonto, mille parooli soovite muuta. Valige rippmenüüst konto.  7 Looge uus administraatori parool. Selle loomiseks sisestage parool kaks korda.
7 Looge uus administraatori parool. Selle loomiseks sisestage parool kaks korda.  8 Soovi korral saate sisestada ka parooli vihje. Seda saab kuvada, kui teil on raskusi oma kontole sisselogimisega.
8 Soovi korral saate sisestada ka parooli vihje. Seda saab kuvada, kui teil on raskusi oma kontole sisselogimisega.  9 Uue parooli salvestamiseks klõpsake nuppu "Salvesta". Uut parooli saate kasutada pärast süsteemi taaskäivitamist.
9 Uue parooli salvestamiseks klõpsake nuppu "Salvesta". Uut parooli saate kasutada pärast süsteemi taaskäivitamist.  10 Klõpsake Apple'i menüüd ja valige OS X Utilities → Quit OS X Utilities. Taaskäivitage arvuti, kui süsteem seda palub. See taaskäivitab süsteemi ja rakendab uue parooli.
10 Klõpsake Apple'i menüüd ja valige OS X Utilities → Quit OS X Utilities. Taaskäivitage arvuti, kui süsteem seda palub. See taaskäivitab süsteemi ja rakendab uue parooli.  11 Logige sisse uue parooliga. Pärast arvuti taaskäivitamist valige oma kasutajakonto ja logige sisse uue parooliga.
11 Logige sisse uue parooliga. Pärast arvuti taaskäivitamist valige oma kasutajakonto ja logige sisse uue parooliga.
3. meetod 4 -st: teise administraatori konto kasutamine
 1 Logige sisse teise administraatori kontoga. Selleks peab teil arvutis olema teine konto, millel on administraatori õigused, ja peate teadma selle parooli.
1 Logige sisse teise administraatori kontoga. Selleks peab teil arvutis olema teine konto, millel on administraatori õigused, ja peate teadma selle parooli. - Kui olete oma kontoga sisse logitud, logige välja ja valige teine administraatori konto.
 2 Klõpsake Apple'i menüüd ja valige Süsteemi eelistused. See avab süsteemi valikud.
2 Klõpsake Apple'i menüüd ja valige Süsteemi eelistused. See avab süsteemi valikud.  3 Valige suvand "Kasutajad ja rühmad". Kõik kasutajad kuvatakse ekraanil.
3 Valige suvand "Kasutajad ja rühmad". Kõik kasutajad kuvatakse ekraanil.  4 Klõpsake ekraani allosas olevat lukku. See võimaldab teil muuta kasutajate ja rühmade seadeid. Teil palutakse sisestada kasutatava konto administraatori parool.
4 Klõpsake ekraani allosas olevat lukku. See võimaldab teil muuta kasutajate ja rühmade seadeid. Teil palutakse sisestada kasutatava konto administraatori parool.  5 Valige esimene konto. See kuvatakse vasakpoolses menüüs. Näete konto seadeid.
5 Valige esimene konto. See kuvatakse vasakpoolses menüüs. Näete konto seadeid.  6 Klõpsake nuppu "Parooli lähtestamine". See võimaldab teil luua oma kontole uue parooli.
6 Klõpsake nuppu "Parooli lähtestamine". See võimaldab teil luua oma kontole uue parooli.  7 Looge algsele kontole uus administraatori parool. Uue parooli loomise kinnitamiseks peate selle kaks korda sisestama. Selle salvestamiseks klõpsake nuppu "Muuda parooli".
7 Looge algsele kontole uus administraatori parool. Uue parooli loomise kinnitamiseks peate selle kaks korda sisestama. Selle salvestamiseks klõpsake nuppu "Muuda parooli".  8 Logige välja ja logige uuesti sisse oma esimesele kontole, kasutades just loodud parooli. Saate oma kontole sisse logida, sisestades äsja loodud parooli.
8 Logige välja ja logige uuesti sisse oma esimesele kontole, kasutades just loodud parooli. Saate oma kontole sisse logida, sisestades äsja loodud parooli.  9 Looge uus võtmehoidja. Kui logite sisse oma uue parooliga, palutakse teil värskendada oma võtmehoidja juurdepääsu või luua uus. Te ei saa uut parooli värskendada, kuna te ei tea eelmist. Peate looma uue võtmehoidja, mida hiljem kasutate.
9 Looge uus võtmehoidja. Kui logite sisse oma uue parooliga, palutakse teil värskendada oma võtmehoidja juurdepääsu või luua uus. Te ei saa uut parooli värskendada, kuna te ei tea eelmist. Peate looma uue võtmehoidja, mida hiljem kasutate.
Meetod 4/4: muutke oma parooli, kui teate seda
 1 Klõpsake Apple'i menüüd ja valige Süsteemi eelistused. See avab süsteemi valikud. See parooli muutmise meetod töötab ainult siis, kui teate praegust parooli. Kui te ei mäleta seda, kasutage mõnda teist sellest artiklist pärit meetodit.
1 Klõpsake Apple'i menüüd ja valige Süsteemi eelistused. See avab süsteemi valikud. See parooli muutmise meetod töötab ainult siis, kui teate praegust parooli. Kui te ei mäleta seda, kasutage mõnda teist sellest artiklist pärit meetodit.  2 Valige suvand "Kasutajad ja rühmad". See võimaldab teil muuta kasutaja eelistusi.
2 Valige suvand "Kasutajad ja rühmad". See võimaldab teil muuta kasutaja eelistusi.  3 Klõpsake vasakus alanurgas tabalukul ja sisestage oma praegune parool. Siin saate muuta süsteemi parameetreid.
3 Klõpsake vasakus alanurgas tabalukul ja sisestage oma praegune parool. Siin saate muuta süsteemi parameetreid.  4 Valige oma konto ja klõpsake nuppu Muuda parooli. Ilmub uus aken, kus saate oma parooli muuta.
4 Valige oma konto ja klõpsake nuppu Muuda parooli. Ilmub uus aken, kus saate oma parooli muuta.  5 Sisestage esimesele väljale oma vana parool. See on praegu kasutatav parool.
5 Sisestage esimesele väljale oma vana parool. See on praegu kasutatav parool.  6 Looge uus parool. Uue parooli kinnitamiseks peate selle kaks korda sisestama. Selle salvestamiseks klõpsake nuppu "Muuda parooli".
6 Looge uus parool. Uue parooli kinnitamiseks peate selle kaks korda sisestama. Selle salvestamiseks klõpsake nuppu "Muuda parooli".  7 Lisage vihje (valikuline). Saate lisada paroolivihje, mis kuvatakse sisselogimisel raskuste korral. Tehke seda nii, et te ei peaks oma parooli uuesti lähtestama, kui selle äkki unustate.
7 Lisage vihje (valikuline). Saate lisada paroolivihje, mis kuvatakse sisselogimisel raskuste korral. Tehke seda nii, et te ei peaks oma parooli uuesti lähtestama, kui selle äkki unustate.  8 Alustage uue parooli kasutamist. Süsteem võtab parooli kohe vastu. Kasutage seda iga süsteemitaotlusega.
8 Alustage uue parooli kasutamist. Süsteem võtab parooli kohe vastu. Kasutage seda iga süsteemitaotlusega.
Näpunäiteid
- Kirjutage parool märkamatusse kohta (näiteks lemmikraamatu sisekaanele), et vältida süsteemi juhuslikku lukustumist.
- Kui FileVault on teie arvutis lubatud, ei saa te parooli lähtestamise utiliiti avada ilma kinnituskoodi ja paroolita, mille saite FileVault'i algseadistamisel. Ilma selle teabeta ei pääse te oma failidele juurde.
Sarnased artiklid
- Kuidas installida Subversion Mac OS X -i
- Kuidas installida Mac OS X 10.3 (Panther) oma Windowsi arvutisse
- Kuidas muuta Windows XP töölaud Mac OS -i töölauaks
- Kuidas plaati Mac OS X -is põletada
- Kuidas teha ekraanipilti Mac OS X -is
- Kuidas sundida programmist MacOS X -is väljuma
- Kuidas avada RAR -arhiivifail Mac OS X -is
- Pildi suuruse muutmine (Mac)