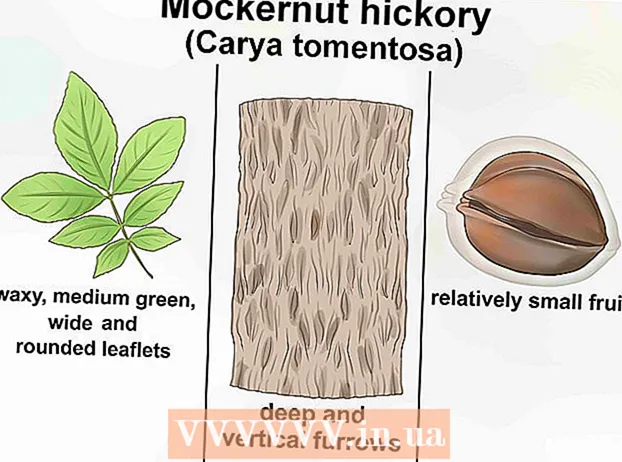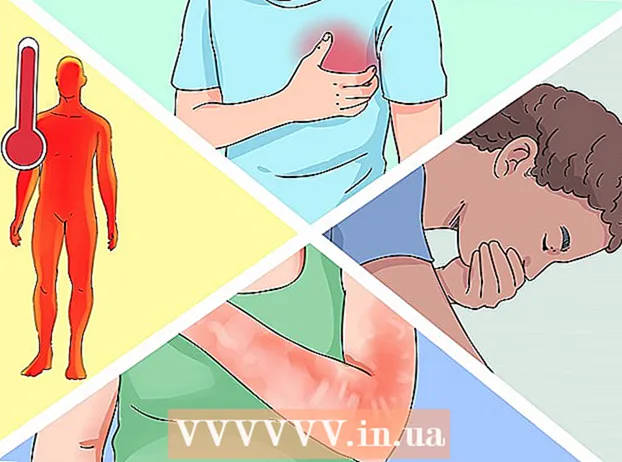Autor:
Lewis Jackson
Loomise Kuupäev:
14 Mai 2021
Värskenduse Kuupäev:
1 Juuli 2024
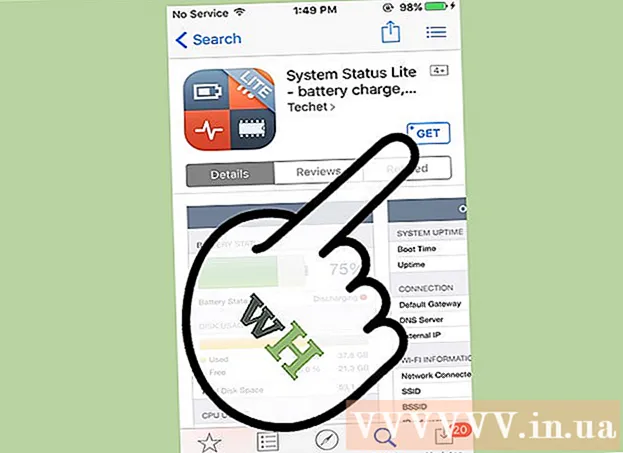
Sisu
Kui mälu hakkab tühjaks saama, töötab teie telefon aeglaselt, aku tühjeneb kiiresti ja piirab ülesandeid, mida saate teha. Kustutades mittevajalikud andmed oma mobiiltelefonist, on teil rohkem vaba mäluruumi ja suurendate seadme tootlikkust.
Sammud
1. meetod 2-st: Androidis
Tehke kindlaks, millised rakendused võtavad kõige rohkem mälu. Telefoni tervislikust seisundist saate vaadata, kui palju mälu (RAM) on kasutusel ja millised rakendused võtavad kõige rohkem ruumi. Märkus: RAM on kasutatav mälu, nii et vähese kasutamata RAM-i olemasolu ei ole alarm. Android püüab alati suurema osa tasuta RAM-ist kasutusele võtta, sest see on kõige tõhusam tarbimisviis.
- Avage seadme rakendus Seaded.
- Kerige alla ja puudutage valikut „Teave telefoni kohta”.
- Klõpsake valikul "Mälu". Kuvatakse mõned põhilised üksikasjad telefoni mälu kasutamise kohta.
- Klõpsake nuppu "Rakenduste kasutatav mälu". Ilmuvad rakendused, mis kasutavad kõige rohkem RAM-i.

Kustutage vanad rakendused. Kasutamata rakenduste kustutamine aitab suurendada Androidi vaba ruumi hulka ning vabastada RAM-i, kui taustal töötab palju rakendusi. Nii tasuta salvestusruum kui ka RAM aitavad Android-seadme toimivust parandada. Rakendusi, mille olete ostnud või tasuta saanud, saab Google Play poest igal ajal uuesti laadida.- Avage seadme rakendus Seaded.
- Valige "Rakendused" või "Rakendushaldur".
- Kerige loendist alla, et leida rakendused, mida te ei kasuta.
- Klõpsake rakendusel ja valige selle eemaldamiseks käsk „Desinstalli”. Rakendus eemaldatakse seadmest. Ilma nuputa „Desinstalli“ tähendab see, et rakendus on seadmesse sisse ehitatud ja seda ei saa eemaldada.

Keelake rakendused, mida te ei kasuta, kuid mida ei saa desinstallida. Paljude Android-seadmetega on sageli taustal töötavad kümned eelinstallitud rakendused ja süsteemiressursid. Neid rakendusi ei saa desinstallida, kui kasutajal pole seadmele juurjuurdepääsu, võite selle hoopis keelata. Kuigi see ei vabasta mäluruumi, kuid neid rakendusi enam ei käivitata.- Avage seadme rakendus Seaded.
- Valige „Rakendused” või „Rakendushaldur”.
- Leidke rakendus, mille soovite keelata. Tavaliselt on need müüja või komplekteeritud rakendused, mida te ise ei installi.
- Kui see on saadaval, klõpsake nuppu "Desinstalli värskendused". Rakenduse keelamise võimaluse saamiseks peate võib-olla esmalt seda nuppu vajutama.
- Klõpsake nuppu "Keela". Rakendus suletakse ja seda ei käivitata enam.

Piltide ülekandmine arvutisse või pilve. Kui pilt võtab Androidis palju mälu, saate oma seadmes ruumi vabastamiseks andmed arvutisse teisaldada või pilvesalvestusteenusesse üles laadida.- Üleminek PC-le - Ühendage oma Android-seade arvutiga USB-kaabli kaudu. Avage märguandepaneel, klõpsake USB-suvandit ja valige "Photo transfer". Avage aken Arvuti / see arvuti, paremklõpsake Android-seadmel (mis võib kuvada ainult mudeli numbrit) ja valige käsk "Impordi pilte ja videoid". Kõigi seadmes olevate fotode kausta Pildid kopeerimiseks järgige juhiseid. Klõpsake linki "Veel valikuid" ja märkige ruut "Kustuta failid seadmest pärast importimist".
- Ülekanne Maci - Ühendage oma Android-seade USB-kaabli abil Maci arvutiga. Avage märguandepaneel, klõpsake USB-suvandit ja valige "Photo transfer". Avage Macis rakendus Image Capture ja valige vasakpoolses menüüs oma Android-seade. Avage menüü allosas olevad lisavõimalused ja valige käsk "Kustuta pärast importimist". Kõigi fotode teisaldamiseks Android-seadmest Maci klõpsake nuppu „Impordi kõik“, seejärel kustutage fotod Androidist.
- Pilvlaadimine - Laadige alla rakendus Google Photos, kui te pole seda veel teinud. Google Photos võimaldab teil kõigist oma fotodest tasuta varundada vaid natuke kvaliteeti või laadida need algse kvaliteediga Drive'i salvestusruumi. Avage menüü Google Photos seaded ja puudutage käsku „Varundamine ja sünkroonimine”. Klõpsake nuppu "Üleslaadimise suurus", et valida, kas soovite kasutada tasuta salvestusruumi või Drive'i. Niikaua kui olete veendunud, et valik „Varundamine ja sünkroonimine” on sisse lülitatud, laaditakse fotod automaatselt üles. Seejärel klõpsake kõigi äsja varundatud fotode kustutamiseks menüüs Seaded käsku „Vabasta ruumi”.
Kustutage fail allalaadimiskaustast. Kui peate ikkagi rohkem mälu vabastama, saate sisu kaustast Allalaadimised kustutada. See kaust sisaldab tavaliselt PDF-faile või muid vorminguid, mille laadite alla ainult oma seadmesse ja mida kasutate üks kord.
- Avage rakenduse sahtli rakenduste sahtlis rakendus Allalaadimised. Rakenduse sahtli nupul on punktiruudustik.
- Klõpsake nuppu "Kustuta" ja valige kõik failid, mida soovite kustutada.
- Kõigi valitud failide kustutamiseks klõpsake uuesti nuppu "Kustuta". Märkus. Telefoni tootjatel on protsess veidi erinev.
Asendage RAM-i tarbivad rakendused. Kui miski teie telefonis kulutab palju ressursse, proovige leida mõned alternatiivid. Näiteks võite Facebooki rakenduse kasutamise asemel külastada Facebooki veebisaiti. Kuigi mõned funktsioonid võivad puududa, säästate palju süsteemiressursse.
Eemale rakendustest, mis väidavad, et vabastavad RAM-i. Google Play poes on palju rakendusi, mis reklaamivad ja mis võivad süsteemi jõudlust suurendada. Sõltuvalt sellest, kuidas Android on loodud, on need rakendused harva efektiivsed, mõjutades mõnikord isegi jõudlust, mitte parendamist.
Süsteemi tarkvara värskendamine. Süsteemitarkvara uuem versioon võib parandada seadme töötulemusi. Need versioonid pärinevad mõnikord operaatorilt ja mõnikord ei pruugi uus versioon vana seadmega ühilduda.
- Avage seadme rakendus Seaded.
- Kerige menüü lõppu ja valige "Süsteemivärskendused".
- Klõpsake nuppu "Kontrolli värskendust" ja installige värskendus (kui see on saadaval). Uue värskenduse olemasolul võtab värskendamine tavaliselt umbes 20 minutit.
2. meetod 2-st: iPhone'is
Taaskäivitage iPhone perioodiliselt ja sageli. IPhone'i täielik taaskäivitamine lähtestab süsteemimälu. Lisaks ebaõigesti toimivate või liiga palju ressursse nõudvate rakenduste parandamisele parandab see protsess ka seadme üldist jõudlust.
- Hoidke toitenuppu all, kuni ekraanile kuvatakse liugur Toide.
- IPhone'i väljalülitamiseks libistage liugurit sõrmega.
- Umbes 10 sekundi pärast hoidke iPhone'i sisselülitamiseks uuesti toitenuppu all.
Lähtestage iPhone RAM. Selle kiire näpunäite saate rakendada iPhone'i RAM-i tühjendamiseks, muutes rakenduste jaoks suurema vaba RAM-i kasutamise hõlpsaks:
- Hoidke toitenuppu all, kuni kuvatakse toite liugur. Kuid kõigepealt peate veenduma, et teie iPhone on lukustamata.
- Pärast liuguri ilmumist hoidke nuppu Kodu all viis sekundit. Edu korral naasete avalehele. Kasutatav RAM kustutatakse.
Kustutage kasutamata rakendused. IPhone'i jõudlus on parem, kui telefonil on vaba ruumi. Üks lihtsamaid viise mälu vabastamiseks on rakenduste kustutamine, mida te enam ei kasuta. Selle tulemusel vabastatakse tavaliselt taustal töötavate rakenduste mälu ja RAM. Iga rakenduse saate tasuta alla laadida või osta App Store'ist.
- Leidke avaekraanilt rakendus, mille soovite eemaldada.
- Hoidke rakendust all, kuni ikoon hakkab vingerdama.
- Klõpsake kustutamiseks rakenduse nurgas "X". Korrake seda kõigi muude rakendustega, mille soovite kustutada. Märkus. Süsteemirakendused ei saa neid kustutada.
Kandke tehtud pildid arvutisse. Kui olete palju fotosid teinud, võib teie iPhone'is olev ruum täis saada. Kui mälu saab otsa, muutub süsteem loiuks. See pildiedastusprotsess on erinev sõltuvalt teie kasutatavast arvutist.
- Windowsi jaoks - ühendage iPhone USB-kaabli abil arvutiga. Avage arvuti / selle arvuti aken ja paremklõpsake iPhone'i ikooni. Piltide importimise alustamiseks valige "Piltide ja videote importimine". Klõpsake nuppu "Rohkem valikuid" ja märkige ruut "Kustuta failid seadmest pärast importimist". Fotode arvutisse importimiseks ja iPhone'ist kustutamiseks järgige ekraanil kuvatavaid juhiseid.
- Maci jaoks - ühendage iPhone USB-kaabli abil Maciga. Avage "Image Capture" ja valige vasakul asuvast menüüst seadmete loendist iPhone. Laiendage menüü allosas olevaid lisavõimalusi ja valige käsk "Kustuta pärast importimist". Fotode arvutisse importimiseks ja seejärel oma iPhone'ist kustutamiseks klõpsake nuppu "Impordi kõik".
Lülitage mõned efektid välja. Mõni iOS-i menüü üleminek võib aeglustada iPhone'i vanemaid mudeleid. Toimivuse parandamiseks lülitage need efektid välja:
- Avage rakendus Seaded ja valige „Üldine“.
- Klõpsake nuppu "Juurdepääsetavus".
- Klõpsake nuppu "Reduce Motion" ja lülitage sisse "Reduce Motion".
- Minge tagasi menüüsse "Juurdepääsetavus" ja valige "Suurenda kontrasti". Seejärel lülitage sisse valik "Läbipaistvuse vähendamine".
Kustutage muusika, mida te enam ei kuula. Nagu pildid, võivad ka muusikafailid teie seadmes palju mälu võtta. Kui teie telefonil on vähe mälu, võib lugude kustutamine, mida te enam ei kuula, seadme jõudlust parandada. ITunesist ostetud muusika abil saate selle igal ajal uuesti alla laadida. Arvutist sünkroonitud muusika abil saate selle uuesti sünkroonimise abil taastada.
- Avage rakendus Seaded ja valige „Üldine“.
- Puudutage valikut „Salvestusruum ja iCloudi kasutamine”, seejärel valige jaotises Salvestus „Halda salvestusruumi”.
- Puudutage rakenduste loendis valikut Muusika.
- Pühkige mis tahes konkreetset artisti või lugu paremalt vasakule ja vajutage nuppu „Kustuta“. Kogu muusika korraga kustutamiseks võite puudutada ka nuppu „Kõik laulud”.
Kasutage RAM-i kasutamise kontrollimise rakendust. iPhone'il pole ühtegi sisseehitatud rakendust, et kontrollida, kui palju RAM-i kasutatakse. Seda seetõttu, et süsteem tegeleb kaudselt RAM-i jaotusega ja pole kasutajale nähtav. Kui soovite jälgida oma RAM-i kasutamist, peate installima täiendavad tugirakendused.
- Üks populaarsemaid rakendusi on süsteemi olek, kuid te ei näe iga rakenduse RAM-i kasutamist.
Nõuanne
- Androidi ja iPhone'i puhul ei pea te kõiki hiljutiste kasutuste loendis olevaid rakendusi sulgema. Süsteem peatab need rakendused, kui te seda veel ei kasuta, piirates seeläbi süsteemiressursside tarbimist.