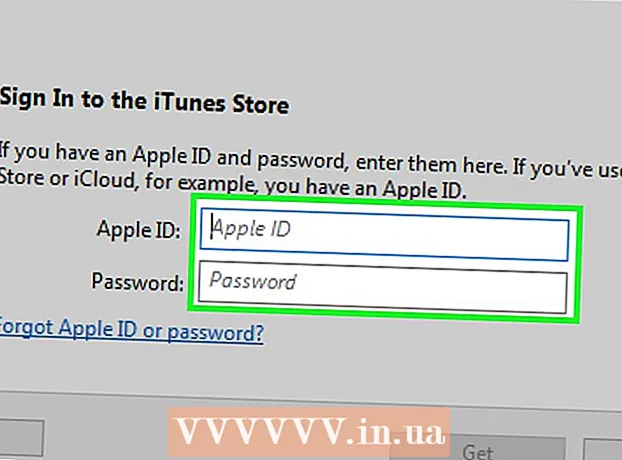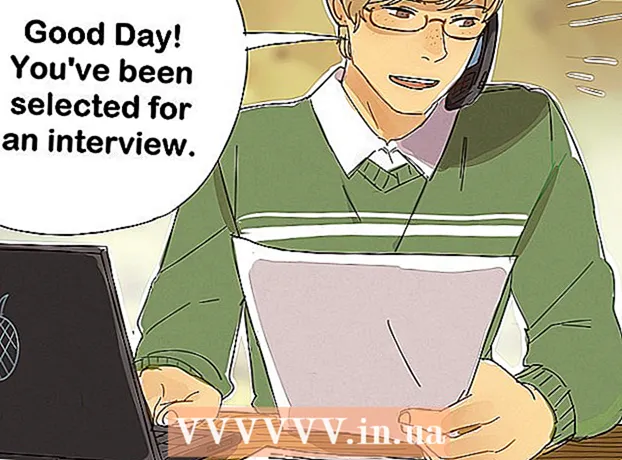Autor:
Sara Rhodes
Loomise Kuupäev:
14 Veebruar 2021
Värskenduse Kuupäev:
1 Juuli 2024

Sisu
- Sammud
- Meetod 1 /3: kleebiste funktsiooni kasutamine
- Meetod 2/3: mallide kasutamine
- Meetod 3/3: postkaartide ettevalmistamine esitamiseks
- Näpunäiteid
Postkaarte kasutatakse erinevatel eesmärkidel, näiteks sõprade õnnitlemiseks või toote reklaamimiseks. Saate Microsoft Wordis kiiresti oma postkaarte teha. Wordis postkaartide tegemiseks on palju võimalusi, kuid lihtsaim on kasutada kleebiste funktsiooni või malli.
Sammud
Meetod 1 /3: kleebiste funktsiooni kasutamine
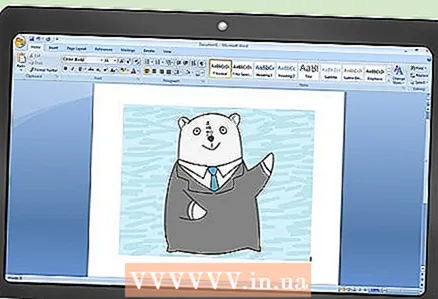 1 Looge uus tekstidokument ja sisestage sinna soovitud pilt. Selleks paremklõpsake tühjal lehel ja valige menüüst "Kleebi". Selle valimiseks klõpsake pilti. Pildi mõõtmed ei pea vastama tavalise postkaardi mõõtudele (148x105 mm).
1 Looge uus tekstidokument ja sisestage sinna soovitud pilt. Selleks paremklõpsake tühjal lehel ja valige menüüst "Kleebi". Selle valimiseks klõpsake pilti. Pildi mõõtmed ei pea vastama tavalise postkaardi mõõtudele (148x105 mm). 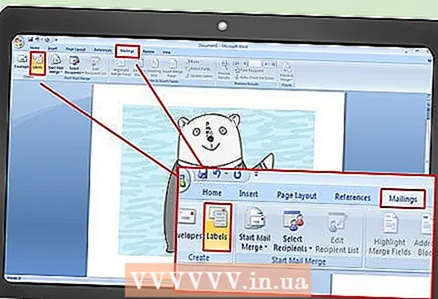 2 Minge vahekaardile Postitused. See asub kõigi Wordi uusimate versioonide (2007, 2010, 2013) vahekaartide Viited ja Ülevaade vahel. Klõpsake "Kleebis". See nupp asub tööriistariba vasakul küljel (ümbriku nupu kõrval).
2 Minge vahekaardile Postitused. See asub kõigi Wordi uusimate versioonide (2007, 2010, 2013) vahekaartide Viited ja Ülevaade vahel. Klõpsake "Kleebis". See nupp asub tööriistariba vasakul küljel (ümbriku nupu kõrval). 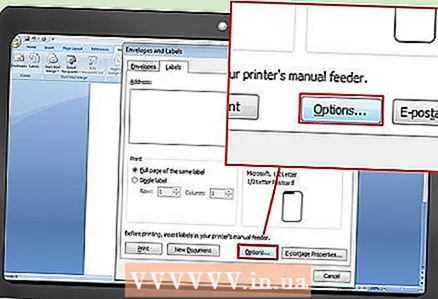 3 Klõpsake suvandil Valikud. Avanevas aknas "Ümbrikud ja sildid" klõpsake "Valikud" (akna paremas alanurgas). Avaneb aken Siltide valikud.
3 Klõpsake suvandil Valikud. Avanevas aknas "Ümbrikud ja sildid" klõpsake "Valikud" (akna paremas alanurgas). Avaneb aken Siltide valikud. 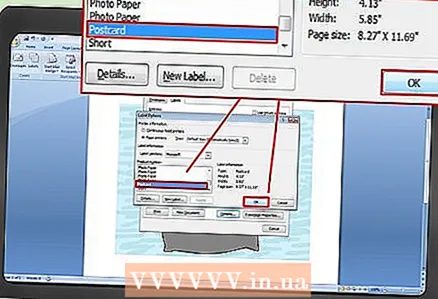 4 Valige menüüst Tüüp Postkaart. Valige siltide pakkuja menüüst Microsoft. Klõpsake "OK" (paremas alanurgas).
4 Valige menüüst Tüüp Postkaart. Valige siltide pakkuja menüüst Microsoft. Klõpsake "OK" (paremas alanurgas). - Kui ostsite tühjad kaardid, kontrollige, kas tootja soovitab kasutada kohandatud malli. Tootja nimi on loetletud menüüs Siltide tarnija ja mallil on vastav tootenumber.
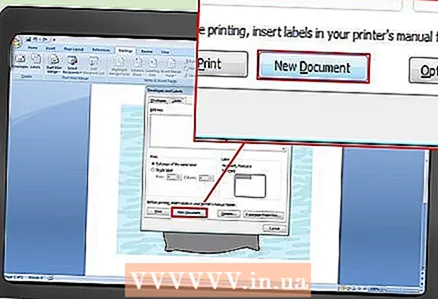 5 Klõpsake nuppu Loo. Lehel kuvatakse valitud pildist neli koopiat. Kõik neli osa esindavad eraldi postkaardi esikülge. Saate pildi suurust muuta ja jaotises liigutada ning teksti lisada. Pärast vajalike muudatuste tegemist salvestage dokument.
5 Klõpsake nuppu Loo. Lehel kuvatakse valitud pildist neli koopiat. Kõik neli osa esindavad eraldi postkaardi esikülge. Saate pildi suurust muuta ja jaotises liigutada ning teksti lisada. Pärast vajalike muudatuste tegemist salvestage dokument.
Meetod 2/3: mallide kasutamine
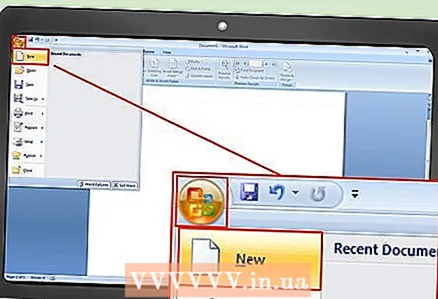 1 Looge uus Wordi dokument. Tühja dokumendi asemel töötate valmis malliga.
1 Looge uus Wordi dokument. Tühja dokumendi asemel töötate valmis malliga. - Word 2007 -s klõpsake Office'i nuppu (ekraani vasakus ülanurgas) ja valige Uus.
- Wordis 2010 ja 2013 klõpsake Fail -> Uus.
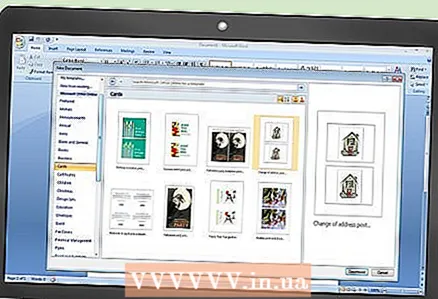 2 Otsige üles soovitud postkaardi mall. Valmis postkaardimalle on kümneid. Valige oma vajadustele vastav mall.
2 Otsige üles soovitud postkaardi mall. Valmis postkaardimalle on kümneid. Valige oma vajadustele vastav mall. - Sisestage Word 2007 otsinguväljale Uus dokument otsing postkaart, postkaart või postkaart (ilma jutumärkideta); otsinguriba asub akna ülaosas. Postkaardi mallid laaditakse.
- Word 2010 ja 2013 omavad postkaardimallide jaoks eraldi jaotist. Klõpsake "Kaardid" -> "Postkaardid".
- Kui ostsite tühjad kaardid, leidke nende tootja. Kui te ei leia eelinstallitud malli, laadige see alla postkaarditootja veebisaidilt.
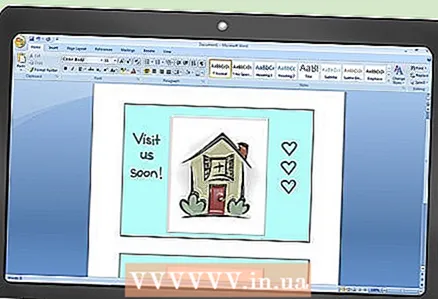 3 Muutke postkaarti. Paljusid malle saab redigeerida, kuna iga pilt ja tekstikast on eraldi objekt. Objekte saab teisaldada ja kustutada. Teise pildi sisestamiseks paremklõpsake malli pilti ja asendage see. Muutke teksti, klõpsates tekstiväljal. Fondi tööriistariba Font abil saate muuta fondi stiili, suurust ja värvi (nagu tavalises Wordi dokumendis). Pärast vajalike muudatuste tegemist salvestage dokument.
3 Muutke postkaarti. Paljusid malle saab redigeerida, kuna iga pilt ja tekstikast on eraldi objekt. Objekte saab teisaldada ja kustutada. Teise pildi sisestamiseks paremklõpsake malli pilti ja asendage see. Muutke teksti, klõpsates tekstiväljal. Fondi tööriistariba Font abil saate muuta fondi stiili, suurust ja värvi (nagu tavalises Wordi dokumendis). Pärast vajalike muudatuste tegemist salvestage dokument.
Meetod 3/3: postkaartide ettevalmistamine esitamiseks
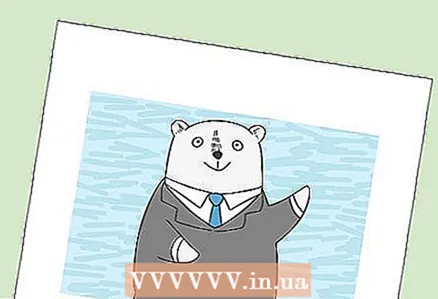 1 Printige postkaarte. Veenduge, et printer toetab paksule paberile printimist. Asetage raskekaaluline paber (või tühjad postkaardid) printerisalve. Printige vajalik arv postkaarte.
1 Printige postkaarte. Veenduge, et printer toetab paksule paberile printimist. Asetage raskekaaluline paber (või tühjad postkaardid) printerisalve. Printige vajalik arv postkaarte. - Kui kavatsete printida postkaardi mõlemale poolele, printige esmalt esikülg. Seejärel asetage prinditud postkaardid printerisalve ja printige tagakülg. Kui te pole kindel, kuidas paberit tagakülje printimiseks õigesti asetada, võtke tavaline paberileht ja printige testleht.
 2 Lõika iga postkaart välja. Tehke seda, kui kaardi ümber on valged veerised. Mitme postkaardi korraga lõikamiseks kasutage paber giljotiini (kui teil seda muidugi on).Kui teil pole giljotiini, lõigake iga kaart välja kääridega. Mõnda tühja kaarti müüakse perforeerituna, nii et sellisel juhul rebige lihtsalt veerised ära, mida te ei vaja.
2 Lõika iga postkaart välja. Tehke seda, kui kaardi ümber on valged veerised. Mitme postkaardi korraga lõikamiseks kasutage paber giljotiini (kui teil seda muidugi on).Kui teil pole giljotiini, lõigake iga kaart välja kääridega. Mõnda tühja kaarti müüakse perforeerituna, nii et sellisel juhul rebige lihtsalt veerised ära, mida te ei vaja.  3 Valmistage postkaardid saatmiseks ette. Kui teie Wordi dokument ei sisaldanud adressaatide aadresse, kirjutage need üles. Samuti saate kirjutada sõnumi tühjale kohale. Kleepige paremasse ülanurka postmark (saaja aadressi kohale). Kaart on nüüd saatmiseks valmis.
3 Valmistage postkaardid saatmiseks ette. Kui teie Wordi dokument ei sisaldanud adressaatide aadresse, kirjutage need üles. Samuti saate kirjutada sõnumi tühjale kohale. Kleepige paremasse ülanurka postmark (saaja aadressi kohale). Kaart on nüüd saatmiseks valmis.
Näpunäiteid
- Postkaardi saab teha tavalisest suuremaks (148 x 105 mm). Venemaa Post peab vastuvõetavaid postkaardi suurusi 140 x 90 mm kuni 235 x 120 mm. Postkaardi maksimaalne kaal on 20 g; suurema kaalu eest peate maksma lisatasu.
- Kui teil pole printerit või see ei toeta paksule paberile printimist, salvestage oma Wordi dokument PDF -vormingus ja printige see miniprinterisse. Nendel printeritel on paberilõikurid, mis muudavad asja lihtsamaks, kui vajate palju postkaarte.