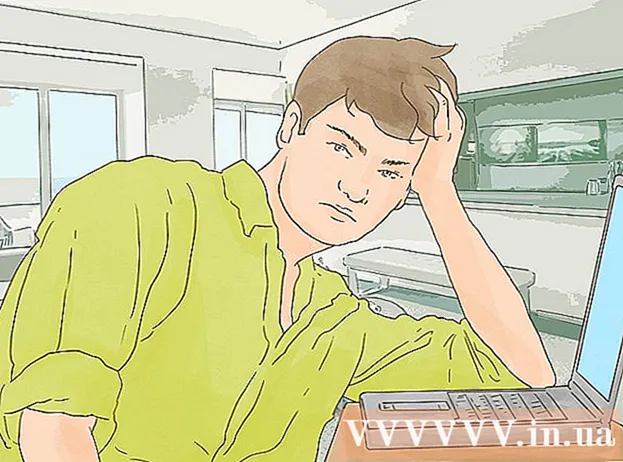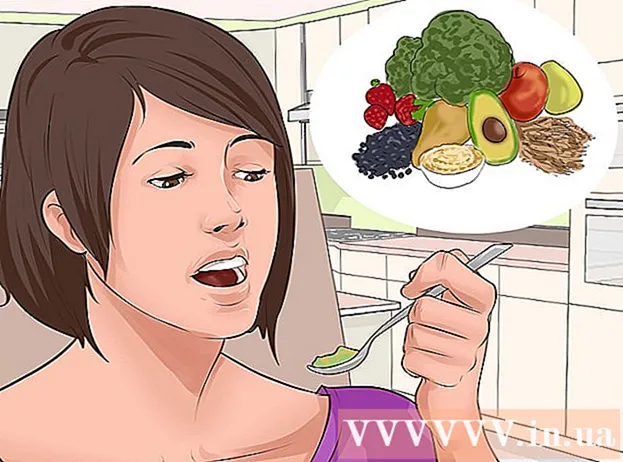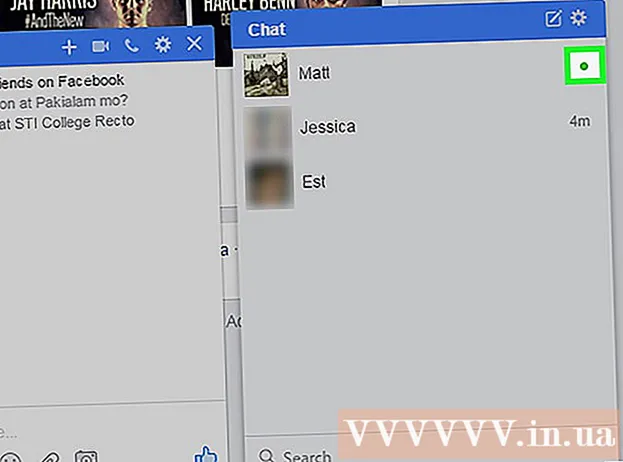Autor:
Joan Hall
Loomise Kuupäev:
3 Veebruar 2021
Värskenduse Kuupäev:
1 Juuli 2024

Sisu
- Sammud
- Meetod 1 /3: käekirja tööriistade kasutamine
- Meetod 2/3: joonistamisvahendite kasutamine
- Meetod 3/3: eksportige joonis eraldi pildifaili
- Näpunäiteid
- Täiendavad artiklid
PowerPointil on põhiline tööriistade komplekt kujundite ja joonte joonistamiseks slaididele. Vabakäe joonistamiseks või eelmääratletud kujundite kasutamiseks on vaja minna vahekaardile Ülevaade ja seejärel klõpsata nupul Alusta tinti (Office 365 -s on sama funktsioon saadaval vahekaardil Joonistamine). Kujundite ja joonte joonistamiseks võite kasutada ka vahekaardi Avaleht nuppu Kujundid. Kui kasutate PowerPointi MS Painti või mõne muu graafikaprogrammi alternatiivina, saab loodud slaidid salvestamisel eksportida erinevatesse pildifailivormingutesse.
Sammud
Meetod 1 /3: käekirja tööriistade kasutamine
 1 Käivitage Microsoft PowerPoint. Kui teil seda programmi pole, pakub Microsoft praegu kontoripaketi tasuta prooviversiooni.
1 Käivitage Microsoft PowerPoint. Kui teil seda programmi pole, pakub Microsoft praegu kontoripaketi tasuta prooviversiooni.  2 Valige vahekaart Ülevaatus. See asub paremal asuval tööriistaribal.
2 Valige vahekaart Ülevaatus. See asub paremal asuval tööriistaribal. - Office 365 kasutajate jaoks võib vahekaardi nimi olla Joonista. See sisaldab samu joonistustööriistu nagu tinditööriistad. Kui te ei näe vahekaarti Joonista, peate võib -olla oma Office'i komplekti värskendama või ei pruugi teie seade seda valikut toetada.
 3 Klõpsake nuppu Alusta tinti. See asub tööriistariba paremal küljel ja võimaldab teil avada uue tööriistakomplekti - “Käekirja tööriistad”.
3 Klõpsake nuppu Alusta tinti. See asub tööriistariba paremal küljel ja võimaldab teil avada uue tööriistakomplekti - “Käekirja tööriistad”.  4 Käsitsi joonistamiseks valige tööriist Pen. See nupp asub vasakul ja võimaldab joonistada lähtejooni.
4 Käsitsi joonistamiseks valige tööriist Pen. See nupp asub vasakul ja võimaldab joonistada lähtejooni.  5 Kasutage valimistööriista läbipaistvate joonte joonistamiseks. See tööriist võimaldab tõmmata paksemaid jooni sellise läbipaistvusega, et need ei kattuks aluseks oleva graafika või tekstiga.
5 Kasutage valimistööriista läbipaistvate joonte joonistamiseks. See tööriist võimaldab tõmmata paksemaid jooni sellise läbipaistvusega, et need ei kattuks aluseks oleva graafika või tekstiga.  6 Joonistatud elementide eemaldamiseks kasutage kustutusvahendit. Pärast selle valimist vajutage hiire vasakut nuppu ja hoidke seda all, seejärel liigutage kursorit mööda joonistatud joont, mida soovite kustutada.
6 Joonistatud elementide eemaldamiseks kasutage kustutusvahendit. Pärast selle valimist vajutage hiire vasakut nuppu ja hoidke seda all, seejärel liigutage kursorit mööda joonistatud joont, mida soovite kustutada. - Tööriista paksuse valimiseks klõpsake kustutusnupu all olevat noolt.
 7 Muutke värvimiseks kasutatavaid värve. Klõpsake nuppude rühmas Pliiatsid rippmenüül Värv, et valida palettast pliiatsi või esiletõstja jaoks sobiv värv.
7 Muutke värvimiseks kasutatavaid värve. Klõpsake nuppude rühmas Pliiatsid rippmenüül Värv, et valida palettast pliiatsi või esiletõstja jaoks sobiv värv.  8 Reguleerige joonistatud joonte paksust. Pliiatsi või esiletõstja jaoks sobiva joonekaalu valimiseks klõpsake rippmenüüd Kaal.
8 Reguleerige joonistatud joonte paksust. Pliiatsi või esiletõstja jaoks sobiva joonekaalu valimiseks klõpsake rippmenüüd Kaal. - Joonevärve ja -kaalu saab valida ka eelseadistatud valikute paneeli nuppudest „Värv” ja „Paksus” vasakul.
 9 Kasutage nuppu „Teisenda kujunditeks”. See võimaldab teil vabakäekujundid automaatselt tavalisteks kujunditeks muuta. Näiteks teisendatakse käsitsi joonistatud ring täiuslikuks ringiks.
9 Kasutage nuppu „Teisenda kujunditeks”. See võimaldab teil vabakäekujundid automaatselt tavalisteks kujunditeks muuta. Näiteks teisendatakse käsitsi joonistatud ring täiuslikuks ringiks. - Samuti saab selle funktsiooniga määrata joonistatud kuju kuju selle jaoks kasutatud joonte arvu järgi (ruudus, kuusnurgas jne).
- Funktsioon töötab ainult siis, kui klõpsatakse nupul „Teisenda kujunditeks”. Enne selle nupu klõpsamist joonistatud jooni ei teisendata.
 10 Kasutage nuppu "Objektide valimine". See võimaldab teil valida joonistatud elemente ja lohistada need ekraanile teise kohta.
10 Kasutage nuppu "Objektide valimine". See võimaldab teil valida joonistatud elemente ja lohistada need ekraanile teise kohta. - Kui teil on sellega probleeme, saate kasutada ka nuppu „Vaba valik” ja ringida ala, mille soovite valida. Vaba valik võimaldab valida ainult joonistatud elemente.
 11 Klõpsake nuppu "Lõpeta käekiri". See nupp aktiveerib automaatselt nupu Vali objektid pärast pliiatsi või esiletõstjaga töötamist. Kui te pole dokumendis muudatusi teinud, naaseb see automaatselt vahekaardile "Ülevaatus".
11 Klõpsake nuppu "Lõpeta käekiri". See nupp aktiveerib automaatselt nupu Vali objektid pärast pliiatsi või esiletõstjaga töötamist. Kui te pole dokumendis muudatusi teinud, naaseb see automaatselt vahekaardile "Ülevaatus".
Meetod 2/3: joonistamisvahendite kasutamine
 1 Käivitage Microsoft PowerPoint. Allpool toodud sammud õpetavad teile ka tasuta PowerPointi alternatiividega, nagu Google Slides või Openoffice Impress, töötamist, kuid konkreetsete menüüelementide pealkirjad ja asukohad varieeruvad veidi.
1 Käivitage Microsoft PowerPoint. Allpool toodud sammud õpetavad teile ka tasuta PowerPointi alternatiividega, nagu Google Slides või Openoffice Impress, töötamist, kuid konkreetsete menüüelementide pealkirjad ja asukohad varieeruvad veidi.  2 Valige vahekaart "Kodu". See asub tööriistariba vasakus ülanurgas ja on vaikimisi valitud, kui olete just uue dokumendi loonud.
2 Valige vahekaart "Kodu". See asub tööriistariba vasakus ülanurgas ja on vaikimisi valitud, kui olete just uue dokumendi loonud. - Kõik joonistustööriistad kuvatakse nupurühma "Joonista" paremal asuval tööriistaribal. Maci nuppude paigutus on sama, kuid sellel nuppude rühmal pole nime.
 3 Valige tööriist Kujundid. Windowsis kuvatakse jooniste nuppude rühmast vasakul kujundite ja joonte loend. Macis kuvatakse see loend pärast nupu Kujud klõpsamist ja see asub pealkirjata nuppude rühmast paremal.
3 Valige tööriist Kujundid. Windowsis kuvatakse jooniste nuppude rühmast vasakul kujundite ja joonte loend. Macis kuvatakse see loend pärast nupu Kujud klõpsamist ja see asub pealkirjata nuppude rühmast paremal. - Võimalike kujundite või joonte loendi laiendamiseks klõpsake noolt.
- Vabakäejoone joonistamiseks valige joonte loendist joon Joonistatud kõver.
 4 Joonistamise alustamiseks hoidke hiire vasakut nuppu all ja liigutage kursorit. Joon või kuju tõmmatakse vastavalt sellele, kus asuvad vajutatud ja seejärel vabastatud hiirenupu liikumise algus- ja lõpp -punkt.
4 Joonistamise alustamiseks hoidke hiire vasakut nuppu all ja liigutage kursorit. Joon või kuju tõmmatakse vastavalt sellele, kus asuvad vajutatud ja seejärel vabastatud hiirenupu liikumise algus- ja lõpp -punkt.  5 Valige nahastiili jaoks eelseaded, kasutades nuppu Kiirlaadid. See asub tööriistariba paremal alal ja avab võimaluse valida konkreetse joone või kuju jaoks erinevaid toone ja läbipaistvuse astmeid.
5 Valige nahastiili jaoks eelseaded, kasutades nuppu Kiirlaadid. See asub tööriistariba paremal alal ja avab võimaluse valida konkreetse joone või kuju jaoks erinevaid toone ja läbipaistvuse astmeid.  6 Kasutage nuppu "Korraldus". See asub ka tööriistariba paremal paanil ja võimaldab teil laiendada objektide positsioneerimisvalikute loendit. Sellised suvandid nagu „Edasta edasi” või „Tagasi” võimaldavad teil kontrollida objektide kattumist.
6 Kasutage nuppu "Korraldus". See asub ka tööriistariba paremal paanil ja võimaldab teil laiendada objektide positsioneerimisvalikute loendit. Sellised suvandid nagu „Edasta edasi” või „Tagasi” võimaldavad teil kontrollida objektide kattumist.  7 Kasutage kuju seadeid. Joonistustööriistadest paremal on kolm nuppu: Shape Fill, Shape Outline ja Shape Effects.
7 Kasutage kuju seadeid. Joonistustööriistadest paremal on kolm nuppu: Shape Fill, Shape Outline ja Shape Effects. - Nupp "Kuju täitmine" avab joonistatud kuju värvimiseks värvipaleti.
- Nupp "Kujundi kontuur" avab värvipaleti ainult kuju kontuuri värvimiseks.
- Nupp Kujundiefektid avab eelnevalt määratletud graafilise kuju sätete loendi, nagu Relief, Glow või Shadow. Sel juhul saate kasutada mitut võimalust korraga.
- Need efektid ei mõjuta joonistatud jooni ennast.
Meetod 3/3: eksportige joonis eraldi pildifaili
 1 Avage menüü Fail ja valige Salvesta nimega. Selle tulemusel avaneb aken, kus palutakse sisestada salvestatud faili nimi ja selle asukoht.
1 Avage menüü Fail ja valige Salvesta nimega. Selle tulemusel avaneb aken, kus palutakse sisestada salvestatud faili nimi ja selle asukoht.  2 Valige pildi failitüüp. Faili nime sisestamise välja all on rippmenüü koos võimalike dokumendi salvestamise vormingute loendiga. Sellest leiate erinevat tüüpi pildifaile (JPG, GIF, PNG, BMP ja teised).
2 Valige pildi failitüüp. Faili nime sisestamise välja all on rippmenüü koos võimalike dokumendi salvestamise vormingute loendiga. Sellest leiate erinevat tüüpi pildifaile (JPG, GIF, PNG, BMP ja teised). - Vaikimisi salvestatud failivorming on PowerPointi PPTX -esitlusfail.
 3 Klõpsake nuppu "Salvesta". Joonise koopia salvestatakse sisestatud nimega ja valitud vormingus.
3 Klõpsake nuppu "Salvesta". Joonise koopia salvestatakse sisestatud nimega ja valitud vormingus. - Kui salvestate mitme slaidiga faili, peate nende eksportimiseks valima kahe võimaluse vahel: „Kõik slaidid” või „Ainult praegune slaid”.
Näpunäiteid
- Kui soovite oma slaidi redigeerida, salvestage selle koopia PPTX -vormingus. Pärast faili pildivormingusse teisendamist ei saa te seda PowerPointi tööriistadega muuta.
- Uue tühja slaidi saate luua juhtpaneeli põhikaardil, klõpsates nuppu „Uus slaid” ja valides seejärel valiku „Tühi slaid”.
- Tahvelarvutite ja puuteekraaniga kasutajate jaoks toetab PowerPoint 2016 joonistamise hõlbustamiseks pliiatsi kasutamist käsitsi.
Täiendavad artiklid
 Office'i tootenumbri leidmine Kuidas PDF -dokumendist lehti välja võtta, et luua uus PDF -dokument
Office'i tootenumbri leidmine Kuidas PDF -dokumendist lehti välja võtta, et luua uus PDF -dokument  Kuidas dokumente iPhone'is redigeerida
Kuidas dokumente iPhone'is redigeerida  Kuidas pääseda töömeilile kodust juurde
Kuidas pääseda töömeilile kodust juurde  Kuidas pöörata PDF -dokumendi lehti Adobe Acrobati abil
Kuidas pöörata PDF -dokumendi lehti Adobe Acrobati abil  Kuidas valida PDF -dokumendis teksti
Kuidas valida PDF -dokumendis teksti  Kuidas rakendada valemit arvutis Google'i arvutustabelite tervele veerule
Kuidas rakendada valemit arvutis Google'i arvutustabelite tervele veerule  Kuidas muuta pildi tausta MS Paintis (rohelise ekraani meetod)
Kuidas muuta pildi tausta MS Paintis (rohelise ekraani meetod)  Microsoft Accessi kasutamine
Microsoft Accessi kasutamine  Kuidas eemaldada teksti PDF -dokumentidest Adobe Acrobati abil
Kuidas eemaldada teksti PDF -dokumentidest Adobe Acrobati abil  Kuidas näidata arvutis Google'i arvutustabelites peidetud ridu
Kuidas näidata arvutis Google'i arvutustabelites peidetud ridu  Kuidas vaadata PDF -faile täisekraanirežiimis
Kuidas vaadata PDF -faile täisekraanirežiimis  Kuidas luua CSV -faili
Kuidas luua CSV -faili  Kuidas teisendada Microsoft Wordi dokument PDF -vormingusse
Kuidas teisendada Microsoft Wordi dokument PDF -vormingusse