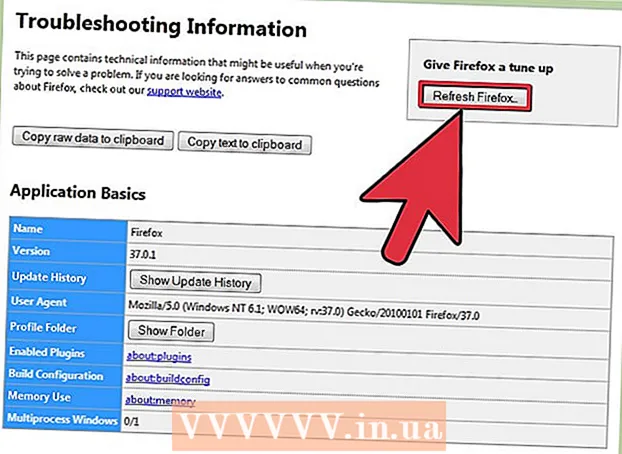Autor:
Sara Rhodes
Loomise Kuupäev:
16 Veebruar 2021
Värskenduse Kuupäev:
1 Juuli 2024

Sisu
See artikkel näitab teile, kuidas iPhone'ist fotosid, dokumente, e -kirju ja muud printida. Seda saab teha juhtmevabalt, kui teil on AirPrint -printer või kasutate mis tahes printeriga ühenduse loomiseks printimisrakendust.
Sammud
Meetod 1 /2: traadita printimine
 1 Veenduge, et teie printer oleks AirPrintiga varustatud. Selle funktsiooniga printerite loendi leiate siit. Sellise printeriga saate iPhone'ist faili juhtmevabalt printida.
1 Veenduge, et teie printer oleks AirPrintiga varustatud. Selle funktsiooniga printerite loendi leiate siit. Sellise printeriga saate iPhone'ist faili juhtmevabalt printida. - Printer ja telefon peavad olema ühendatud sama traadita võrguga.
- Kui teil pole AirPrinti printerit, kasutage AirPrinti võrguprinterit, näiteks koolis või tööl.
- Võimalik, et traadita printimise kasutamiseks tuleb printer kõigepealt seadistada. See protsess varieerub sõltuvalt printerimudelist, seega vaadake oma printeri kasutusjuhendist, kuidas seda seadistada.
 2 Käivitage iPhone'i rakendus, mis toetab AirPrinti. Need rakendused on enamik Apple'i rakendusi, sealhulgas Mail, Safari ja Photos. Telefonist saate printida e -kirju, dokumente ja fotosid.
2 Käivitage iPhone'i rakendus, mis toetab AirPrinti. Need rakendused on enamik Apple'i rakendusi, sealhulgas Mail, Safari ja Photos. Telefonist saate printida e -kirju, dokumente ja fotosid. - Näiteks käivitage rakendus Fotod, kui soovite fotosid printida.
 3 Avage üksus, mida soovite printida. Näiteks foto printimiseks puudutage seda.
3 Avage üksus, mida soovite printida. Näiteks foto printimiseks puudutage seda.  4 Klõpsake nuppu Jaga. See ülespoole suunatud noolega ruudukujuline ikoon asub ekraani ühes nurgas.
4 Klõpsake nuppu Jaga. See ülespoole suunatud noolega ruudukujuline ikoon asub ekraani ühes nurgas. - Näiteks rakenduses Fotod on jagamisikoon ekraani vasakus alanurgas, märkmete rakenduses aga ekraani paremas ülanurgas.
- E -kirja printimiseks puudutage ekraani allosas vasakpoolset nooleikooni (prügikastiikoonist paremal).
 5 Klõpsake nuppu Prindi. See asub hüpikmenüü Jaga valikute alumisel real. Sõltuvalt üksusest, mida soovite printida, peate võib -olla prindivaliku leidmiseks kerima valikuriba vasakule.
5 Klõpsake nuppu Prindi. See asub hüpikmenüü Jaga valikute alumisel real. Sõltuvalt üksusest, mida soovite printida, peate võib -olla prindivaliku leidmiseks kerima valikuriba vasakule. - E-kirja printimiseks klõpsake lihtsalt hüpikmenüü allservas nuppu Prindi.
 6 Klõpsake Printer. See asub ekraani ülaosa lähedal. iPhone alustab traadita võrguga ühendatud printerite otsimist; niipea kui nutitelefon tuvastab AirPrinti printeri, kuvatakse selle nimi menüüs.
6 Klõpsake Printer. See asub ekraani ülaosa lähedal. iPhone alustab traadita võrguga ühendatud printerite otsimist; niipea kui nutitelefon tuvastab AirPrinti printeri, kuvatakse selle nimi menüüs. - Prinditavate koopiate arvu vähendamiseks või suurendamiseks võite ka suvandi Printer all vajutada - või + või puudutada konkreetseid lehti (mitmeleheküljeline dokument), et neid valida või nende valik tühistada.
 7 Klõpsake oma printeri nimel. Mõne aja pärast ilmub see ekraanile.
7 Klõpsake oma printeri nimel. Mõne aja pärast ilmub see ekraanile.  8 Klõpsake nuppu Prindi. See asub ekraani paremas ülanurgas. Valitud üksus (id) prinditakse printerile.
8 Klõpsake nuppu Prindi. See asub ekraani paremas ülanurgas. Valitud üksus (id) prinditakse printerile.
Meetod 2/2: rakenduste printimine
 1 Avage App Store. Klõpsake ikooni, mis näeb välja nagu valge täht "A", mis koosneb sinisel taustal kirjutusvahenditest. See ikoon on iPhone'i avaekraanil.
1 Avage App Store. Klõpsake ikooni, mis näeb välja nagu valge täht "A", mis koosneb sinisel taustal kirjutusvahenditest. See ikoon on iPhone'i avaekraanil.  2 Klõpsake nuppu Otsi. See asub paremas alanurgas ja on tähistatud suurendusklaasi ikooniga.
2 Klõpsake nuppu Otsi. See asub paremas alanurgas ja on tähistatud suurendusklaasi ikooniga.  3 Puudutage otsinguriba. See asub ekraani ülaosas.
3 Puudutage otsinguriba. See asub ekraani ülaosas.  4 Leidke printimisrakendus. Selleks sisestage otsinguribale "printerirakendus" ja klõpsake siis nuppu Otsi või otsige ühte järgmistest erirakendustest:
4 Leidke printimisrakendus. Selleks sisestage otsinguribale "printerirakendus" ja klõpsake siis nuppu Otsi või otsige ühte järgmistest erirakendustest: - Printer Pro: see rakendus maksab 529 rubla, kuid on olemas ka tasuta kärbitud versioon; töötab enamiku printeritega ja sellel on lauaarvuti versioon, mida saab mobiilirakendusega sünkroonida ja iPhone'ist rohkem dokumente printida.
- Brother iPrint & Scan on tasuta rakendus, mis töötab paljude erinevate printeritega.
- HP All-in-One Printer Remote on tasuta rakendus, mis töötab 2010. aastal ja hiljem välja antud HP printeritega.
- Canon PRINT Inkjet / SELPHY on tasuta rakendus, mis töötab ainult Canoni printeritega.
 5 Klõpsake valitud rakendusest paremal nuppu Laadi alla. Kui ostate rakenduse, kuvatakse selle nupu asemel hinnanupp.
5 Klõpsake valitud rakendusest paremal nuppu Laadi alla. Kui ostate rakenduse, kuvatakse selle nupu asemel hinnanupp.  6 Klõpsake nuppu Installi. See nupp kuvatakse allalaadimisnupu asemel.
6 Klõpsake nuppu Installi. See nupp kuvatakse allalaadimisnupu asemel.  7 Sisestage oma Apple ID parool. Alustatakse rakenduse installimist.
7 Sisestage oma Apple ID parool. Alustatakse rakenduse installimist. - Kui olete hiljuti App Store'i avanud, võite selle sammu vahele jätta.
- Kui teie iPhone'il on Touch ID andur, puudutage seda.
 8 Käivitage oma printimisrakendus ja järgige ekraanil kuvatavaid juhiseid. See protsess sõltub laaditud rakendusest ja teie printerist, kuid enamikul juhtudel peate kinnitama, et printer on võrku ühendatud, lisage printer printimisrakendusse ja määrake mõned suvandid (näiteks mustvalge või värviline) trükkimine).
8 Käivitage oma printimisrakendus ja järgige ekraanil kuvatavaid juhiseid. See protsess sõltub laaditud rakendusest ja teie printerist, kuid enamikul juhtudel peate kinnitama, et printer on võrku ühendatud, lisage printer printimisrakendusse ja määrake mõned suvandid (näiteks mustvalge või värviline) trükkimine).  9 Avage üksus, mida soovite printida. Näiteks foto printimiseks puudutage seda.
9 Avage üksus, mida soovite printida. Näiteks foto printimiseks puudutage seda.  10 Klõpsake nuppu Jaga. See ülespoole suunatud noolega ruudukujuline ikoon asub ekraani ühes nurgas.
10 Klõpsake nuppu Jaga. See ülespoole suunatud noolega ruudukujuline ikoon asub ekraani ühes nurgas.  11 Pühkige ekraani allosas asuval valikuribal vasakule. Sellel real peaks olema sellised valikud nagu "Kopeeri" ja "Prindi".
11 Pühkige ekraani allosas asuval valikuribal vasakule. Sellel real peaks olema sellised valikud nagu "Kopeeri" ja "Prindi".  12 Klõpsake nuppu.... See ikoon on valikute alumise rea paremal küljel. Avaneb rakenduste loend, mida saab valitud suvandiga kasutada.
12 Klõpsake nuppu.... See ikoon on valikute alumise rea paremal küljel. Avaneb rakenduste loend, mida saab valitud suvandiga kasutada.  13 Liigutage soovitud rakenduse kõrval olev liugur asendisse "Luba" (paremale). Nüüd saab seda kasutada koos praeguse rakendusega (näiteks "Fotod").
13 Liigutage soovitud rakenduse kõrval olev liugur asendisse "Luba" (paremale). Nüüd saab seda kasutada koos praeguse rakendusega (näiteks "Fotod"). - Kui soovitud rakendust pole loendis, avage selles rakenduses dokument või fail.
- Valitud rakendus ei pruugi toetada prinditava faili asukohta ega tüüpi (näiteks mõningaid printimisrakendusi ei toeta näiteks märkmeid).
 14 Klõpsake nuppu Valmis. See asub ekraani paremas ülanurgas.
14 Klõpsake nuppu Valmis. See asub ekraani paremas ülanurgas.  15 Puudutage rakenduse nime. Selle leiate rakenduste alumiselt ribalt. Rakendus käivitatakse.
15 Puudutage rakenduse nime. Selle leiate rakenduste alumiselt ribalt. Rakendus käivitatakse.  16 Järgige ekraanil kuvatavaid juhiseid. Enamikul juhtudel peate lihtsalt määrama mõned parameetrid (näiteks lehtede arv) ja seejärel klõpsama nuppu "Prindi". Kui printer on sisse lülitatud ja Internetiga ühendatud, prinditakse dokument välja.
16 Järgige ekraanil kuvatavaid juhiseid. Enamikul juhtudel peate lihtsalt määrama mõned parameetrid (näiteks lehtede arv) ja seejärel klõpsama nuppu "Prindi". Kui printer on sisse lülitatud ja Internetiga ühendatud, prinditakse dokument välja.
Näpunäiteid
- Kui iPhone ei tunne printerit ära, ühendage mõlemad seadmed USB -välguadapteriga. Ühendage adapteri väike pistik iPhone'i laadimispordiga (telefoni allosas) ja seejärel ühendage USB -kaabel printeri ja adapteriga.
Hoiatused
- Mõned printerid ei toeta iPhone'i printimist, kuna need on aegunud või nende tarkvara ei ühildu iOS -iga. Sellisel juhul asendage printer AirPrinti printeriga.