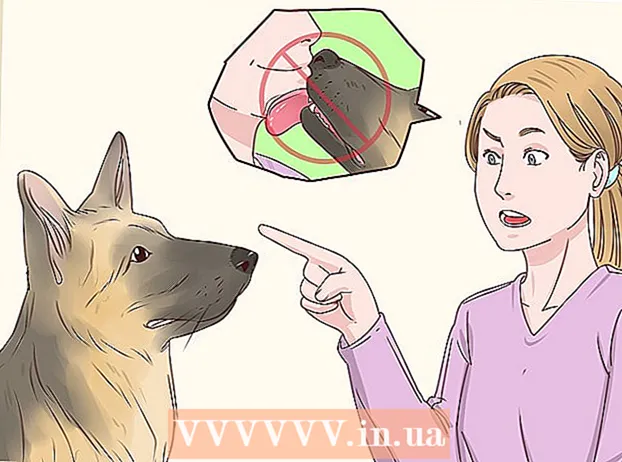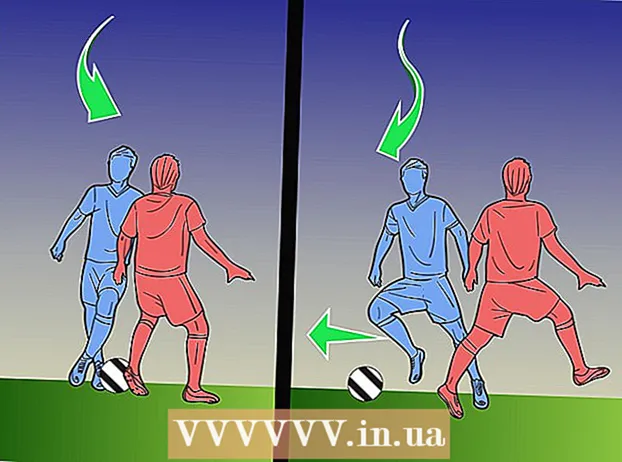Autor:
Charles Brown
Loomise Kuupäev:
4 Veebruar 2021
Värskenduse Kuupäev:
1 Juuli 2024
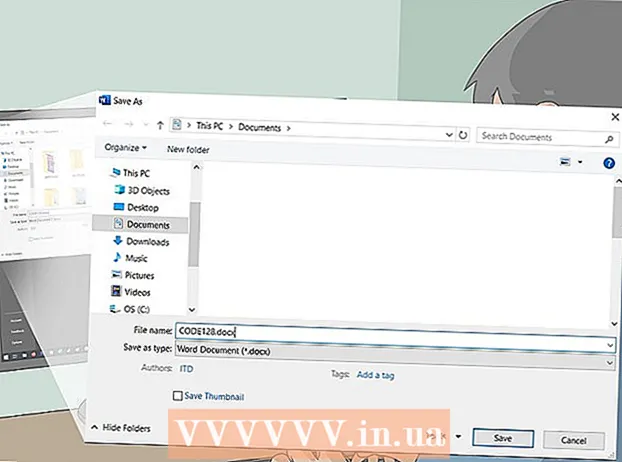
Sisu
- Astuda
- 1. meetod 3-st: valmistuge vöötkoodi loomiseks
- 2. meetod 3-st: võrgugeneraatori kasutamine
- Meetod 3/3: Microsoft Office'i kasutamine
See wikiHow õpetab, kuidas luua tootel vöötkood. Pärast oma vöötkoodide GS1 prefiksi registreerumist saate veebipõhise generaatori abil luua UPC või EAN vöötkoodid või luua Microsofti Exceli või Microsoft Wordi abil prinditavate CODE128 vöötkoodide loendi.
Astuda
1. meetod 3-st: valmistuge vöötkoodi loomiseks
 Mõistke vööt- ja vöötkoodide toimimist. Vöötkood sisaldab kahte numbrikomplekti - üldine eesliide, mis tähistab teie ettevõtet, ja toote seerianumber, mis võimaldab teil koodi üksikasju vaadata, skannides koodi.
Mõistke vööt- ja vöötkoodide toimimist. Vöötkood sisaldab kahte numbrikomplekti - üldine eesliide, mis tähistab teie ettevõtet, ja toote seerianumber, mis võimaldab teil koodi üksikasju vaadata, skannides koodi. - Kui teie toodetel pole veel eraldi seerianumbreid, peate enne vastavate vöötkoodide loomise alustamist looma oma eelistatud müügikohtade programmis tootenimekirja.
 Registreerige oma ettevõte GS1-s. GS1 on mittetulunduslik ettevõte, mis hoiab vöötkoodide standardit kogu maailmas. Pärast ettevõtte registreerimist GS1-s antakse teile iga eesriibi alguses "eesliite" number, mille abil saate oma ettevõttele viidata.
Registreerige oma ettevõte GS1-s. GS1 on mittetulunduslik ettevõte, mis hoiab vöötkoodide standardit kogu maailmas. Pärast ettevõtte registreerimist GS1-s antakse teile iga eesriibi alguses "eesliite" number, mille abil saate oma ettevõttele viidata. - GS1-s registreerumiseks minge Hollandisse GS1-sse, lugege juhiseid ja klõpsake nuppu Tellige GS1 vöötkoodid ja järgige juhiseid.
 Tehke kindlaks vajaliku vöötkoodi tüüp. Enamik ettevõtteid on vöötkoodistandardina seotud UPC-ga (Põhja-Ameerika, Suurbritannia, Uus-Meremaa ja Austraalia) või EAN-iga (Euroopa, Aasia, Aafrika ja Ladina-Ameerika osad).
Tehke kindlaks vajaliku vöötkoodi tüüp. Enamik ettevõtteid on vöötkoodistandardina seotud UPC-ga (Põhja-Ameerika, Suurbritannia, Uus-Meremaa ja Austraalia) või EAN-iga (Euroopa, Aasia, Aafrika ja Ladina-Ameerika osad). - On ka muud tüüpi vöötkoode (näiteks CODE39 ja CODE128).
- Erinevad vöötkoodiversioonid toetavad erineva pikkusega tootenumbreid. Näiteks: EAN-8 vöötkoodid võivad teie ettevõtte ja toote tuvastamiseks olla kuni kaheksa numbrit, EAN-13 koodid aga 13 numbrit.
 Veenduge, et teil oleks varude loend käepärast. Enne toote vöötkoodi loomist tehke kindlaks, millist numbrit kasutada selle toote eristamiseks ettevõtte müügikoha programmis. Selle teabe kogumine iga toote kohta võib olla keeruline, nii et kui see on võimalik, pidage tooteteave valmis.
Veenduge, et teil oleks varude loend käepärast. Enne toote vöötkoodi loomist tehke kindlaks, millist numbrit kasutada selle toote eristamiseks ettevõtte müügikoha programmis. Selle teabe kogumine iga toote kohta võib olla keeruline, nii et kui see on võimalik, pidage tooteteave valmis.
2. meetod 3-st: võrgugeneraatori kasutamine
 Avage TEC-IT sait. Minge oma brauseris aadressile https://barcode.tec-it.com/en. TEC-IT veebisaidil on tasuta vöötkoodigeneraator.
Avage TEC-IT sait. Minge oma brauseris aadressile https://barcode.tec-it.com/en. TEC-IT veebisaidil on tasuta vöötkoodigeneraator.  Valige EAN / UPC. Lehe vasakus servas näete vöötkooditüüpide loendit. Kerige alla, kuni näete pealkirja EAN / UPC ja klõpsake sellel laiendamiseks.
Valige EAN / UPC. Lehe vasakus servas näete vöötkooditüüpide loendit. Kerige alla, kuni näete pealkirja EAN / UPC ja klõpsake sellel laiendamiseks. - Kerimisel peate hiirekursori vöötkoodikategooriate loendi kohale viima.
- Kui soovite luua erinevat tüüpi vöötkoodi, klõpsake seda tüüpi.
 Valige vöötkoodi variatsioon. Klõpsake pealkirja all ühte vöötkoodivalikut EAN / UPC.
Valige vöötkoodi variatsioon. Klõpsake pealkirja all ühte vöötkoodivalikut EAN / UPC. - Näiteks: 13-kohalise EAN-koodi loomiseks klõpsake siin EAN-13.
 Kustutage jaotises „Andmed” tekst koos näidisandmetega. Kustutage suures tekstikastis (vöötkoodikategooriate loendist paremal) tekst, mis ilmub pärast vöötkoodi tüübi valimist.
Kustutage jaotises „Andmed” tekst koos näidisandmetega. Kustutage suures tekstikastis (vöötkoodikategooriate loendist paremal) tekst, mis ilmub pärast vöötkoodi tüübi valimist.  Sisestage oma ettevõtte eesliide. Sisestage GS1-lt saadud eesliide tekstiväljale "Andmed".
Sisestage oma ettevõtte eesliide. Sisestage GS1-lt saadud eesliide tekstiväljale "Andmed".  Sisestage oma tootenumber. Sisestage eesliitega samasse kasti number, mida kasutate oma toote jaoks.
Sisestage oma tootenumber. Sisestage eesliitega samasse kasti number, mida kasutate oma toote jaoks. - Eesliite ja tootenumbri vahel ei tohi olla tühikut.
 kliki Värskenda. Selle lingi leiate tekstikasti „Andmed” paremast alanurgast. Nüüd värskendatakse vöötkoodi eelvaadet lehe paremas servas koos teie eesliite ja tootenumbriga.
kliki Värskenda. Selle lingi leiate tekstikasti „Andmed” paremast alanurgast. Nüüd värskendatakse vöötkoodi eelvaadet lehe paremas servas koos teie eesliite ja tootenumbriga. - Kui vöötkoodi eelvaates näete viga, sisestage oma vöötkood uuesti või valige mõni muu vöötkoodi vorming.
 kliki Lae alla. Selle leiate lehe paremast servast. Vöötkood paigutatakse teie arvuti allalaadimise vaikekohta. Kui allalaadimine on lõpule jõudnud, saate koodi printida ja kleepida kavandatud tootele.
kliki Lae alla. Selle leiate lehe paremast servast. Vöötkood paigutatakse teie arvuti allalaadimise vaikekohta. Kui allalaadimine on lõpule jõudnud, saate koodi printida ja kleepida kavandatud tootele.
Meetod 3/3: Microsoft Office'i kasutamine
 Mõista piiranguid. Microsoft Office'is saate luua vöötkoodi CODE128, kuid mitte UPC või EAN koode. See ei tohiks olla probleem, kui teil on võimalus skannida CODE128 vöötkoode, kuid kui sõltute UPC või EAN skanneritest, kasutage parem veebigeneraatorit.
Mõista piiranguid. Microsoft Office'is saate luua vöötkoodi CODE128, kuid mitte UPC või EAN koode. See ei tohiks olla probleem, kui teil on võimalus skannida CODE128 vöötkoode, kuid kui sõltute UPC või EAN skanneritest, kasutage parem veebigeneraatorit.  Looge uus Microsoft Exceli dokument. Avage Microsoft Excel ja klõpsake nuppu Tühi portfell.
Looge uus Microsoft Exceli dokument. Avage Microsoft Excel ja klõpsake nuppu Tühi portfell. - Uue dokumendi loomiseks nii Macis kui ka Windowsis saate lihtsalt Exceli avada.
 Sisestage oma vöötkoodi teave. Sisestage järgmistesse lahtritesse järgmine teave:
Sisestage oma vöötkoodi teave. Sisestage järgmistesse lahtritesse järgmine teave: - A1 - tüüp Tüüp
- B1 - tüüp Silt
- C1 - tüüp Vöötkood
- A2 - tüüp KOOD128
- B2 - Sisestage vöötkoodi eesliide ja tootenumber.
- C2 - Sisestage uuesti vöötkoodi eesliide ja tootenumber.
 Salvestage dokument töölauale. Teete seda järgmiselt:
Salvestage dokument töölauale. Teete seda järgmiselt: - Windows - Kliki Fail, kliki Salvesta, topeltklõps See arvuti, kliki Töölaud tippige akna vasakule küljele vöötkood tekstiväljal "Faili nimi" ja klõpsake nuppu Salvesta, mille järel saate Exceli sulgeda.
- Mac - Kliki Fail ja pärast seda Salvesta kui…, tüüp vöötkood klõpsake väljal "Salvesta nimega" väljale "Kus" ja seejärel klõpsake nuppu Töölaud, Salvestaja sulgege Excel.
 Looge uus Microsoft Wordi dokument. Avage Microsoft Word ja klõpsake nuppu Tühi dokument akna vasakus ülanurgas.
Looge uus Microsoft Wordi dokument. Avage Microsoft Word ja klõpsake nuppu Tühi dokument akna vasakus ülanurgas. - Uue dokumendi loomiseks võite lihtsalt avada Microsoft Wordi Windowsis ja Macis.
 Klõpsake vahekaarti Postitamine. Selle leiate Wordi peamenüüst. Peamenüü alla ilmub alammenüü.
Klõpsake vahekaarti Postitamine. Selle leiate Wordi peamenüüst. Peamenüü alla ilmub alammenüü.  kliki Sildid. Selle valiku leiate vasakpoolsest alammenüüst Postitamine.
kliki Sildid. Selle valiku leiate vasakpoolsest alammenüüst Postitamine.  Valige sildi tüüp. Klõpsake kasti paremas alanurgas valiku „Valikud“ all olevat ruutu ja tehke järgmist.
Valige sildi tüüp. Klõpsake kasti paremas alanurgas valiku „Valikud“ all olevat ruutu ja tehke järgmist. - Klõpsake rippmenüüd „Sildi tootja”.
- Kerige ja klõpsake nuppu Avery USA kiri
- Kerige suvandini ja klõpsake sellel 5161 aadressisildid rühmas "Toote number".
- kliki Okei
 kliki Uus dokument. Selle valiku leiate akna Sildid alt. Uus dokument peaks ilmuma koos välja toodud lahtritega.
kliki Uus dokument. Selle valiku leiate akna Sildid alt. Uus dokument peaks ilmuma koos välja toodud lahtritega.  Klõpsake vahekaarti Postitamine. Rakenduse alammenüü (lint) Postitamine avaneb uuesti teie uues dokumendis.
Klõpsake vahekaarti Postitamine. Rakenduse alammenüü (lint) Postitamine avaneb uuesti teie uues dokumendis.  kliki Valige aadressid . Selle valiku leiate akna vasakus ülanurgas. Ilmub rippmenüü.
kliki Valige aadressid . Selle valiku leiate akna vasakus ülanurgas. Ilmub rippmenüü.  kliki Olemasoleva loendi kasutamine .... Selle valiku leiate rippmenüüst Valige aadressid.
kliki Olemasoleva loendi kasutamine .... Selle valiku leiate rippmenüüst Valige aadressid.  Valige oma Exceli dokument. kliki Töölaud klõpsake hüpikakna vasakul küljel Exceli dokumenti Vöötkood, kliki Avatud ja siis edasi Okei.
Valige oma Exceli dokument. kliki Töölaud klõpsake hüpikakna vasakul küljel Exceli dokumenti Vöötkood, kliki Avatud ja siis edasi Okei.  kliki Sisesta liitmisväljad. Seda valikut näete lehe alammenüü rühmas "Väljade kirjeldamine ja sisestamine" Postitamine. Ilmub rippmenüü.
kliki Sisesta liitmisväljad. Seda valikut näete lehe alammenüü rühmas "Väljade kirjeldamine ja sisestamine" Postitamine. Ilmub rippmenüü.  kliki Tüüp. See on rippmenüü Sisesta liitmisväljad. Seejärel sisestatakse koos kirjega tekstirida {MERGEFIELD Type} dokumendi vasakus ülanurgas.
kliki Tüüp. See on rippmenüü Sisesta liitmisväljad. Seejärel sisestatakse koos kirjega tekstirida {MERGEFIELD Type} dokumendi vasakus ülanurgas. - Kui klõpsate Tüüp sisestage sisestusega tekstirida Tüüpärge muretsege - saate selle hiljem parandada.
 Sisestage ülejäänud kaks väljatüüpi. Klõpsake uuesti Sisesta liitmisväljad, kliki Silt ja korrake rippmenüü viimast valikut (Vöötkood). Te peaksite nägema järgmist:
Sisestage ülejäänud kaks väljatüüpi. Klõpsake uuesti Sisesta liitmisväljad, kliki Silt ja korrake rippmenüü viimast valikut (Vöötkood). Te peaksite nägema järgmist: - {MERGEFIELD Type} {MERGEFIELD silt} {MERGEFIELD Triipkood}
- Sa näed Tippige silt Triipkood, valige tekst, paremklõpsake seda ja klõpsake nuppu Kuva väljakoodid ilmuvas kontekstimenüüs.
 Pange koolon "Type" ja "Label" vahele koolon. Tekstireal peaks nüüd olema midagi sellist {MERGEFIELD Type}: {MERGEFIELD silt}.
Pange koolon "Type" ja "Label" vahele koolon. Tekstireal peaks nüüd olema midagi sellist {MERGEFIELD Type}: {MERGEFIELD silt}.  Koht {MERGEFIELD Triipkood} omal real. Klõpsake vahetult vasakpoolse nurksulgude ees oleval tühikul ja vajutage ↵ Sisestage.
Koht {MERGEFIELD Triipkood} omal real. Klõpsake vahetult vasakpoolse nurksulgude ees oleval tühikul ja vajutage ↵ Sisestage.  Asendage osa VALDKOND "Triipkood" sildist. Valige osa FIELD {MERGEFIELD Triipkood} ja asendage see nimega VÖÖNKOOD.
Asendage osa VALDKOND "Triipkood" sildist. Valige osa FIELD {MERGEFIELD Triipkood} ja asendage see nimega VÖÖNKOOD. - Uuendatud sildil peaks nüüd olema midagi sellist {MERGEBARCODE Triipkood}
 Sisestage vöötkoodi nimi. Klõpsake vöötkoodi taga oleva nurksulgude all oleval tühimikul ja tippige sinna KOOD128.
Sisestage vöötkoodi nimi. Klõpsake vöötkoodi taga oleva nurksulgude all oleval tühimikul ja tippige sinna KOOD128. - Uuendatud sildil peaks nüüd olema midagi sellist {MERGEBARCODE vöötkoodi kood128}
 Looge vöötkood. Klõpsake nuppu Väljuge ja ühendage Klõpsake menüüs nuppu Üksikute dokumentide muutmine ...ja veenduge, et "Kõik" on märgitud, ja klõpsake nuppu Okei.
Looge vöötkood. Klõpsake nuppu Väljuge ja ühendage Klõpsake menüüs nuppu Üksikute dokumentide muutmine ...ja veenduge, et "Kõik" on märgitud, ja klõpsake nuppu Okei.  Salvestage oma vöötkood. Teete seda järgmiselt:
Salvestage oma vöötkood. Teete seda järgmiselt: - Windows - Kliki Fail, kliki Salvesta kui, topeltklõps See arvuti, klõpsake akna vasakul küljel salvestuskohta, tippige tekstiväljale "Faili nimi" nimi ja klõpsake nuppu Salvesta.
- Mac - Kliki Salvesta, kliki Salvesta kui..., tippige väljale "Salvesta kui" nimi ja klõpsake väljal "Kus", seejärel salvestage asukoht ja klõpsake nuppu Salvesta.