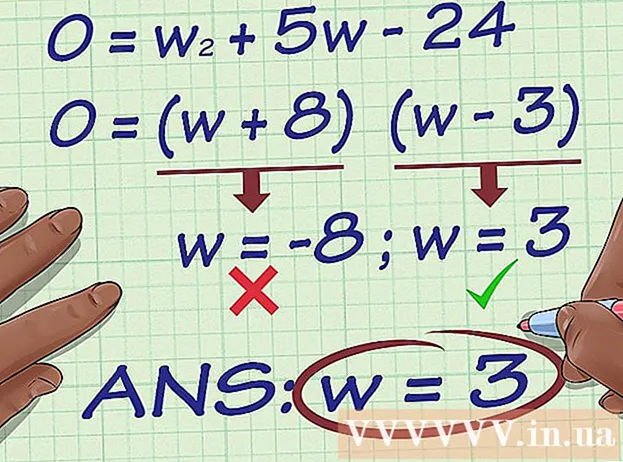Autor:
Florence Bailey
Loomise Kuupäev:
27 Märts 2021
Värskenduse Kuupäev:
1 Juuli 2024

Sisu
See artikkel näitab teile, kuidas arvutit ilma hiireta kasutada. Seda saate teha, kasutades mõnes Windowsi arvutis ja kõigis Macides hiirenuppe või klaviatuuri otseteid ja nooleklahve.
Sammud
Meetod 1: 2: Windowsis
 1 Kasutage põhilisi kiirklahve. Kasutage nooleklahve ja klahve Sisestageliikumiseks aktiivses aknas ja üksuste valimiseks. Kui vajutate täheklahvi töölaua või Windowsi rakenduste akna (nt Exploreri aken) kuvamise ajal, valitakse selle tähega algav üksus. Järgmised on peamised klaviatuuri otseteed:
1 Kasutage põhilisi kiirklahve. Kasutage nooleklahve ja klahve Sisestageliikumiseks aktiivses aknas ja üksuste valimiseks. Kui vajutate täheklahvi töölaua või Windowsi rakenduste akna (nt Exploreri aken) kuvamise ajal, valitakse selle tähega algav üksus. Järgmised on peamised klaviatuuri otseteed: - Alt+Vahekaart ↹ - vahetada avatud akende vahel;
- Alt+F4 - sulgege avatud programm või aken;
- Võida+D - minimeerida töölaua kuvamiseks kõik avatud aknad;
- Ctrl+Esc - avage menüü "Start";
- Võida+E - avage Explorer;
- Võida+X - avage menüü koos täiendavate sätetega;
- Võida+Mina - avage seaded;
- Võida+A - avage tegevuskeskus.
 2 Veenduge, et teie klaviatuuril oleks numbriklahvistik (klahvistik). Kui klaviatuuri paremal küljel pole numbriklahvistikku (lisaks klaviatuuri ülaosas olevatele numbriklahvidele), ei saa te seda meetodit kasutada.
2 Veenduge, et teie klaviatuuril oleks numbriklahvistik (klahvistik). Kui klaviatuuri paremal küljel pole numbriklahvistikku (lisaks klaviatuuri ülaosas olevatele numbriklahvidele), ei saa te seda meetodit kasutada. - Kuid võite kasutada eelmises etapis loetletud kiirklahve.
 3 Avage menüü Start
3 Avage menüü Start  . Selleks vajutage klahvi Võida (Windowsi logo võti).
. Selleks vajutage klahvi Võida (Windowsi logo võti). - Võite ka klõpsata Ctrl+Escmenüü Start avamiseks.
 4 Sisenema juurdepääsetavuse keskus. See otsib hõlbustuskeskust.
4 Sisenema juurdepääsetavuse keskus. See otsib hõlbustuskeskust.  5 Palun vali Juurdepääsetavuse keskus. Valige nooleklahvidega see suvand menüü Start ülaosas ja seejärel vajutage Sisestage... Avaneb hõlpsasti juurdepääsetav keskus.
5 Palun vali Juurdepääsetavuse keskus. Valige nooleklahvidega see suvand menüü Start ülaosas ja seejärel vajutage Sisestage... Avaneb hõlpsasti juurdepääsetav keskus.  6 Palun vali Klaviatuuri kasutamise lihtsustamine. See on link akna keskel. Vajutage klahvi ↓selle lingi valimiseks ja seejärel klõpsake Sisestageselle avamiseks.
6 Palun vali Klaviatuuri kasutamise lihtsustamine. See on link akna keskel. Vajutage klahvi ↓selle lingi valimiseks ja seejärel klõpsake Sisestageselle avamiseks.  7 Palun vali Pointer Controli kohandamine. Selle sinise lingi leiate lehe ülaosast. Liikuge sellele lingile võtmega ↓ja seejärel vajutage Sisestage.
7 Palun vali Pointer Controli kohandamine. Selle sinise lingi leiate lehe ülaosast. Liikuge sellele lingile võtmega ↓ja seejärel vajutage Sisestage.  8 Aktiveerige klaviatuuri osuti juhtimine. Vajutage klahvi ↓ kuni suvand Luba hiirekursori juhtimine on valitud ja seejärel vajutage +.
8 Aktiveerige klaviatuuri osuti juhtimine. Vajutage klahvi ↓ kuni suvand Luba hiirekursori juhtimine on valitud ja seejärel vajutage +.  9 Kerige alla jaotiseni Osuti kiirus. Vajutage klahvi ↓ kuni jaotises Osuti kiirus on valitud liugur Kiireim kiirus.
9 Kerige alla jaotiseni Osuti kiirus. Vajutage klahvi ↓ kuni jaotises Osuti kiirus on valitud liugur Kiireim kiirus.  10 Määrake kursori liikumiskiirus. Kui olete ühe väärtuse määranud, vajutage klahvi Vahekaart ↹järgmise juurde liikumiseks:
10 Määrake kursori liikumiskiirus. Kui olete ühe väärtuse määranud, vajutage klahvi Vahekaart ↹järgmise juurde liikumiseks: - "Kiireim kiirus" - määrab kursori liikumiskiiruse. Vajutage klahvi →kursori liikumiskiiruse suurendamiseks või vajutage ←selle vähendamiseks. See väärtus peaks olema piisavalt kõrge (näiteks 75% või rohkem).
- "Kiirendus" - määrab, kui kiiresti osuti kiirus saavutab maksimaalse väärtuse. Vajutage klahvi →kiirenduse suurendamiseks või ←seda kahandama. See väärtus peaks olema umbes 50%.
 11 Kliki Okei. See nupp asub akna allosas. Nüüd saab hiirekursorit juhtida klaviatuurilt.
11 Kliki Okei. See nupp asub akna allosas. Nüüd saab hiirekursorit juhtida klaviatuurilt.  12 Kursori juhtimiseks kasutage numbriklahvistikku. Klahvide kasutamine 4, 8, 6 ja 2 hiirekursorit saab liigutada vastavalt vasakule, üles, paremale ja alla.
12 Kursori juhtimiseks kasutage numbriklahvistikku. Klahvide kasutamine 4, 8, 6 ja 2 hiirekursorit saab liigutada vastavalt vasakule, üles, paremale ja alla. - Kasutage klahve 1, 7, 9 ja 3hiirekursori liigutamiseks diagonaalselt (45 ° nurga all).
- Kui hiir ei liigu, klõpsake nuppu Num (või Fn+Num (mõnel klaviatuuril) ja proovige seejärel hiirekursorit uuesti liigutada.
 13 Vajutage klahvi 5hiire vasaku klõpsu simuleerimiseks. Selle klahvi leiate numbriklaviatuuri keskelt.
13 Vajutage klahvi 5hiire vasaku klõpsu simuleerimiseks. Selle klahvi leiate numbriklaviatuuri keskelt. - Kui klõpsate 5 ilmub menüü, klõpsake nuppu / selle funktsiooni keelamiseks numbriklahvistikul. Nüüd 5 simuleerib hiire vasakut nuppu.
 14 Avage kontekstimenüü. Mis tahes Windowsi arvutiklaviatuuril on otsetee menüüklahv, mis on tähistatud sümboliga ☰. Kui üksus (näiteks ikoon) on valitud, vajutage seda klahvi, et avada kontekstimenüü (simuleerida paremklõps).
14 Avage kontekstimenüü. Mis tahes Windowsi arvutiklaviatuuril on otsetee menüüklahv, mis on tähistatud sümboliga ☰. Kui üksus (näiteks ikoon) on valitud, vajutage seda klahvi, et avada kontekstimenüü (simuleerida paremklõps). - Pidage meeles, et kui te pole võtmega ühtegi üksust valinud 5, vajutades klahvi "☰", avaneb ekraani nurgas tavaline kontekstimenüü.
Meetod 2/2: Mac OS X -is
 1 Kasutage põhilisi kiirklahve. Kasutage nooleklahve ja klahve Tagasiliikumiseks aktiivses aknas ja üksuste valimiseks. Järgmised on peamised klaviatuuri otseteed:
1 Kasutage põhilisi kiirklahve. Kasutage nooleklahve ja klahve Tagasiliikumiseks aktiivses aknas ja üksuste valimiseks. Järgmised on peamised klaviatuuri otseteed: - ⌘ Käsk+Q - sulgege programm või aktiivne aken;
- ⌘ Käsk+Kosmos - avage Spotlighti otsinguriba ekraani keskel;
- ⌘ Käsk+Vahekaart ↹ - minge järgmisele aknale;
- ⌘ Käsk+N - avage uus Finderi aken, kui olete töölaual;
- Alt+F2, ja siis ⌘ Käsk+L - avage süsteemi seaded;
- Ctrl+F2 - valige Apple'i menüü (vajutage Tagasiselle avamiseks).
 2 Avage juurdepääsetavuse suvandite aken. Sõltuvalt Maci mudelist kasutage ühte järgmistest kiirklahvidest.
2 Avage juurdepääsetavuse suvandite aken. Sõltuvalt Maci mudelist kasutage ühte järgmistest kiirklahvidest. - MacBook Touch ID -ga: klõpsake kiiresti kolm korda Touch ID -l;
- Puutetundliku ID -ga MacBook: klõpsake Fn+⌥ Valik+⌘ Käsk+F5;
- iMac (Maci töölaud): klõpsake ⌥ Valik+⌘ Käsk+F5.
 3 Aktiveerige hiirenuppude funktsioon. Klõpsake kolm korda Touch ID -l (Touch ID -ga MacBookil) või vajutage ⌘ Käsk+⌥ Valik+F5 (kõigil teistel Macidel).
3 Aktiveerige hiirenuppude funktsioon. Klõpsake kolm korda Touch ID -l (Touch ID -ga MacBookil) või vajutage ⌘ Käsk+⌥ Valik+F5 (kõigil teistel Macidel). - Võite kasutada ka võtit ↓, et valida suvand Enable Mouse Buttons (Luba hiirenupud), seejärel vajutage Tagasi (või ruumi mõnes arvutis) selle aktiveerimiseks.
 4 Avage juurdepääsetavuse suvandite aken. Nii saate hiireklahvide funktsiooni keelata, kasutades selle funktsiooni lubamiseks kasutatud kiirklahvi.
4 Avage juurdepääsetavuse suvandite aken. Nii saate hiireklahvide funktsiooni keelata, kasutades selle funktsiooni lubamiseks kasutatud kiirklahvi. - Kahjuks ei saa te teksti sisestada, kui hiireklahvide funktsioon on lubatud.
 5 Liigutage hiirekursorit. Klahvide kasutamine U, 8, O ja K kursorit saab vastavalt vasakule, üles, paremale või alla liigutada.
5 Liigutage hiirekursorit. Klahvide kasutamine U, 8, O ja K kursorit saab vastavalt vasakule, üles, paremale või alla liigutada. - Vajutage klahvi J, 7, 9 või Lkursori liigutamiseks vastavalt diagonaalselt (45 °) alla vasakule, üles vasakule, üles paremale või alla paremale.
 6 Kliki 5. Võti 5 simuleerib hiire vasakut nuppu.
6 Kliki 5. Võti 5 simuleerib hiire vasakut nuppu. - Võite ka hoida Kontroll ja vajutage 5paremklõpsu simuleerimiseks.
 7 Simuleerige hiire vasaku nupu all hoidmist. Liigutage kursor ikooni kohale ja seejärel vajutage Mselle ikooni "haaramiseks" - saate seda nüüd vastavate klahvide abil lohistada.
7 Simuleerige hiire vasaku nupu all hoidmist. Liigutage kursor ikooni kohale ja seejärel vajutage Mselle ikooni "haaramiseks" - saate seda nüüd vastavate klahvide abil lohistada. - See on kasulik, kui peate avama mõned menüüd, näiteks prügikasti menüü.
- Kliki .ikooni "vabastamiseks".