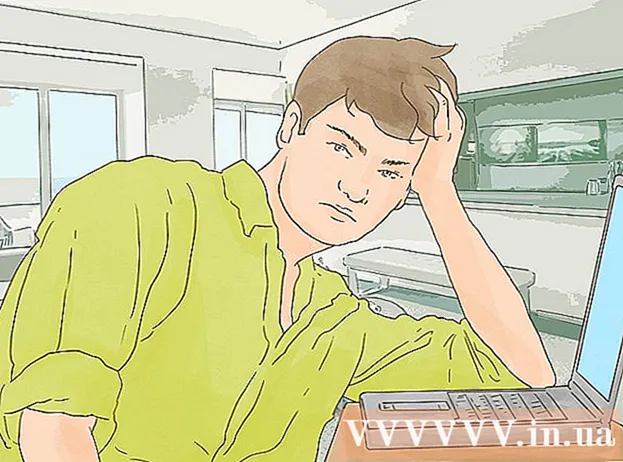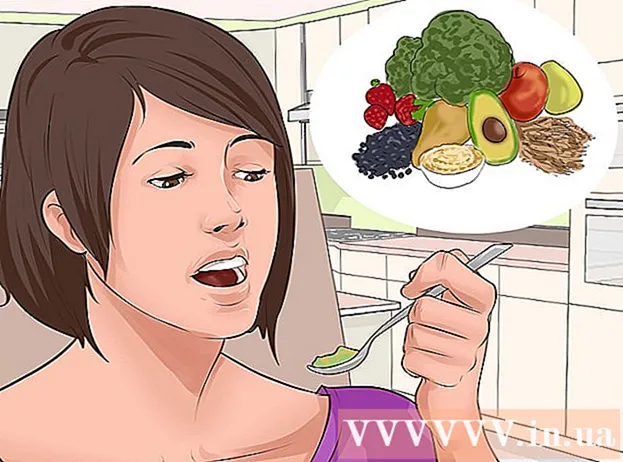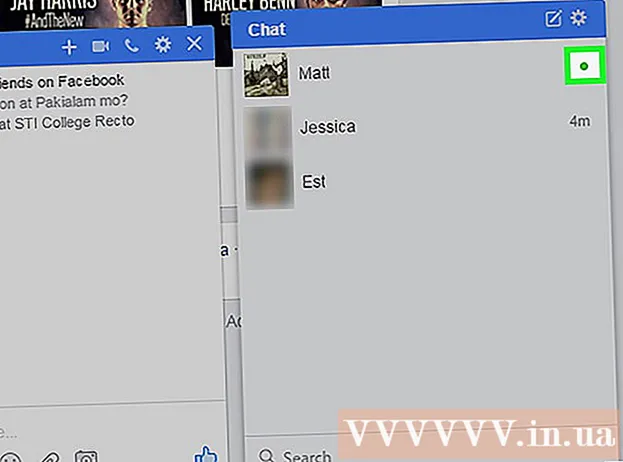Autor:
Virginia Floyd
Loomise Kuupäev:
13 August 2021
Värskenduse Kuupäev:
1 Juuli 2024
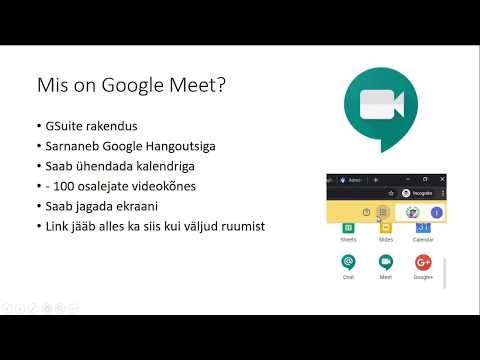
Sisu
- Sammud
- Meetod 1 /5: looge Google Hangoutsi konto
- Meetod 2/5: vestlus Google+ Hangoutsis
- 3. meetod 5 -st: Hangouti pidu
- Meetod 4/5: Hangouti edastamine
- Meetod 5/5: juurdepääs Hangoutsile Goga
- Näpunäiteid
Google Hangouts võimaldab kasutajatel üle maailma videovestlust teha, koostööd teha ja teavet hõlpsalt jagada, koosolekuid ja filmiõhtuid korraldada. Google Hangoutsi rakendusel on palju erinevaid funktsioone, millega saate tutvuda seda artiklit lugedes.
Sammud
Meetod 1 /5: looge Google Hangoutsi konto
 1 Registreeruge teenusesse Google+. Selleks vajate Google'i kontot, näiteks seda, mida kasutate Gmaili sisselogimiseks. Google+ on sotsiaalne võrgustik, mis on loodud Google'i kasutajatele.
1 Registreeruge teenusesse Google+. Selleks vajate Google'i kontot, näiteks seda, mida kasutate Gmaili sisselogimiseks. Google+ on sotsiaalne võrgustik, mis on loodud Google'i kasutajatele.  2 Otsige üles Hangouti aken. Kontaktide loend asub Google+ lehe paremas servas. Selles saate vaadata olemasolevate Hangouti kontaktide loendit ja isikuid, kellega olete e-posti teel ühendust võtnud.
2 Otsige üles Hangouti aken. Kontaktide loend asub Google+ lehe paremas servas. Selles saate vaadata olemasolevate Hangouti kontaktide loendit ja isikuid, kellega olete e-posti teel ühendust võtnud.  3 Looge uus Hangout. Klõpsake kontaktide loendi ülaosas väljal „+ Lisa uus Hangout”. Avaneb teie Google+ suhtlusringide loend. Märkige ruut nende inimeste kõrval, kelle soovite Hangouti dialoogi lisada.
3 Looge uus Hangout. Klõpsake kontaktide loendi ülaosas väljal „+ Lisa uus Hangout”. Avaneb teie Google+ suhtlusringide loend. Märkige ruut nende inimeste kõrval, kelle soovite Hangouti dialoogi lisada. - Sõltumata kasutatavast operatsioonisüsteemist avaneb vestlusaken kontakti või Hangouti dialoogi klõpsamisel. Kui isik, kellega vestlete, on võrguühenduseta, saavad nad sõnumid, mille jätsite oma Hangouti kontole sisse logides.
- Samuti saate otsida inimesi või suhtlusringe, sisestades oma kontaktide loendi ülaosas olevale väljale oma nime, e -posti aadressi või telefoninumbri.
 4 Valige Hangouti dialoogi vorming. Saate alustada videovestlust või vahetada sõnumeid ja igal ajal neid režiime vahetada.
4 Valige Hangouti dialoogi vorming. Saate alustada videovestlust või vahetada sõnumeid ja igal ajal neid režiime vahetada.
Meetod 2/5: vestlus Google+ Hangoutsis
 1 Lisage dialoogi emotikone. Kui klõpsate vestluskasti vasakul küljel olevat naeratavat nägu, avaneb naeratuste loend, mida saate kasutada. Need on sorteeritud kategooriatesse, mille vahel saate vahetada, klõpsates emotikonide loendi ülaosas asuvatel ikoonidel.
1 Lisage dialoogi emotikone. Kui klõpsate vestluskasti vasakul küljel olevat naeratavat nägu, avaneb naeratuste loend, mida saate kasutada. Need on sorteeritud kategooriatesse, mille vahel saate vahetada, klõpsates emotikonide loendi ülaosas asuvatel ikoonidel.  2 Jagage pilte. Saate pilte Hangouti dialoogi saata, klõpsates vestlusvälja paremal pool asuvat kaameraikooni, misjärel avaneb piltide (arvuti) valimise aken või mobiilseadmete parameetrite valimise menüü.
2 Jagage pilte. Saate pilte Hangouti dialoogi saata, klõpsates vestlusvälja paremal pool asuvat kaameraikooni, misjärel avaneb piltide (arvuti) valimise aken või mobiilseadmete parameetrite valimise menüü. - Saate kasutada oma veebikaamerat või telefonikaamerat piltide tegemiseks ja jagamiseks või fotode lisamiseks muudest allikatest, näiteks arvuti või telefoni mälust.
 3 Kohandage oma vestlusvalikuid. Kui kasutate arvutit, klõpsake vestlusaknas hammasrattaikoonil, et määrata andmete arhiveerimiseelistused. Samuti saate blokeerida vestluskaaslase.
3 Kohandage oma vestlusvalikuid. Kui kasutate arvutit, klõpsake vestlusaknas hammasrattaikoonil, et määrata andmete arhiveerimiseelistused. Samuti saate blokeerida vestluskaaslase. - Kui kasutate mobiilseadmeid, klõpsake menüünuppu ja valige kuvatavas dialoogiboksis soovitud toimingud.
 4 Lülitu videovestluse režiimi. Klõpsake vestlusakna ülemises osas videokaameraga nuppu. Teie vestluskaaslane saab teate, et proovite alustada videovestlust. See režiim on saadaval nii arvutites kui ka mobiilseadmetes.
4 Lülitu videovestluse režiimi. Klõpsake vestlusakna ülemises osas videokaameraga nuppu. Teie vestluskaaslane saab teate, et proovite alustada videovestlust. See režiim on saadaval nii arvutites kui ka mobiilseadmetes. - Videovestluse jaoks ei vaja kõik osalejad veebikaamerat. Saate korraldada videovestluse ühe videokaamera ja mikrofoniga või isegi vastata tekstirežiimis.
3. meetod 5 -st: Hangouti pidu
 1 Avage Google+ sait. Lehe paremas alanurgas näete linki, millele klõpsates saate Hangouti peo luua. See on grupivideovestlus, milles saab korraga osaleda kuni kümme osalejat. Hangout Party võimaldab osalejatel ühenduse luua nii video- kui ka tekstirežiimis. Saate jagada YouTube'i videote linke ja töötada dokumentidega.
1 Avage Google+ sait. Lehe paremas alanurgas näete linki, millele klõpsates saate Hangouti peo luua. See on grupivideovestlus, milles saab korraga osaleda kuni kümme osalejat. Hangout Party võimaldab osalejatel ühenduse luua nii video- kui ka tekstirežiimis. Saate jagada YouTube'i videote linke ja töötada dokumentidega. - Peoga võivad liituda ka mobiiltelefonide kasutajad, kuid neil on piiratud juurdepääs mõnele lisavõimalusele, näiteks YouTube'is videote vaatamisele või Google Docsis dokumentidega töötamisele.
 2 Kirjeldage kohtumise põhjust ja kutsuge inimesi. Pärast Hangouti dialoogi alustamist palutakse teil sisestada kirjeldus ja lisada inimesi. Sisestatud kirjeldus saadetakse koos kutsetega välja.
2 Kirjeldage kohtumise põhjust ja kutsuge inimesi. Pärast Hangouti dialoogi alustamist palutakse teil sisestada kirjeldus ja lisada inimesi. Sisestatud kirjeldus saadetakse koos kutsetega välja. - Vanusepiirangu saate määrata, lubades kõnele juurdepääsu vähemalt 18 -aastastele kasutajatele.
 3 Alustage vestlust. Kui teie veebikaamera on õigesti seadistatud, saate kohe vestlust alustada. Akna paremas servas on tekstivestlus. Kui te tekstisõnumeid ei näe, klõpsake lehe paremas servas olevat vestlusikooni.
3 Alustage vestlust. Kui teie veebikaamera on õigesti seadistatud, saate kohe vestlust alustada. Akna paremas servas on tekstivestlus. Kui te tekstisõnumeid ei näe, klõpsake lehe paremas servas olevat vestlusikooni.  4 Tehke ekraanipilte. Kui ekraanil on midagi, mida soovite salvestada või meelde jätta, klõpsake menüü vasakul küljel asuvat nuppu Tee pilt. Lehe allosas kuvatakse kaameraikoon, millele klõpsates saate ekraanipildi teha.
4 Tehke ekraanipilte. Kui ekraanil on midagi, mida soovite salvestada või meelde jätta, klõpsake menüü vasakul küljel asuvat nuppu Tee pilt. Lehe allosas kuvatakse kaameraikoon, millele klõpsates saate ekraanipildi teha.  5 Jagage YouTube'i videote linke. Rakenduse YouTubeHangout käivitamiseks klõpsake vasakpoolses menüüs YouTube'i nuppu. Saate esitusloendisse videoid lisada ja neid esitatakse kõigile korraga. YouTube'i videote otsimiseks klõpsake sinisel nupul Lisa video esitusloendisse.
5 Jagage YouTube'i videote linke. Rakenduse YouTubeHangout käivitamiseks klõpsake vasakpoolses menüüs YouTube'i nuppu. Saate esitusloendisse videoid lisada ja neid esitatakse kõigile korraga. YouTube'i videote otsimiseks klõpsake sinisel nupul Lisa video esitusloendisse. - Videod esitatakse vestluse peaaknas. Iga vestluses osaleja saab esitusloendit muuta ja videod vahele jätta.
- Mikrofon vaigistatakse vaatamise ajal. Vaatamise ajal midagi ütlemiseks klõpsake rohelist nuppu „Push to talk“.
 6 Näidake ekraani. Ekraani jagamiseks saate kasutada Hangoutsi vestlust. Klõpsake vasakpoolses menüüs nuppu "Kuva ekraan". Ilmub uus aken, kus on kõigi teie seadmes avatud akende ja programmide loend. Saate kuvada konkreetse akna või kogu ekraani tervikuna.
6 Näidake ekraani. Ekraani jagamiseks saate kasutada Hangoutsi vestlust. Klõpsake vasakpoolses menüüs nuppu "Kuva ekraan". Ilmub uus aken, kus on kõigi teie seadmes avatud akende ja programmide loend. Saate kuvada konkreetse akna või kogu ekraani tervikuna. - See võib olla väga kasulik, kui proovite mõne programmiga tõrkeotsingut teha mõne kogenumaga või kui soovite dialoogis osalejatega jagada mõnda teavet mõnest teisest programmist.
 7 Lisage oma videole efekte. Klõpsake vasakpoolses menüüs nuppu Google'i efektid. Efektiefektide menüü ilmub vestlusakna asemel paremale. Saate lisada eriefekte videotele, nagu raamid, prillid, mütsid ja muud oksad.
7 Lisage oma videole efekte. Klõpsake vasakpoolses menüüs nuppu Google'i efektid. Efektiefektide menüü ilmub vestlusakna asemel paremale. Saate lisada eriefekte videotele, nagu raamid, prillid, mütsid ja muud oksad. - Kategooriate muutmiseks klõpsake efektide lehe ülaosas olevaid nooli.
- Kõigi üksteisele asetatud efektide tagasivõtmiseks klõpsake vastava menüü allosas olevat linki "x Eemalda kõik efektid".
 8 Ühine töö dokumentidega. Saate lisada Google Drive'i dokumente Hangouti dialoogi, et kõik vestluses osalejad saaksid nendega korraga töötada. Google Drive'i avamiseks klõpsake nuppu "Lisa rakendusi". Valige kuvatavast loendist Google Drive.
8 Ühine töö dokumentidega. Saate lisada Google Drive'i dokumente Hangouti dialoogi, et kõik vestluses osalejad saaksid nendega korraga töötada. Google Drive'i avamiseks klõpsake nuppu "Lisa rakendusi". Valige kuvatavast loendist Google Drive. - Kui klõpsate menüüs nuppu Google Drive, kuvatakse loend kõigist teie dokumentidest, mis on Google Drive'i kettaseadmesse salvestatud. Saate valida dokumendi, mida soovite jagada, või luua jagatud märkme.
- Kui vahetate dokumente, lisate ka oma e -posti aadressid, et kinnitada nende saatmist.
 9 Ühendage mikrofon või kaamera lahti. Kui peate mikrofoni välja lülitama, klõpsake akna paremas servas asuvat nuppu, mis näeb välja nagu kaldus joonega läbikriipsutatud mikrofon. Kui mikrofon on vaigistatud, muutub ikoon punaseks.
9 Ühendage mikrofon või kaamera lahti. Kui peate mikrofoni välja lülitama, klõpsake akna paremas servas asuvat nuppu, mis näeb välja nagu kaldus joonega läbikriipsutatud mikrofon. Kui mikrofon on vaigistatud, muutub ikoon punaseks. - Video väljalülitamiseks klõpsake läbi kriipsutatud joonega kaameraikooni. Vestluspartnerid kuulevad teid endiselt, kui te ei lülita ka mikrofoni välja.
 10 Reguleerige video eraldusvõime seadeid. Kui pilt pole selge, vähendage video eraldusvõimet, klõpsates parempoolses menüüs nuppu, misjärel avaneb kerimisriba, kus saate valida videokvaliteedi. Liuguri paremale liigutamine halvendab video kvaliteeti. Kui liigutate selle paremale, jääb ilma pildita ainult heli ..
10 Reguleerige video eraldusvõime seadeid. Kui pilt pole selge, vähendage video eraldusvõimet, klõpsates parempoolses menüüs nuppu, misjärel avaneb kerimisriba, kus saate valida videokvaliteedi. Liuguri paremale liigutamine halvendab video kvaliteeti. Kui liigutate selle paremale, jääb ilma pildita ainult heli ..  11 Reguleerige kaamera ja mikrofoni seadeid. Soovitud seadete määramiseks klõpsake menüü paremas ülanurgas hammasrattaikoonil. Ilmub aken väikese veebikaamera pildiga. Siin saate valida seadmed, mida soovite kasutada. See on väga kasulik, kui teil on ühendatud mitu kaamerat või mikrofoni.
11 Reguleerige kaamera ja mikrofoni seadeid. Soovitud seadete määramiseks klõpsake menüü paremas ülanurgas hammasrattaikoonil. Ilmub aken väikese veebikaamera pildiga. Siin saate valida seadmed, mida soovite kasutada. See on väga kasulik, kui teil on ühendatud mitu kaamerat või mikrofoni.  12 Lahku Hangouti dialoogist. Kui olete vestluse lõpetanud, klõpsake väljumisnuppu, mis asub vestlusakna paremas ülanurgas. Ikoon näeb välja nagu baasil olev telefonitoru.
12 Lahku Hangouti dialoogist. Kui olete vestluse lõpetanud, klõpsake väljumisnuppu, mis asub vestlusakna paremas ülanurgas. Ikoon näeb välja nagu baasil olev telefonitoru.
Meetod 4/5: Hangouti edastamine
 1 Külastage Hangoutsi veebisaiti. Hangouts On Airile pääsete juurde ka väljaspool Google+ saiti. Hangoutsi sait kuvab voogesitatavaid vestlusi ja Hangoutsi tavalist tööriistariba.
1 Külastage Hangoutsi veebisaiti. Hangouts On Airile pääsete juurde ka väljaspool Google+ saiti. Hangoutsi sait kuvab voogesitatavaid vestlusi ja Hangoutsi tavalist tööriistariba. - Hangout On Airi lingi leiate Google+ avalehe vasakpoolsest menüüst.
 2 Klõpsake "Alusta Hangout On Airi". Ilmub osapooltega sarnane aken. Veenduge, et teie Go Hangouti - dialoogi pealkiri saaks vaatajaid meelitada ja seejärel inimesi kutsuda.
2 Klõpsake "Alusta Hangout On Airi". Ilmub osapooltega sarnane aken. Veenduge, et teie Go Hangouti - dialoogi pealkiri saaks vaatajaid meelitada ja seejärel inimesi kutsuda. - Hangout On Airiga saate oma dialoogi kõigile edastada. Sellega saavad liituda ainult need, keda kutsute, kuid see, mida näete ja kuulete, on kõigile kättesaadav. Vestluse salvestus YouTube'is on kõigile vaatamiseks saadaval.
 3 Valmistage ennast ette. Kui kõik on kanalil, olge valmis voogesituse alustamiseks. Loengusse minnes veenduge, et kõik märkmed oleksid korras. Kui olete valmis, klõpsake nuppu "Alusta voogesitust". Teie dialoog on avalikult vaatamiseks saadaval.
3 Valmistage ennast ette. Kui kõik on kanalil, olge valmis voogesituse alustamiseks. Loengusse minnes veenduge, et kõik märkmed oleksid korras. Kui olete valmis, klõpsake nuppu "Alusta voogesitust". Teie dialoog on avalikult vaatamiseks saadaval.  4 Külaliste haldamine. Hangout On Airi loojal on võimalus muuta iga külaline vestluse keskpunktiks, klõpsates tema pisipildil ja muutes oma avatari dialoogipildiks. See võib ka nende heli- või videokanali välja lülitada.
4 Külaliste haldamine. Hangout On Airi loojal on võimalus muuta iga külaline vestluse keskpunktiks, klõpsates tema pisipildil ja muutes oma avatari dialoogipildiks. See võib ka nende heli- või videokanali välja lülitada.
Meetod 5/5: juurdepääs Hangoutsile Goga
 1 Laadige rakendus alla. Minge oma Android -seadmes Google Play poodi või seadmepõhistes seadmetes App Store'i ja otsige sõna „Hangouts”. Rakendus on tasuta allalaaditav.
1 Laadige rakendus alla. Minge oma Android -seadmes Google Play poodi või seadmepõhistes seadmetes App Store'i ja otsige sõna „Hangouts”. Rakendus on tasuta allalaaditav. - Paljudes Android -seadmetes on Hangoutsi rakendus vaikimisi installitud. See asendab vana Google Talki rakendust.
 2 Käivitage rakendus. Programmi esmakordsel sisselogimisel palutakse teil oma Google'i kontole sisse logida. Androidi kasutajad saavad sisestada ka oma seadmega seotud kontoteabe. IOS -i seadmete kasutajad peavad sisestama oma Google'i kontolt sisselogimise ja parooli.
2 Käivitage rakendus. Programmi esmakordsel sisselogimisel palutakse teil oma Google'i kontole sisse logida. Androidi kasutajad saavad sisestada ka oma seadmega seotud kontoteabe. IOS -i seadmete kasutajad peavad sisestama oma Google'i kontolt sisselogimise ja parooli. - Pärast rakenduse käivitamist näete avatud Hangoutsi dialoogide loendit.
 3 Uue vestluse loomiseks liikuge vasakule. Lisage loendist kontakte või otsige nime või telefoninumbri järgi.
3 Uue vestluse loomiseks liikuge vasakule. Lisage loendist kontakte või otsige nime või telefoninumbri järgi.
Näpunäiteid
- Installige Chrome'i brauseri lisandmoodul, kui te ei soovi Hangoutsi kontaktidele ja vestlustele juurdepääsemiseks pidevalt teenusesse Google+ sisse logida. Hangoutsi pistikprogramm on praegu saadaval ainult Google Chrome'i brauseris. Pärast installimist peaksite tööriistaribal nägema Hangoutsi ikooni. Kontaktide loendi avamiseks klõpsake seda. Saate alustada uut hangouti dialoogi, klõpsates väljal „+ Uus Hangouti dialoog”.
- Fikseeritud URL -iga dialoogi loomiseks looge Google'i kalendri abil dialoog. Järgige linki "videokõne lisamine". Pärast videokõnede parameetrite sisestamist ja seadete salvestamist muutub URL, millega saate videokõnega liituda, püsivaks. Saate selle kiireks juurdepääsuks kopeerida ja kleepida kalendri kohtumiste märkmete väljale.