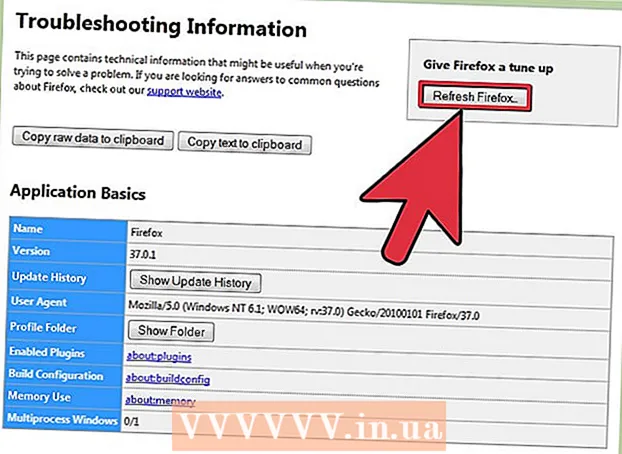Autor:
Carl Weaver
Loomise Kuupäev:
2 Veebruar 2021
Värskenduse Kuupäev:
1 Juuli 2024

Sisu
- Sammud
- Osa 1 /6: Kuidas lubada Snapchati asukoha tuvastamine iPhone'is / iPadis
- Osa 2/6: kuidas lubada Androidis Snapchati asukoha tuvastamine
- Osa 3/6: Filtrite lubamine
- Osa 4/6: mitme filtri kasutamine
- Osa 5/6: emotikonide filtrite kasutamine
- Osa 6/6: läätsede kasutamine
See artikkel näitab teile, kuidas rakenduses Snapchat kasutada emotikonide filtreid, läätsi ja mõnda filtrit.
Sammud
Osa 1 /6: Kuidas lubada Snapchati asukoha tuvastamine iPhone'is / iPadis
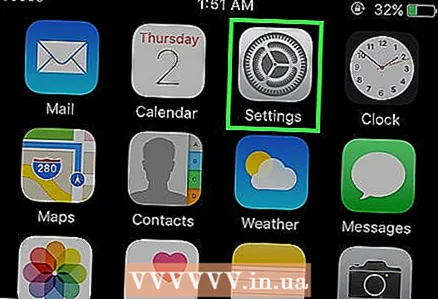 1 Avage oma iPhone'i seaded. Selle rakenduse ikoon näeb välja nagu hallid hammasrattad. Reeglina asub see põhiekraanil.
1 Avage oma iPhone'i seaded. Selle rakenduse ikoon näeb välja nagu hallid hammasrattad. Reeglina asub see põhiekraanil. 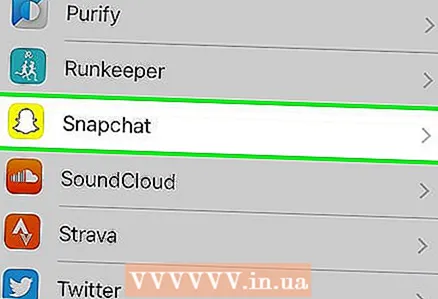 2 Klõpsake nuppu Snapchat. Leidke see rakendus teiste rakenduste hulgast.
2 Klõpsake nuppu Snapchat. Leidke see rakendus teiste rakenduste hulgast. 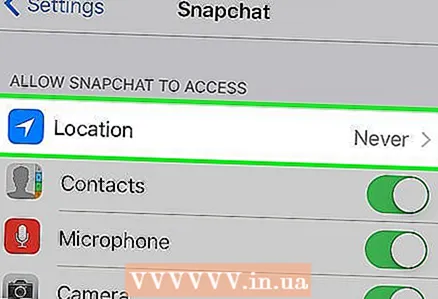 3 Klõpsake nuppu Asukoht. See üksus asub lehe ülaosas.
3 Klõpsake nuppu Asukoht. See üksus asub lehe ülaosas. 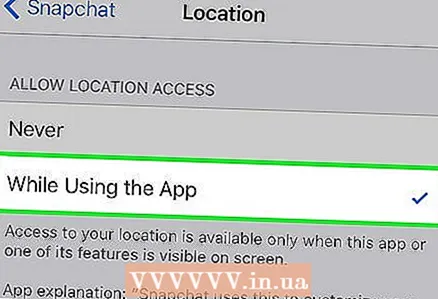 4 Valige "Rakenduse kasutamise ajal". Nüüd, kui kasutate rakendust, on Snapchatil juurdepääs teie asukohale.
4 Valige "Rakenduse kasutamise ajal". Nüüd, kui kasutate rakendust, on Snapchatil juurdepääs teie asukohale.
Osa 2/6: kuidas lubada Androidis Snapchati asukoha tuvastamine
 1 Avage oma Android -seadme seaded. Rakenduse ikoon näeb välja nagu hallid hammasrattad (⚙️). Tavaliselt leiate selle avaekraanilt.
1 Avage oma Android -seadme seaded. Rakenduse ikoon näeb välja nagu hallid hammasrattad (⚙️). Tavaliselt leiate selle avaekraanilt.  2 Kerige alla ja puudutage valikut Kõik rakendused. Selle leiate jaotisest "Seade".
2 Kerige alla ja puudutage valikut Kõik rakendused. Selle leiate jaotisest "Seade".  3 Kerige alla ja klõpsake nuppu Snapchat. Rakendused on loetletud tähestikulises järjekorras.
3 Kerige alla ja klõpsake nuppu Snapchat. Rakendused on loetletud tähestikulises järjekorras.  4 Avage menüü Load.
4 Avage menüü Load.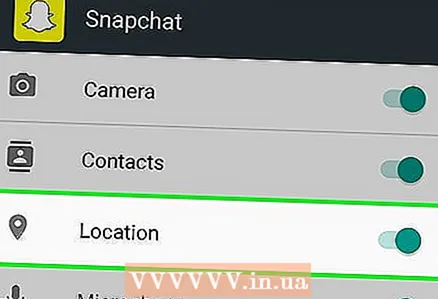 5 Liigutage liugurit „Asukoht” kõrval paremale asendisse „Sees”. See on esile tõstetud sinakasrohelisena. Nüüd on rakendusel olemas Snapchat kuvatakse juurdepääs teie seadme asukohale ja saate kasutada spetsiaalseid geofiltreid.
5 Liigutage liugurit „Asukoht” kõrval paremale asendisse „Sees”. See on esile tõstetud sinakasrohelisena. Nüüd on rakendusel olemas Snapchat kuvatakse juurdepääs teie seadme asukohale ja saate kasutada spetsiaalseid geofiltreid.
Osa 3/6: Filtrite lubamine
 1 Käivitage Snapchat. Rakenduse ikoon näeb kollasel taustal välja nagu kummitus. Avaneb kaamerarežiim.
1 Käivitage Snapchat. Rakenduse ikoon näeb kollasel taustal välja nagu kummitus. Avaneb kaamerarežiim. 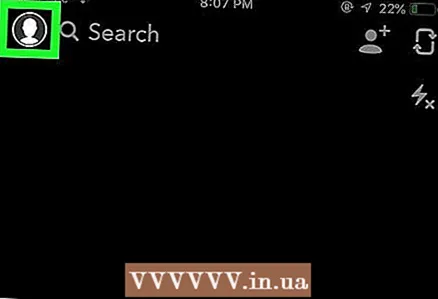 2 Klõpsake kummitusikoonil. See asub ekraani vasakus ülanurgas. Avaneb kasutajaekraan.
2 Klõpsake kummitusikoonil. See asub ekraani vasakus ülanurgas. Avaneb kasutajaekraan. 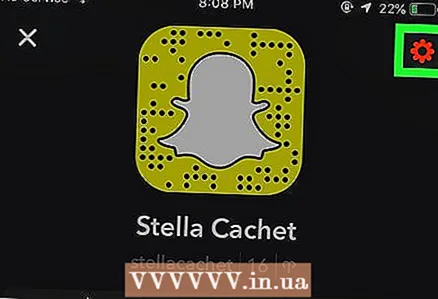 3 Klõpsake hammasrattakujulisel ikoonil. See asub ekraani paremas ülanurgas. Avaneb seadete menüü.
3 Klõpsake hammasrattakujulisel ikoonil. See asub ekraani paremas ülanurgas. Avaneb seadete menüü. 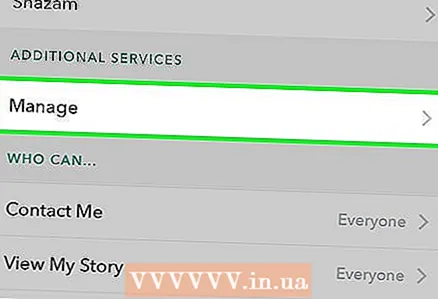 4 Klõpsake käsul Halda seadeid. See menüü asub jaotises Lisateenused.
4 Klõpsake käsul Halda seadeid. See menüü asub jaotises Lisateenused.  5 Lülitage filtrid sisse, liigutades liugurit paremale. Teil on juurdepääs kõigile saadaolevatele Snapchati filtritele.
5 Lülitage filtrid sisse, liigutades liugurit paremale. Teil on juurdepääs kõigile saadaolevatele Snapchati filtritele.
Osa 4/6: mitme filtri kasutamine
 1 Pildistamiseks vajutage päästikule. See on suure ringi nupp ekraani allosas. Foto ilmub ekraanile.
1 Pildistamiseks vajutage päästikule. See on suure ringi nupp ekraani allosas. Foto ilmub ekraanile.  2 Pühkige üle ekraani vasakule või paremale. Avaneb filtrimenüü. Paremale liikudes avanevad geofiltrid; vasakule liikudes kuvatakse traditsioonilised Snapchati filtrid.
2 Pühkige üle ekraani vasakule või paremale. Avaneb filtrimenüü. Paremale liikudes avanevad geofiltrid; vasakule liikudes kuvatakse traditsioonilised Snapchati filtrid.  3 Puudutage fotot ja hoidke seda all. Nii saate valitud filtrist kinni hoides seda fotole rakendada.
3 Puudutage fotot ja hoidke seda all. Nii saate valitud filtrist kinni hoides seda fotole rakendada.  4 Pühkige teise sõrmega vasakule või paremale. Ilma sõrme ekraanilt tõstmata valige teine filter.
4 Pühkige teise sõrmega vasakule või paremale. Ilma sõrme ekraanilt tõstmata valige teine filter. - Saate lisada kuni kolm geofiltrit, ajatemplit, temperatuuriikooni või värvifiltrit.
Osa 5/6: emotikonide filtrite kasutamine
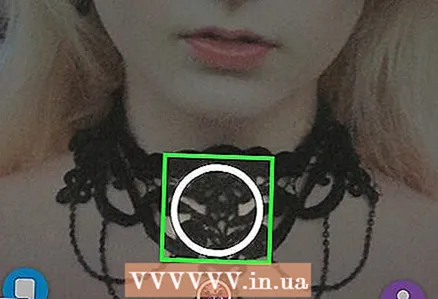 1 Tee pilti. Midagi pildistamiseks klõpsake ekraani allosas asuvat suurt ümmargust nuppu. Pilt ilmub ekraanile.
1 Tee pilti. Midagi pildistamiseks klõpsake ekraani allosas asuvat suurt ümmargust nuppu. Pilt ilmub ekraanile.  2 Klõpsake nuppu "Kleebis". Nupp asub ekraani paremas ülanurgas ja näeb välja nagu volditud nurgaga paberileht.
2 Klõpsake nuppu "Kleebis". Nupp asub ekraani paremas ülanurgas ja näeb välja nagu volditud nurgaga paberileht.  3 Klõpsake emotikoni ikooni. See asub ekraani paremas alanurgas. Avaneb emotikonide menüü.
3 Klõpsake emotikoni ikooni. See asub ekraani paremas alanurgas. Avaneb emotikonide menüü. 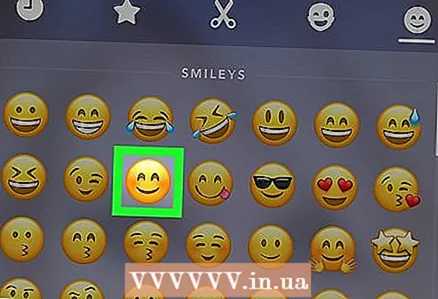 4 Klõpsake emotikone. Valige selle värvi emotikonid, mida soovite filtrina kasutada. Emotikonid on saadaval ekraani keskel.
4 Klõpsake emotikone. Valige selle värvi emotikonid, mida soovite filtrina kasutada. Emotikonid on saadaval ekraani keskel. - Emotikonide välisservast saab lõpuks filter.
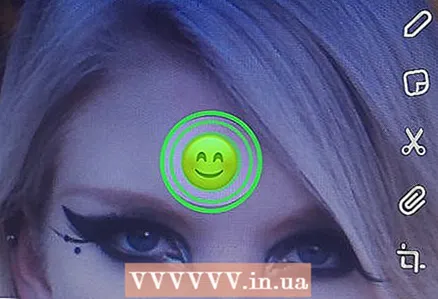 5 Lohistage emotikon ekraani nurka.
5 Lohistage emotikon ekraani nurka. 6 Emotikonide suurendamiseks sirutage kaks sõrme laiali.
6 Emotikonide suurendamiseks sirutage kaks sõrme laiali. 7 Lohistage emotikon uuesti nurka. Jätkake emotikonide suurendamist ja lohistamist ekraani nurka, kuni suurendatakse ainult foto välimist serva. Kujutise pikseldatud poolläbipaistvatest servadest peaks teil olema värvifilter.
7 Lohistage emotikon uuesti nurka. Jätkake emotikonide suurendamist ja lohistamist ekraani nurka, kuni suurendatakse ainult foto välimist serva. Kujutise pikseldatud poolläbipaistvatest servadest peaks teil olema värvifilter.
Osa 6/6: läätsede kasutamine
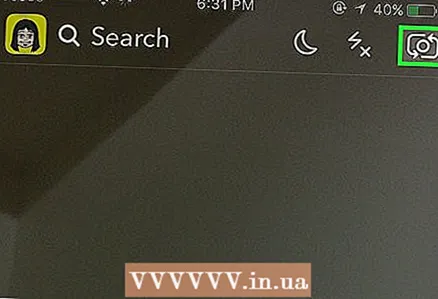 1 Kaameravaate vahetamiseks klõpsake pöörleva kaamera ikoonil. See asub ekraani paremas ülanurgas. Enne objektiivide paigaldamist veenduge, et valitud on õige kaamera.
1 Kaameravaate vahetamiseks klõpsake pöörleva kaamera ikoonil. See asub ekraani paremas ülanurgas. Enne objektiivide paigaldamist veenduge, et valitud on õige kaamera.  2 Klõpsake ekraani keskel. Avaneb objektiivi menüü.
2 Klõpsake ekraani keskel. Avaneb objektiivi menüü.  3 Sirvige läbi objektiivide. Eelvaade võimaldab teil näha fotot rakendatud objektiiviefektiga.
3 Sirvige läbi objektiivide. Eelvaade võimaldab teil näha fotot rakendatud objektiiviefektiga. - Mõne efekti saavutamiseks peate tegema mõned toimingud, näiteks tõstma kulme.
 4 Vajutage päästikule, kui teie valitud filter on aktiivne. See on suur ümmargune nupp ekraani allosas. Valitud objektiiv rakendatakse fotole.
4 Vajutage päästikule, kui teie valitud filter on aktiivne. See on suur ümmargune nupp ekraani allosas. Valitud objektiiv rakendatakse fotole. - Valitud objektiiviga video salvestamiseks vajutage ja hoidke päästikut kümme sekundit all.
 5 Muutke fotot. Lisage kleebiseid, teksti, pilte, emotikone või filtreid.
5 Muutke fotot. Lisage kleebiseid, teksti, pilte, emotikone või filtreid. - Salvestage foto oma seadmesse, klõpsates nuppu "Salvesta". Nupp asub ekraani vasakus alanurgas.
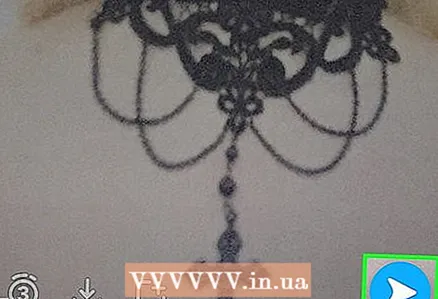 6 Foto edastamiseks kellelegi edasi klõpsake nuppu Edasi. See nupp asub ekraani paremas alanurgas.
6 Foto edastamiseks kellelegi edasi klõpsake nuppu Edasi. See nupp asub ekraani paremas alanurgas.