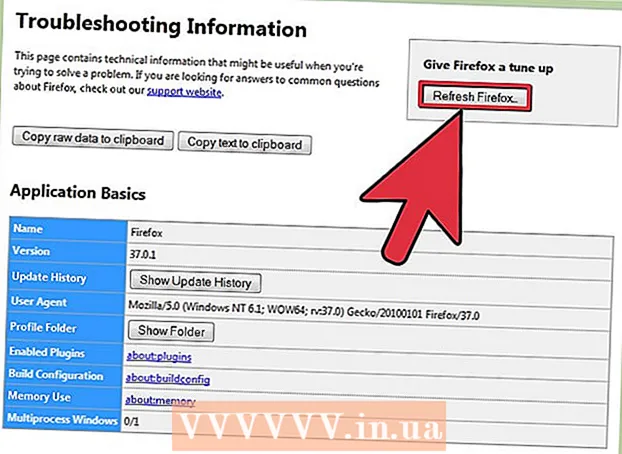Autor:
Gregory Harris
Loomise Kuupäev:
8 Aprill 2021
Värskenduse Kuupäev:
1 Juuli 2024
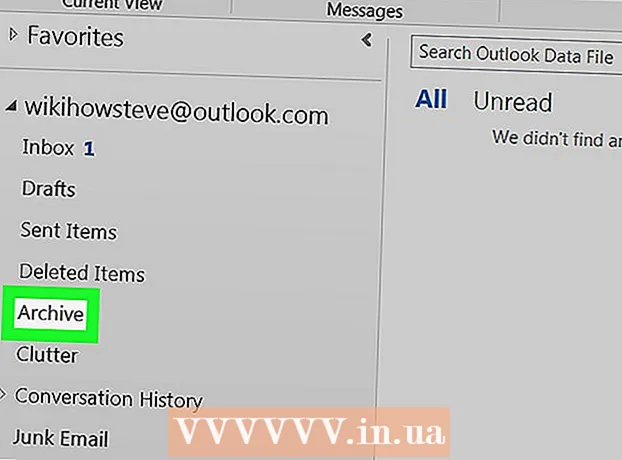
Sisu
- Sammud
- Meetod 1 /4: saidil Outlook.com
- Meetod 2/4: rakenduses Mail (Windows)
- 3. meetod 4 -st: Outlooki rakenduses
- Meetod 4/4: importige arhiveeritud meilid Outlooki
Selles artiklis näitame teile, kuidas pääseda Outlooki kausta Arhiiv juurde. See kaust asub saidi vasakul paanil ja rakenduses Mail. Kui kasutate Outlooki, peate sellesse importima arhiveeritud meilid.
Sammud
Meetod 1 /4: saidil Outlook.com
 1 Minge lehele https://www.outlook.com veebibrauseris. Mis tahes Windowsi või macOS -i arvuti veebibrauser töötab.
1 Minge lehele https://www.outlook.com veebibrauseris. Mis tahes Windowsi või macOS -i arvuti veebibrauser töötab.  2 Logige sisse oma Outlooki postkasti. Selleks sisestage oma e -posti aadress ja parool.
2 Logige sisse oma Outlooki postkasti. Selleks sisestage oma e -posti aadress ja parool. - Kui teil pole Outlooki postkasti, looge see tasuta. Selleks klõpsake oma e -posti aadressi ja parooli sisestamise ridade all nuppu "Loo".
 3 Kliki arhiiv. Selle kausta leiate oma postkasti vasakult paanilt.
3 Kliki arhiiv. Selle kausta leiate oma postkasti vasakult paanilt. - Kausta Saabunud salvestatud sõnumite arhiveerimiseks paremklõpsake sõnumit ja valige menüüst Arhiiv.
Meetod 2/4: rakenduses Mail (Windows)
 1 Käivitage rakendus Mail. See on märgitud tegumiriba paremal küljel ümbrikukujulise ikooniga.
1 Käivitage rakendus Mail. See on märgitud tegumiriba paremal küljel ümbrikukujulise ikooniga.  2 Kliki Kõik kaustad. See suvand on vasakul paanil tähistatud kaustakujulise ikooniga.
2 Kliki Kõik kaustad. See suvand on vasakul paanil tähistatud kaustakujulise ikooniga.  3 Kliki arhiiv. Avaneb arhiivitud sõnumite loend.
3 Kliki arhiiv. Avaneb arhiivitud sõnumite loend. - Sõnumite arhiivimiseks rakenduses Mail paremklõpsake sõnumit ja valige menüüst Arhiiv.
3. meetod 4 -st: Outlooki rakenduses
 1 Käivitage Outlooki rakendus. Klõpsake ümbrikul ja sinisel taustal valge O.
1 Käivitage Outlooki rakendus. Klõpsake ümbrikul ja sinisel taustal valge O. - Kui teie töölaual sellist ikooni pole, avage menüü Start (Windowsis) ja tippige Väljavaade... Selles menüüs kuvatakse Outlooki rakenduse ikoon.
 2 Kliki Vaade. Selle valiku leiate ekraani ülaosas menüüribalt.
2 Kliki Vaade. Selle valiku leiate ekraani ülaosas menüüribalt. - Macis saate selle sammu vahele jätta.
 3 Kliki Kaustade paneel. See suvand on tähistatud ruudukujulise ikooniga, mille vasakus servas on sinised ribad. Avaneb menüü.
3 Kliki Kaustade paneel. See suvand on tähistatud ruudukujulise ikooniga, mille vasakus servas on sinised ribad. Avaneb menüü. - Macis klõpsake vasakus alanurgas ümbrikukujulist ikooni.
 4 Kliki Regulaarne. Vasakule paanile ilmub kaustapaan.
4 Kliki Regulaarne. Vasakule paanile ilmub kaustapaan. - Macis jätke see samm vahele.
 5 Klõpsake ikooni
5 Klõpsake ikooni  oma e -posti kontolt vasakul. Kuvatakse kõik selle kontoga seotud kaustad ja meilikategooriad.
oma e -posti kontolt vasakul. Kuvatakse kõik selle kontoga seotud kaustad ja meilikategooriad.  6 Kliki arhiiv. See kaust asub vasakpoolses veerus - kõik arhiveeritud meilid kuvatakse parempoolsel paanil.
6 Kliki arhiiv. See kaust asub vasakpoolses veerus - kõik arhiveeritud meilid kuvatakse parempoolsel paanil. - Kirja leidmiseks kaustast "Arhiiv" kasutage tähtede loendi kohal olevat otsinguriba (kõigepealt valige otsinguriba kõrval olevast menüüst "Arhiiv").
Meetod 4/4: importige arhiveeritud meilid Outlooki
 1 Käivitage Outlooki rakendus. Klõpsake ümbrikul ja sinisel taustal valge O.
1 Käivitage Outlooki rakendus. Klõpsake ümbrikul ja sinisel taustal valge O. - Kui teie töölaual sellist ikooni pole, avage menüü Start (Windowsis) ja tippige Väljavaade... Selles menüüs kuvatakse Outlooki rakenduse ikoon.
 2 Avage menüü Fail. See asub menüüriba vasakus servas.
2 Avage menüü Fail. See asub menüüriba vasakus servas.  3 Kliki Ava ja eksport. See on menüü Fail teine valik.
3 Kliki Ava ja eksport. See on menüü Fail teine valik. - Macis klõpsake nuppu Impordi.
 4 Kliki Avage Outlooki andmefail. Avaneb Exploreri või Finderi aken.
4 Kliki Avage Outlooki andmefail. Avaneb Exploreri või Finderi aken. - Valige oma Macis pakitud meilifaili tüüp ja seejärel klõpsake nuppu Jätka.
 5 Valige Outlooki arhiivifail. Selliste failide vorming on PST. Vaikimisi salvestatakse need failid kausta C: Users User Documents Outlook Files, kus asendatakse "Kasutajanimi" oma Windowsi konto nimega.
5 Valige Outlooki arhiivifail. Selliste failide vorming on PST. Vaikimisi salvestatakse need failid kausta C: Users User Documents Outlook Files, kus asendatakse "Kasutajanimi" oma Windowsi konto nimega.  6 Kliki Okei. Selle nupu leiate File Exploreri akna paremas alanurgas.
6 Kliki Okei. Selle nupu leiate File Exploreri akna paremas alanurgas. - Macis klõpsake nuppu Impordi.
 7 Kliki arhiiv. Nüüd leiate arhiveeritud meilid navigeerimisriba jaotisest "Arhiiv".
7 Kliki arhiiv. Nüüd leiate arhiveeritud meilid navigeerimisriba jaotisest "Arhiiv".