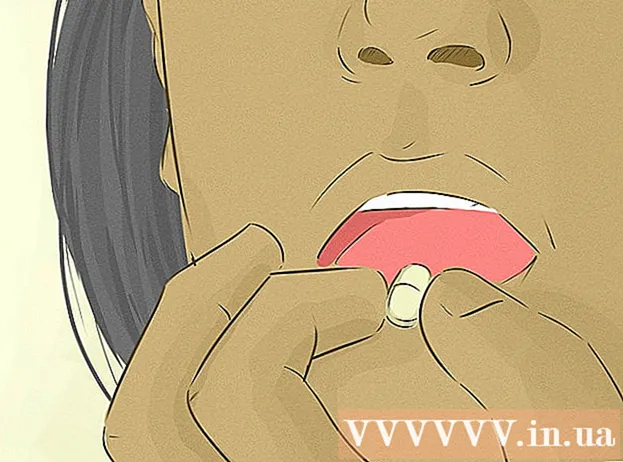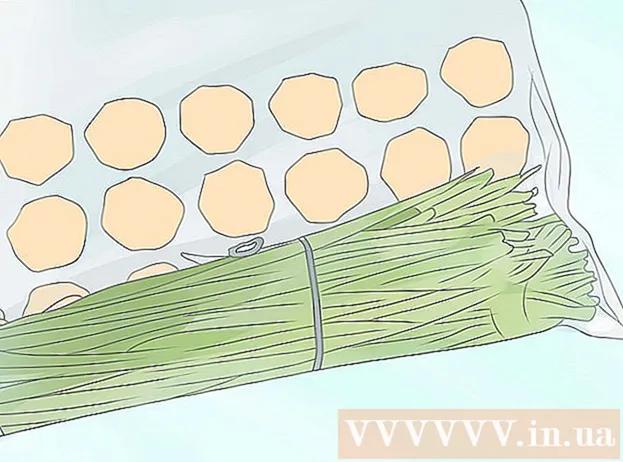Autor:
Helen Garcia
Loomise Kuupäev:
14 Aprill 2021
Värskenduse Kuupäev:
1 Juuli 2024

Sisu
1 Avage soovitud Wordi dokument. Selleks topeltklõpsake seda. See avaneb Wordis. 2 Kliki Fail. See valik asub vasakus ülanurgas. Avaneb menüü.
2 Kliki Fail. See valik asub vasakus ülanurgas. Avaneb menüü.  3 Kliki Salvesta kui. See on menüü Fail valik.
3 Kliki Salvesta kui. See on menüü Fail valik.  4 Topeltklõpsake valikut See arvuti. Leiate selle lehe keskelt. Avaneb File Explorer.
4 Topeltklõpsake valikut See arvuti. Leiate selle lehe keskelt. Avaneb File Explorer.  5 Määrake kaust, kuhu JPEG -fail salvestatakse. Selleks klõpsake akna vasakus servas soovitud kausta.
5 Määrake kaust, kuhu JPEG -fail salvestatakse. Selleks klõpsake akna vasakus servas soovitud kausta. - Näiteks kui soovite lõpliku faili töölauale salvestada, klõpsake kausta Töölaud.
 6 Klõpsake nuppu Faili tüüp. See valik asub akna allosas. Avaneb menüü.
6 Klõpsake nuppu Faili tüüp. See valik asub akna allosas. Avaneb menüü.  7 Kliki PDF. See on valik menüüs.
7 Kliki PDF. See on valik menüüs. - Pange tähele, et Wordi dokumenti ei saa otse JPEG -failiks teisendada - Wordi dokument tuleb esmalt teisendada PDF -failiks ja viimane JPEG -failina salvestada.
 8 Kliki Salvesta. Selle nupu leiate paremas alanurgas. Wordi dokument teisendatakse PDF -failiks, mis saadetakse valitud kausta.
8 Kliki Salvesta. Selle nupu leiate paremas alanurgas. Wordi dokument teisendatakse PDF -failiks, mis saadetakse valitud kausta.  9 Installige PDF -fail JPEG -tarkvara. Laadige see tasuta muundur alla Microsofti poest:
9 Installige PDF -fail JPEG -tarkvara. Laadige see tasuta muundur alla Microsofti poest: - Avage menüü Start ja tippige otsinguribale poodija seejärel klõpsake menüü ülaosas nuppu Microsoft Store.
- Klõpsake "Otsi".
- Sisenema sõna jpeg otsinguribal ja vajutage klahvi Sisestage.
- Klõpsake mustvalgel ikoonil valiku PDF -vormingusse JPEG kõrval.
- Klõpsake vasakus ülanurgas nuppu "Hangi".
 10 Avage programm PDF -vormingusse JPEG. Selleks klõpsake küsimisel nuppu "Käivita"; saate avada ka menüü Start
10 Avage programm PDF -vormingusse JPEG. Selleks klõpsake küsimisel nuppu "Käivita"; saate avada ka menüü Start  , sisenema pdf jpeg -vormingusse ja klõpsake otsingutulemuste loendis nuppu "PDF JPEG -vormingusse".
, sisenema pdf jpeg -vormingusse ja klõpsake otsingutulemuste loendis nuppu "PDF JPEG -vormingusse".  11 Kliki Valige Fail (Faili valik). Selle valiku leiate akna ülaosast. Avaneb File Explorer.
11 Kliki Valige Fail (Faili valik). Selle valiku leiate akna ülaosast. Avaneb File Explorer.  12 Avage loodud PDF -dokument. Selleks avage kaust, mis sisaldab vajalikku PDF -faili, klõpsake seda ja klõpsake paremas alanurgas nuppu "Ava". PDF -fail avaneb "PDF -vormingus JPEG -vormingusse".
12 Avage loodud PDF -dokument. Selleks avage kaust, mis sisaldab vajalikku PDF -faili, klõpsake seda ja klõpsake paremas alanurgas nuppu "Ava". PDF -fail avaneb "PDF -vormingus JPEG -vormingusse".  13 Määrake kaust, kuhu JPEG -fail salvestatakse. Klõpsake konverteri akna ülaosas nuppu "Vali kaust", klõpsake soovitud kausta ja seejärel paremas alanurgas nuppu "Vali kaust".
13 Määrake kaust, kuhu JPEG -fail salvestatakse. Klõpsake konverteri akna ülaosas nuppu "Vali kaust", klõpsake soovitud kausta ja seejärel paremas alanurgas nuppu "Vali kaust".  14 Kliki Teisenda (Teisenda). Selle nupu leiate akna ülaosast. PDF teisendatakse JPEG -failiks, mis saadetakse valitud kausta.
14 Kliki Teisenda (Teisenda). Selle nupu leiate akna ülaosast. PDF teisendatakse JPEG -failiks, mis saadetakse valitud kausta. Meetod 2/3: macOS
 1 Avage soovitud Wordi dokument. Selleks topeltklõpsake seda. See avaneb Wordis.
1 Avage soovitud Wordi dokument. Selleks topeltklõpsake seda. See avaneb Wordis.  2 Kliki Fail. See valik asub vasakus ülanurgas. Avaneb menüü.
2 Kliki Fail. See valik asub vasakus ülanurgas. Avaneb menüü.  3 Kliki Salvesta kui. See on menüü Fail valik.
3 Kliki Salvesta kui. See on menüü Fail valik.  4 Klõpsake nuppu Faili tüüp. See suvand asub akna Salvesta nime keskel. Avaneb menüü.
4 Klõpsake nuppu Faili tüüp. See suvand asub akna Salvesta nime keskel. Avaneb menüü.  5 Kliki PDF. See on valik menüü keskel.
5 Kliki PDF. See on valik menüü keskel. - Pange tähele, et Wordi dokumenti ei saa otse JPEG -failiks teisendada - Wordi dokument tuleb esmalt teisendada PDF -failiks ja viimane JPEG -failina salvestada.
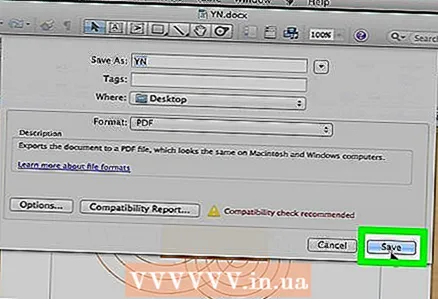 6 Kliki Salvesta. Selle sinise nupu leiate paremas alanurgas. Wordi dokument salvestatakse PDF -vormingus; tõenäoliselt läheb PDF teie töölauale.
6 Kliki Salvesta. Selle sinise nupu leiate paremas alanurgas. Wordi dokument salvestatakse PDF -vormingus; tõenäoliselt läheb PDF teie töölauale.  7 Avage PDF eelvaates. PDF -faili JPEG -vormingus salvestamiseks vajate eelvaadet.(Pange tähele, et mitte kõigil PDF -programmidel pole funktsiooni PDF -vormingu teisendamiseks teistesse vormingutesse.)
7 Avage PDF eelvaates. PDF -faili JPEG -vormingus salvestamiseks vajate eelvaadet.(Pange tähele, et mitte kõigil PDF -programmidel pole funktsiooni PDF -vormingu teisendamiseks teistesse vormingutesse.) - Klõpsake PDF -failil.
- Klõpsake ekraani ülaosas nuppu "Fail".
- Klõpsake menüüs nuppu "Ava koos".
- Klõpsake "Vaata".
 8 Kliki Fail. See on valik vasakus ülanurgas.
8 Kliki Fail. See on valik vasakus ülanurgas.  9 Kliki Eksport. Selle valiku leiate menüü keskelt.
9 Kliki Eksport. Selle valiku leiate menüü keskelt.  10 Kliki Vorming. Selle menüü leiate lehe eksportimise allservast.
10 Kliki Vorming. Selle menüü leiate lehe eksportimise allservast.  11 Kliki Jpeg. PDF -dokument salvestatakse JPEG -failina.
11 Kliki Jpeg. PDF -dokument salvestatakse JPEG -failina. - Menüü Vormindus all kuvatakse liugur. Liuguri paremale nihutamine tõstab JPEG -faili kvaliteeti ja vasakule liigutamine vähendab seda. Pange tähele, et mida kehvem on JPEG -faili kvaliteet, seda väiksem on faili suurus.
 12 Kliki Salvesta. See on nupp paremas alanurgas. Wordi dokument salvestatakse JPEG -failina.
12 Kliki Salvesta. See on nupp paremas alanurgas. Wordi dokument salvestatakse JPEG -failina.
Meetod 3/3: veebimuunduri kaudu
 1 Avage veebipõhise Word-JPEG muunduri veebisait. Selleks minge arvuti veebibrauseris aadressile https://wordtojpeg.com/en/. See tasuta veebimuundur on võimeline teisendama Wordi ja PDF -failid JPEG -failideks.
1 Avage veebipõhise Word-JPEG muunduri veebisait. Selleks minge arvuti veebibrauseris aadressile https://wordtojpeg.com/en/. See tasuta veebimuundur on võimeline teisendama Wordi ja PDF -failid JPEG -failideks.  2 Kliki Lae alla. Selle rohelise nupu leiate lehe keskelt.
2 Kliki Lae alla. Selle rohelise nupu leiate lehe keskelt.  3 Valige soovitud Wordi fail ja klõpsake Avatud. Allalaadimisnupu all kuvatakse Wordi dokumendi pisipilt.
3 Valige soovitud Wordi fail ja klõpsake Avatud. Allalaadimisnupu all kuvatakse Wordi dokumendi pisipilt. - Kui teie Wordi dokument sisaldab mitut lehte, salvestatakse iga leht eraldi JPEG -failina.
 4 Kliki Lae alla. Selle nupu leiate dokumendi pisipildi alt. Teie arvutisse laaditakse alla JPEG -faili (JPEG -faili) sisaldav ZIP -fail.
4 Kliki Lae alla. Selle nupu leiate dokumendi pisipildi alt. Teie arvutisse laaditakse alla JPEG -faili (JPEG -faili) sisaldav ZIP -fail. - Võimalik, et peate esmalt allalaadimiskausta määrama ja klõpsama nuppu OK või Salvesta.
 5 Eemaldage failid allalaaditud ZIP -failist. Teie toimingud sõltuvad arvutisüsteemist:
5 Eemaldage failid allalaaditud ZIP -failist. Teie toimingud sõltuvad arvutisüsteemist: - Windows: Topeltklõpsake zip -faili ja seejärel klõpsake Extract> Extract All> Extract All.
- macOS: Topeltklõpsake zip -faili ja oodake, kuni see lahti pakitakse.
 6 Avage JPEG -failid. ZIP -failist eraldatud kaustast leiate JPEG -failid (üks fail dokumendi lehekülje kohta). JPEG-faili avamiseks pildivaaturis topeltklõpsake faili.
6 Avage JPEG -failid. ZIP -failist eraldatud kaustast leiate JPEG -failid (üks fail dokumendi lehekülje kohta). JPEG-faili avamiseks pildivaaturis topeltklõpsake faili.
Näpunäiteid
- Kui teie Android- või iOS -seadmesse on installitud Word, avage soovitud dokument ja tehke ekraanipilt; see salvestab dokumendi pildina.
- Enamik JPEG -vormingus töötavaid võrguteenuseid toetab ka PNG -d (see on ekraanipildi vorming).
Hoiatused
- Kui teisendate Wordi dokumendi JPEG -failiks, võib kvaliteet langeda. Ärge mõelge sellele, kui dokument sisaldab palju teksti ja isegi kui see on pilte täis - tõenäoliselt ei märka te olulist erinevust.