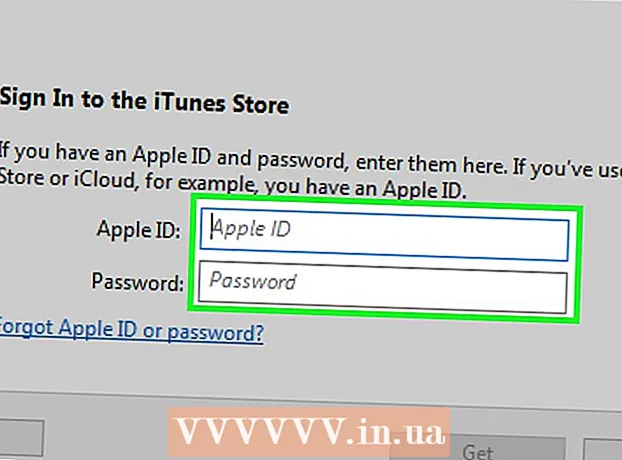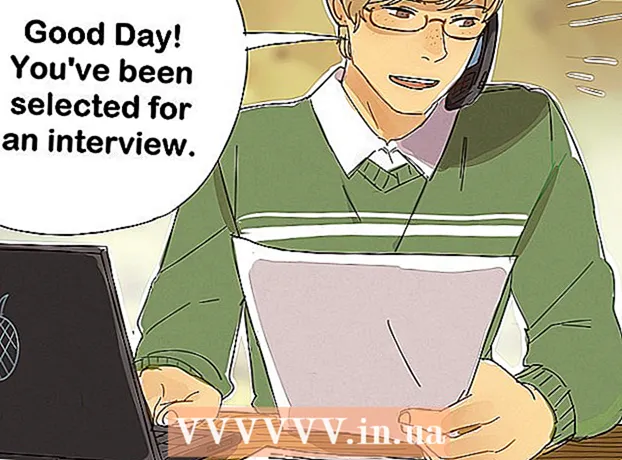Autor:
William Ramirez
Loomise Kuupäev:
17 September 2021
Värskenduse Kuupäev:
1 Juuli 2024
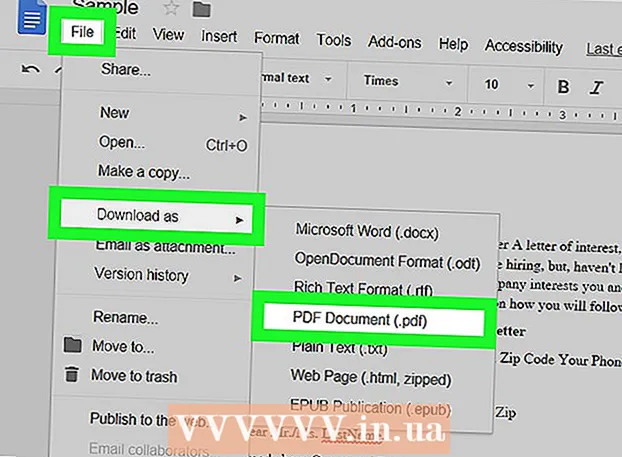
Sisu
Selles artiklis näitame teile, kuidas kasutada Google'i dokumentide töölauaversiooni PDF -faili muutmiseks redigeeritavaks dokumendiks. Pidage meeles, et see muudab teksti vormingut ja eemaldab kõik pildid; kui peate PDF -i vormingu säilitama, ärge kasutage Google'i dokumente.
Sammud
- 1 Pidage meeles, milliseid PDF -faile saab redigeerida. Tekstidokumentidest, näiteks Wordi või Notepadi failidest loodud PDF -faile saab Google Docsis avada (kui PDF -failid pole muidugi parooliga kaitstud).
- Kui PDF, mida soovite muuta, sisaldab fotosid või on parooliga kaitstud, ei saa te PDF -faili redigeerimiseks kasutada Google'i dokumente.
 2 Avage Google'i dokumentide veebisait. Minge oma arvuti veebibrauseris aadressile https://docs.google.com/. Teie Google'i dokumendid avanevad, kui olete juba sisse logitud.
2 Avage Google'i dokumentide veebisait. Minge oma arvuti veebibrauseris aadressile https://docs.google.com/. Teie Google'i dokumendid avanevad, kui olete juba sisse logitud. - Kui te pole veel sisse logitud, klõpsake lehe keskel nuppu Ava Google'i dokumendid ja seejärel sisestage oma e -posti aadress ja parool. Kui peate lihtsalt oma kontole sisse logima, ärge klõpsake määratud suvandit.
 3 Klõpsake ikooni "Ava failivaliku aken"
3 Klõpsake ikooni "Ava failivaliku aken"  . See on kausta kujuline ikoon lehe paremas ülanurgas. Ilmub hüpikaken.
. See on kausta kujuline ikoon lehe paremas ülanurgas. Ilmub hüpikaken.  4 Kliki laadimine. See asub hüpikakna ülaosas.
4 Kliki laadimine. See asub hüpikakna ülaosas.  5 Kliki Valige arvutis fail. See on sinine nupp akna allosas. Avaneb aken, kus saate valida soovitud PDF -faili.
5 Kliki Valige arvutis fail. See on sinine nupp akna allosas. Avaneb aken, kus saate valida soovitud PDF -faili.  6 Valige PDF -fail. Klõpsake PDF -failil, mille soovite Google'i dokumentidesse üles laadida. Kui PDF -fail on salvestatud teise kausta, navigeerige sellele akna vasakul paanil.
6 Valige PDF -fail. Klõpsake PDF -failil, mille soovite Google'i dokumentidesse üles laadida. Kui PDF -fail on salvestatud teise kausta, navigeerige sellele akna vasakul paanil.  7 Kliki Avatud. Selle nupu leiate akna paremas alanurgas. PDF laaditakse üles Google'i dokumentidesse.
7 Kliki Avatud. Selle nupu leiate akna paremas alanurgas. PDF laaditakse üles Google'i dokumentidesse.  8 Kliki Avamiseks koos. See menüü asub lehe ülaosas.
8 Kliki Avamiseks koos. See menüü asub lehe ülaosas.  9 Kliki Avage Google'i dokumentidega. Selle valiku leiate menüüst. PDF avaneb uuel Google'i dokumentide vahekaardil; PDF -faili saab nüüd redigeerida tekstidokumendina.
9 Kliki Avage Google'i dokumentidega. Selle valiku leiate menüüst. PDF avaneb uuel Google'i dokumentide vahekaardil; PDF -faili saab nüüd redigeerida tekstidokumendina.  10 Muutke vajadusel PDF -dokumenti. Teksti saate muuta, lisada või eemaldada nagu tavalises Google'i dokumentide dokumendis.
10 Muutke vajadusel PDF -dokumenti. Teksti saate muuta, lisada või eemaldada nagu tavalises Google'i dokumentide dokumendis. - PDF -dokumendi vormindamine sõltub avatava PDF -faili tüübist.
 11 Laadige alla redigeeritud PDF -dokument. Klõpsake Fail> Laadi alla> PDF -dokument. Tekstidokument teisendatakse PDF -failiks ja laaditakse teie arvutisse alla.
11 Laadige alla redigeeritud PDF -dokument. Klõpsake Fail> Laadi alla> PDF -dokument. Tekstidokument teisendatakse PDF -failiks ja laaditakse teie arvutisse alla. - Teise võimalusena saate PDF -dokumendi asemel valida Microsoft Wordi, et see alla laadida Wordi dokumendina, mida saate hiljem redigeerida.
Näpunäiteid
- PDF -dokumente saab muuta ilma vormindust muutmata, kasutades muid programme kui Google Docs.
Hoiatused
- Google Drive'i saate installida PDF-sõnast teisendajaid, kuid need ei salvesta pilte ega vormindamist.
- Te ei saa Google Drive'i ja Google'i dokumentide mobiiliversioonis PDF -faili Wordi dokumendiks teisendada.