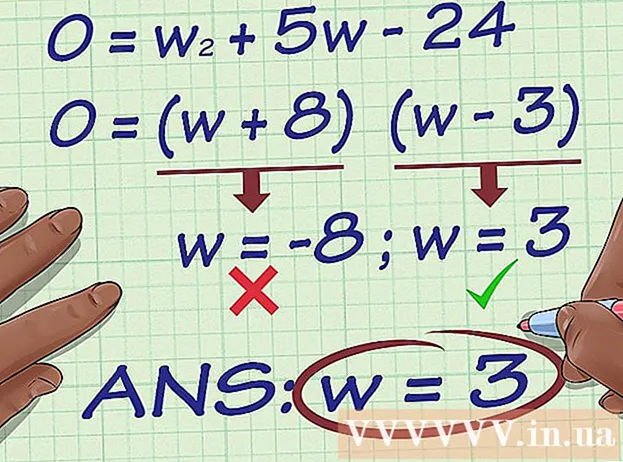Autor:
Clyde Lopez
Loomise Kuupäev:
18 Juuli 2021
Värskenduse Kuupäev:
1 Juuli 2024
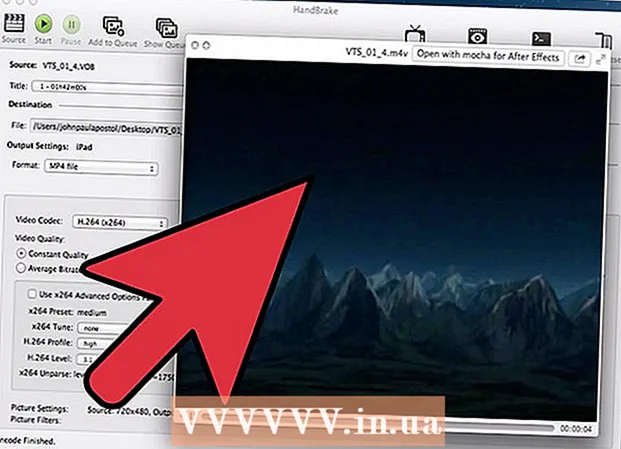
Sisu
Kui teil on DVD -filmide kogu, võiksite need hõlpsamaks vaatamiseks teisaldada oma kaasaskantavasse seadmesse või arvutisse. Selleks, et filmi saaks vaadata teistes seadmetes, tuleb see kodeerida. Siin vajate käsipiduri utiliiti. Kasutage käsipidurit, et kodeerida videofaile vormingus, mida toetavad kõik seadmed. Lugege edasi, et teada saada, kuidas.
Sammud
Meetod 1/2: lähtefaili avamine
 1 Klõpsake nuppu "Allikas". See asub käsipiduri akna vasakus ülanurgas. Valige kuvatavas menüüs kas kaust või konkreetne fail.
1 Klõpsake nuppu "Allikas". See asub käsipiduri akna vasakus ülanurgas. Valige kuvatavas menüüs kas kaust või konkreetne fail. - Käsipidur avab DVD-pildi (.iso), krüptimata DVD-plaadi, Blu-ray-plaadi ja peaaegu kõik videofailivormingud.
- Käsipidurit ei saa kasutada kaitstud DVD- või Blu-Ray-plaadi rippimiseks. Esiteks peate plaadi sisu ekstraheerimiseks kasutama mõnda muud programmi. Seejärel teisendab HandBrake videofaili vormingusse, mis töötab teistes seadmetes.
 2 Valige peatükid. Kui lähtefail on jagatud peatükkideks, saate valida, millist teisendada soovite.
2 Valige peatükid. Kui lähtefail on jagatud peatükkideks, saate valida, millist teisendada soovite. - Kui teile on saadaval mitu külge, saate nende vahel valida.
 3 Valige sihtfaili asukoht. Otsustage, kuhu fail pärast teisendamisprotsessi lõppu paigutada. Pange sellele kindlasti nimi, et mitte unustada.
3 Valige sihtfaili asukoht. Otsustage, kuhu fail pärast teisendamisprotsessi lõppu paigutada. Pange sellele kindlasti nimi, et mitte unustada.
Meetod 2/2: video kodeerimine
 1 Valige täpsemad valikud. Kodeerimise hõlbustamiseks valige oma seade akna paremas servas olevast loendist. Tänu nendele eelseadistustele ühildub fail valitud seadmega täielikult.
1 Valige täpsemad valikud. Kodeerimise hõlbustamiseks valige oma seade akna paremas servas olevast loendist. Tänu nendele eelseadistustele ühildub fail valitud seadmega täielikult. - Kõige tavalisem vorming on MP4, mistõttu on see vorming väljundseadetes vaikimisi määratud. Kui plaanite videoid üles laadida YouTube'i või muudesse voogesituse teenustesse, märkige ruut valiku „Veebi optimeeritud” kõrval
- Kui kodeerite videot arvutis hilisemaks vaatamiseks või YouTube'i üleslaadimiseks, valige eelseaded "Tavaline profiil" või "Kõrge profiil".
 2 Eelvaade. Kodeeritud video väikese klipi eelvaate kuvamiseks klõpsake nuppu Eelvaade. Nii saate enne pika kodeerimisprotsessi läbimist kontrollida video kvaliteeti. Kodeerimisprotsess ise võtab üsna kaua aega, eriti kui kodeerite kvaliteetset videofaili. Eelvaate loomiseks võib kuluda mõni sekund.
2 Eelvaade. Kodeeritud video väikese klipi eelvaate kuvamiseks klõpsake nuppu Eelvaade. Nii saate enne pika kodeerimisprotsessi läbimist kontrollida video kvaliteeti. Kodeerimisprotsess ise võtab üsna kaua aega, eriti kui kodeerite kvaliteetset videofaili. Eelvaate loomiseks võib kuluda mõni sekund.  3 Reguleerige kodeerimisparameetreid. Kui te pole tulemusega rahul, saate kodeerimisparameetrite reguleerimiseks kasutada alumisi sakke. Iga vaheleht vastutab video ühe või teise aspekti eest.
3 Reguleerige kodeerimisparameetreid. Kui te pole tulemusega rahul, saate kodeerimisparameetrite reguleerimiseks kasutada alumisi sakke. Iga vaheleht vastutab video ühe või teise aspekti eest. - Pilt: Sellel vahekaardil saate muuta video eraldusvõimet ja lõigata ära soovimatud osad, näiteks mustad ribad.
- Filtrid: need filtrid mõjutavad video taasesitust. Neid saab kasutada kihtide eemaldamiseks, mis muudavad teie video filmilindile sarnaseks.
- Video: sellel vahekaardil saate muuta videokoodekeid ja reguleerida kvaliteediseadeid, nagu kaadrisagedus ja video optimeerimine. Selle vahekaardi üks olulisemaid seadeid on jaotis Kvaliteet. Selles jaotises saate reguleerida lõpliku faili edastuskiirust. Kõrgema bitikiirusega failid on kõrgema kvaliteediga, kuid kaaluvad ka palju rohkem.
- Heli: vahekaardil „Heli” saate kohandada iga algses videofailis leiduva heliriba parameetreid. Saate eemaldada soovimatud rajad (näiteks muus keeles olevad heliribad) või reguleerida heli, mis ei sõltu video kvaliteedist.
- Subtiitrid: sellel vahekaardil saate videofailile subtiitreid lisada. Subtiitrid asuvad tavaliselt videofaili allikaga samas kaustas.
- Peatükid: siit leiate videol peatükkide loendi. Enamasti on need DVD -piltidel. Samuti saate kanalifaile ise importida.
- Valikuline: see vahekaart on tavaliselt keelatud. Selle saab lubada, märkides vahekaardil "Video" vastava valiku kõrval oleva ruudu. See vahekaart annab teile rohkem kontrolli x264 koodeki üle.
- Eelseadete muutmine võib muuta video teie valitud seadmes esitamatuks. See kehtib eriti siis, kui muudate kaadrisagedust või pildi suurust.
 4 Lisage projekt järjekorda. Kui teil on kodeerimiseks mitu faili, klõpsake pärast kodeerimisseadete lõpetamist nuppu "Lisa järjekorda". See lisab projekti kodeeritavate videofailide loendisse.
4 Lisage projekt järjekorda. Kui teil on kodeerimiseks mitu faili, klõpsake pärast kodeerimisseadete lõpetamist nuppu "Lisa järjekorda". See lisab projekti kodeeritavate videofailide loendisse. - Olemasolevate projektide loendi kuvamiseks võite klõpsata nuppu Kuva järjekord.
 5 Alustage kodeerimisprotsessi. Järjekorras olevate videofailide kodeerimise alustamiseks klõpsake rohelist nuppu Start. Kodeerimine ei võta mitte ainult üsna palju aega, vaid ka palju süsteemiressursse. Arvuti kasutamine muudel eesmärkidel kodeerimise ajal aeglustab protsessi ennast ja võib lõppfailis põhjustada vigu.
5 Alustage kodeerimisprotsessi. Järjekorras olevate videofailide kodeerimise alustamiseks klõpsake rohelist nuppu Start. Kodeerimine ei võta mitte ainult üsna palju aega, vaid ka palju süsteemiressursse. Arvuti kasutamine muudel eesmärkidel kodeerimise ajal aeglustab protsessi ennast ja võib lõppfailis põhjustada vigu.  6 Kontrollige lõplikku kodeeritud faili. Pärast videokodeeringu lõpuleviimist kandke fail oma seadmesse või avage see oma arvutis. Veenduge, et failis pole vigu ja video ise on rahuldava kvaliteediga.
6 Kontrollige lõplikku kodeeritud faili. Pärast videokodeeringu lõpuleviimist kandke fail oma seadmesse või avage see oma arvutis. Veenduge, et failis pole vigu ja video ise on rahuldava kvaliteediga.
Näpunäiteid
- Külastage HandBrake'i foorumit (link allpool), kui vajate teavet mõne probleemi lahendamise kohta.
- Kui kavatsete arestitud filmi plaadile põletada, järgige neid juhiseid: Põhiliidese vasakus alanurgas, mille nimi on "Video", klõpsake nuppu "Target Size" ja sisestage number, mis on umbes 10 MB väiksem kui teie plaadi maht. See tähendab, et 690 MB kettale, millel on 700 MB mälu, 790 MB kettale, millel on 800 MB mälu jne.Kui põletate faili DVD -le, olge gigabaitide muutmisel megabaitideks ettevaatlik! Selleks saate kasutada kalkulaatorit saidil onlineconversion.com.
Hoiatused
- HandBrake on väga ressursimahukas programm. Ärge kasutage oma arvutit failide kodeerimise ajal muuks otstarbeks.