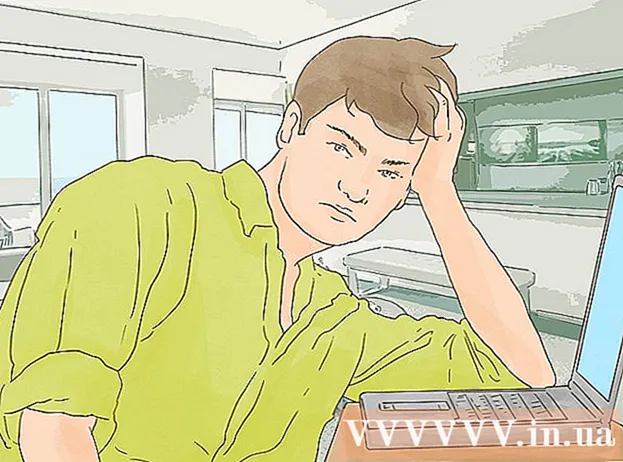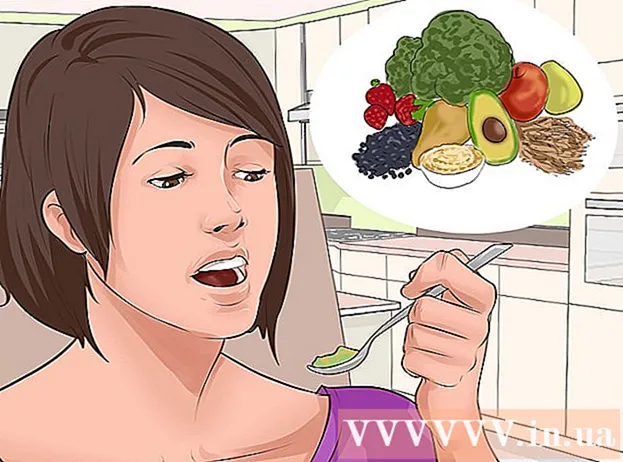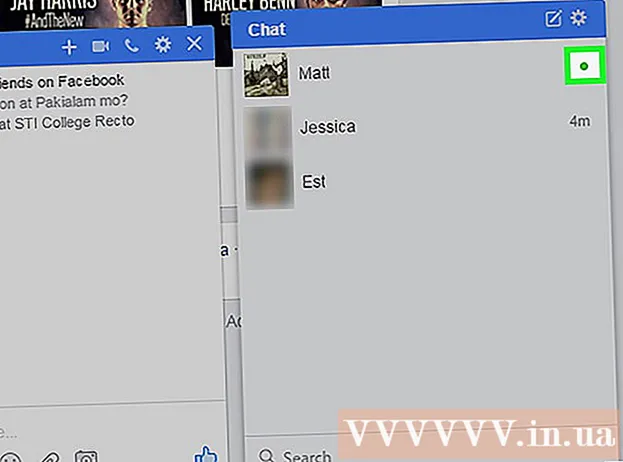Autor:
Ellen Moore
Loomise Kuupäev:
17 Jaanuar 2021
Värskenduse Kuupäev:
1 Juuli 2024

Sisu
- Sammud
- Osa 1 /3: Kuidas luua Illustratoris hüperlingiobjekti
- Osa 2/3: Kuidas lisada hüperlink Acrobatis
- Osa 3/3: kuidas lisada hüperlink InDesignis
- Näpunäiteid
- Hoiatused
Selles artiklis näitame teile, kuidas lisada hüperlink Adobe Illustratoris loodud PDF -dokumenti. Kahjuks ei ole Illustratoris loodud hüperlingid faili PDF -dokumendina salvestamisel aktiivsed, kuid lingi saab aktiivseks muuta, kasutades Adobe Acrobat või Adobe InDesign.
Sammud
Osa 1 /3: Kuidas luua Illustratoris hüperlingiobjekti
 1 Pidage meeles, et te ei saa Illustratoris aktiivset hüperlingi luua. Isegi kui lisate Illustratorisse veebilehe aadressi ja peidate selle objekti (nt teksti või pildi) alla, ei ole hüperlink Illustrator -faili PDF -failiks teisendamisel aktiivne. Kuid Illustratoris saate luua hüperlingi objekti (teksti või pildi) ja seejärel luua aktiivse hüperlingi Acrobatis või InDesignis.
1 Pidage meeles, et te ei saa Illustratoris aktiivset hüperlingi luua. Isegi kui lisate Illustratorisse veebilehe aadressi ja peidate selle objekti (nt teksti või pildi) alla, ei ole hüperlink Illustrator -faili PDF -failiks teisendamisel aktiivne. Kuid Illustratoris saate luua hüperlingi objekti (teksti või pildi) ja seejärel luua aktiivse hüperlingi Acrobatis või InDesignis.  2 Avage Illustrator. Topeltklõpsake ikooni, mille kollasel taustal on tähed „Ai”, klõpsake ekraani ülaosas menüüribal „Fail” ja tehke ühte järgmistest.
2 Avage Illustrator. Topeltklõpsake ikooni, mille kollasel taustal on tähed „Ai”, klõpsake ekraani ülaosas menüüribal „Fail” ja tehke ühte järgmistest. - klõpsake nuppu "Ava" ja valige selle avamiseks olemasolev dokument;
- uue dokumendi loomiseks klõpsake nuppu "Uus".
 3 Sisestage hüperlingi tekst. Kui soovite pildile hüperlingi lisada, jätke see samm vahele. Hüperlingi lisamiseks tekstile peate selle teisendama kõveraks (te ei pea seda tegema, kui hüperlink on lihtne veebilehe aadress):
3 Sisestage hüperlingi tekst. Kui soovite pildile hüperlingi lisada, jätke see samm vahele. Hüperlingi lisamiseks tekstile peate selle teisendama kõveraks (te ei pea seda tegema, kui hüperlink on lihtne veebilehe aadress): - võtke valiku tööriist. Selle ikoon näeb välja nagu must kursor ja asub tööriistariba vasakus ülanurgas (akna vasakus osas);
- klõpsake teksti, millele soovite hüperlingi lisada;
- avage menüü "Tekst" (see asub ekraani ülaosas menüüribal);
- valige menüü keskel "Teisenda kõverateks";
- avage menüü "Objekt" (see asub ekraani ülaosas menüüribal);
- valige menüü ülaosas "Grupp".
 4 Hüperlingi objekti muutmine. Lohistage tekst või pilt sinna, kuhu soovite hüperlingi paigutada.
4 Hüperlingi objekti muutmine. Lohistage tekst või pilt sinna, kuhu soovite hüperlingi paigutada.  5 Salvestage dokument PDF -vormingus. Seejärel saate Acrobatis luua aktiivse hüperlingi. Faili salvestamiseks tehke järgmist.
5 Salvestage dokument PDF -vormingus. Seejärel saate Acrobatis luua aktiivse hüperlingi. Faili salvestamiseks tehke järgmist. - klõpsake "Fail";
- klõpsake nuppu "Salvesta kui";
- sisestage faili nimi;
- valige failivorminguks "Adobe PDF";
- klõpsake "Salvesta".
Osa 2/3: Kuidas lisada hüperlink Acrobatis
 1 Avage PDF -dokument Adobe Acrobatis. Topeltklõpsake PDF-faili, kui teie peamine PDF-programm on Adobe Acrobat. Vastasel korral tehke järgmist.
1 Avage PDF -dokument Adobe Acrobatis. Topeltklõpsake PDF-faili, kui teie peamine PDF-programm on Adobe Acrobat. Vastasel korral tehke järgmist. - Windowsis paremklõpsake PDF-faili ja valige menüüst Ava koos> Adobe Acrobat;
- Mac OS X -is klõpsake PDF -failil ja seejärel käsul Fail> Ava koos> Adobe Acrobat.
 2 Avage menüü Tööriistad. See asub ekraani vasakus ülanurgas.
2 Avage menüü Tööriistad. See asub ekraani vasakus ülanurgas. - Windowsis peate võib -olla klõpsama nuppu Vaade (akna ülaosas)> Tööriistad.
 3 Kliki PDF -i redigeerimine. See asub lehe ülaosas jaotises Loo ja redigeeri. Akna ülaosas avaneb tööriistariba ja lisavalikud.
3 Kliki PDF -i redigeerimine. See asub lehe ülaosas jaotises Loo ja redigeeri. Akna ülaosas avaneb tööriistariba ja lisavalikud.  4 Kliki Link. See asub lehe ülaosas tööriistaribal keti lingi ikooni kõrval. Avaneb menüü.
4 Kliki Link. See asub lehe ülaosas tööriistaribal keti lingi ikooni kõrval. Avaneb menüü.  5 Kliki Lisa või muuda. See on esimene valik menüü ülaosas. Hiirekursor muutub ristandiks.
5 Kliki Lisa või muuda. See on esimene valik menüü ülaosas. Hiirekursor muutub ristandiks.  6 Loo link. Hoidke hiire vasakut nuppu all ja viige kursor teksti või objekti kohale, millele soovite hüperlingi lisada; seejärel vabastage hiirenupp. Avaneb aken.
6 Loo link. Hoidke hiire vasakut nuppu all ja viige kursor teksti või objekti kohale, millele soovite hüperlingi lisada; seejärel vabastage hiirenupp. Avaneb aken. - Näiteks kui soovite lisada lingi fraasile „Vajuta siia“, libistage kursor sõna „vajutage“ H -tähelt sõna „siin“ tähe „b“ juurde.
 7 Kohanda lingi välimust. Lingi kuvamiseks või peitmiseks avage menüü Lingi tüüp ja valige Nähtav ristkülik või Nähtamatu ristkülik. Kui olete valinud valiku "Nähtav ristkülik", on teile saadaval järgmised valikud.
7 Kohanda lingi välimust. Lingi kuvamiseks või peitmiseks avage menüü Lingi tüüp ja valige Nähtav ristkülik või Nähtamatu ristkülik. Kui olete valinud valiku "Nähtav ristkülik", on teile saadaval järgmised valikud. - Joone stiil: valige võrdlus ristküliku kontuuri tüüp (pidev, punktiir või allajoonitud);
- "Värv": valige soovitud värv;
- Valiku stiil: määrake, mida link peaks tegema, kui kasutaja sellel klõpsab (kehtib ainult teatud PDF -programmide kohta).
 8 Valige lingitoiming. See sõltub lingi tüübist:
8 Valige lingitoiming. See sõltub lingi tüübist: - Mine lehele: see on link PDF -dokumendi teisele lehele. Klõpsake nuppu "Järgmine", minge soovitud lehele ja seejärel klõpsake "Installi link";
- Ava fail: see on link teie arvutisse salvestatud failile. Leidke fail kõvakettalt, klõpsake "Vali", määrake vajalikud parameetrid ja seejärel klõpsake "OK";
- Ava veebileht: see on link veebilehele. Sisestage veebilehe aadress (ärge unustage eesliidet "https: //").
 9 Salvestage PDF -fail. Kliki Ctrl+S (Windows) või ⌘ Käsk+S (Mac). Hüperlingi objekt muutub nüüd aktiivseks, st saate lingi avamiseks sellel klõpsata.
9 Salvestage PDF -fail. Kliki Ctrl+S (Windows) või ⌘ Käsk+S (Mac). Hüperlingi objekt muutub nüüd aktiivseks, st saate lingi avamiseks sellel klõpsata.
Osa 3/3: kuidas lisada hüperlink InDesignis
 1 Avage PDF InDesignis. Paremklõpsake PDF-faili ja valige menüüst Ava koos> InDesign.
1 Avage PDF InDesignis. Paremklõpsake PDF-faili ja valige menüüst Ava koos> InDesign. - Mac OS X -is klõpsake PDF -faili ja seejärel käsku Fail> Ava koos> InDesign.
 2 Avage menüü Aken. See asub InDesigni akna ülaosas.
2 Avage menüü Aken. See asub InDesigni akna ülaosas.  3 Palun vali Interaktiivsed elemendid. See on menüü keskel. Ilmub hüpikmenüü.
3 Palun vali Interaktiivsed elemendid. See on menüü keskel. Ilmub hüpikmenüü.  4 Kliki Hüperlingid. Selle valiku leiate hüpikmenüü allservast. Avaneb väike hüpikaken.
4 Kliki Hüperlingid. Selle valiku leiate hüpikmenüü allservast. Avaneb väike hüpikaken.  5 Valige hüperlingi tekst. Hoidke hiire vasakut nuppu all ja liigutage kursorit teksti kohal, millele soovite hüperlingi lisada.
5 Valige hüperlingi tekst. Hoidke hiire vasakut nuppu all ja liigutage kursorit teksti kohal, millele soovite hüperlingi lisada.  6 Klõpsake nuppu Uus. See on kesknupp akna paremas alanurgas. Avaneb suur hüpikaken.
6 Klõpsake nuppu Uus. See on kesknupp akna paremas alanurgas. Avaneb suur hüpikaken.  7 Avage menüü Link to. See asub akna ülaosas.
7 Avage menüü Link to. See asub akna ülaosas.  8 Valige lingi tüüp. Valige üks järgmistest suvanditest menüüst Link:
8 Valige lingi tüüp. Valige üks järgmistest suvanditest menüüst Link: - "URL": luuakse link veebilehele;
- "Fail": luuakse link arvutisse salvestatud failile;
- Leht: luuakse link PDF -dokumendi lehele.
 9 Looge lingi tee. Sõltuvalt eelmises etapis valitud lingi tüübist tehke ühte järgmistest.
9 Looge lingi tee. Sõltuvalt eelmises etapis valitud lingi tüübist tehke ühte järgmistest. - "URL": sisestage tekstiväljale "URL" veebilehe aadress (ärge unustage "https: //" eesliidet);
- Fail: klõpsake tekstikasti Path paremal asuvat kausta, valige fail ja klõpsake nuppu Ava või Vali;
- Leht: valige soovitud leheküljenumber.
 10 Kliki Okei. See asub akna paremas ülanurgas. Hüperlink salvestatakse.
10 Kliki Okei. See asub akna paremas ülanurgas. Hüperlink salvestatakse.  11 Looge interaktiivne PDF -dokument. Sel juhul on PDF -faili hüperlingid aktiivsed:
11 Looge interaktiivne PDF -dokument. Sel juhul on PDF -faili hüperlingid aktiivsed: - klõpsake "Fail";
- klõpsake nuppu "Ekspordi";
- sisestage faili nimi;
- valige menüüst Salvesta tüübina (Windows) või vormindamine (Mac) Adobe PDF (interaktiivne);
- klõpsake "Salvesta".
Näpunäiteid
- Kasutage InDesigni, kui soovite hüperlingide üle suuremat kontrolli; kõigil muudel juhtudel, kui peate lihtsalt lisama hüperlingi, kasutage Acrobati või InDesigni.
Hoiatused
- Kahjuks muudab hüperlingi lisamine Adobe Illustratorisse selle passiivseks, kui salvestate faili PDF -vormingus.