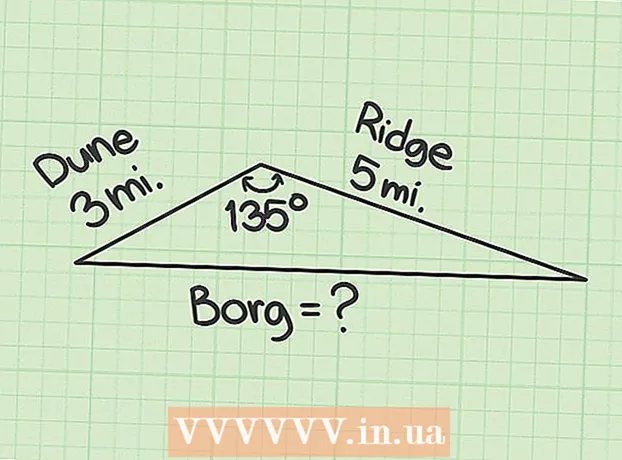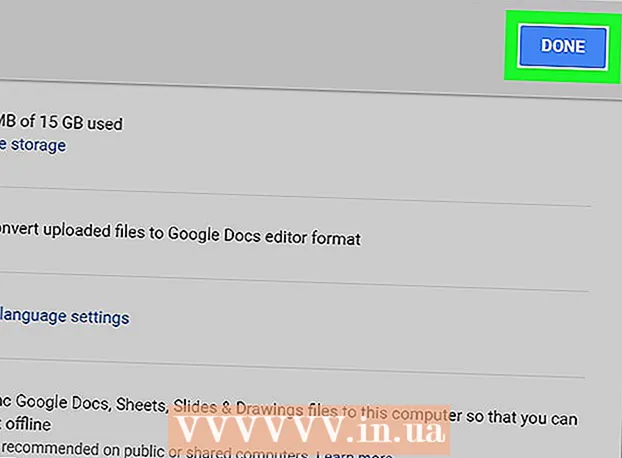Autor:
Peter Berry
Loomise Kuupäev:
18 Juuli 2021
Värskenduse Kuupäev:
1 Juuli 2024

Sisu
Piirid võivad köita lugeja tähelepanu ja muuta teie teave silmatorkavaks. Wordis saate lisada ääriseid konkreetsetele tekstilõikudele või tervetele lehtedele. Wordil on mitmesuguseid raame, kuid kui te ei leia soovitud malli, võite pildifaili abil oma piiri luua.
Sammud
1. meetod 3-st: lisage tekstile ääris
Tõstke esile see osa tekstist, mida soovite raamida. Äärised toimivad kõige paremini, kui tõstate esile terve lõigu või ühe rea. Kui tõstate esile mitu rida, mis ei mahu paragrahvi, on igal real oma raam.

Avage vahekaart Avaleht. Valik Piirid asub vahekaardil Avaleht kõigil versioonidel alates 2007. aastast.
Leidke grupi Lõik piirid Varjutus kõrval nupp Piirid.
- Pärast nupule Piirid klõpsamist lisatakse valitud tekstile lihtne alumine äär.

Eelistuste vaatamiseks klõpsake nupu Borders kõrval asuvat ▼. Avaneb kontuurkujude loend. Iga valiku kohal hõljutades näete raami eelvaadet.- Kui soovite ainult lihtsat raami, saate valida sellest menüüst. Kui ei, siis lugege stiliseerituma piiri kohta.

Raami kohandamiseks valige "Äärised ja varjutus". Vaikimisi on piir lihtsalt lihtne joon. Piiride ja varjutuste aken võimaldab teil kontuuri kohandada.
Valige kontuuri seaded. Saate valida kasti (kasti stiil), varju (vari) ja 3-D (3D-stiil) vahel. Need suvandid asuvad akna Piirid ja varjutus vasakul küljel.
Valige äärise muster. Menüüs Stiil kuvatakse saadaolevate äärisstiilide loend. Valige soovitud mall.
- Kontuurvärvi muutmiseks kasutage rippmenüüd Värv.
- Äärise laiuse muutmiseks kasutage rippmenüüd Laius.
Ääriservade lubamine / keelamine. Vaikimisi on piiriks täielik kaader. Servade lubamiseks / keelamiseks võite eelvaate pildi ümber asuvaid nuppe vajutada.
Kui soovite, et ääris oleks tekstist lähemal või kaugemal, klõpsake nuppu Valikud, et muuta piiride vahekaugust (valikuline). Raami mõlemale küljele saate määrata vahekauguse.
Äärise rakendamiseks klõpsake nuppu OK. Äsja valitud raam paigutatakse esiletõstetud teksti. reklaam
2. meetod 3-st: lisage lehele ääris
Looge dokumendis paljude erinevate kaadrite kasutamiseks eraldi jaotised. Tavaliselt rakendatakse dokumendi kõigile lehtedele üks lehepiir. Kui soovite, et raam kehtiks ainult konkreetsetele lehtedele, või soovite luua erinevatele lehtedele erinevad äärised, peate dokumendi jagama jaotisteks.
- Asetage hiirekursor lehe alaossa selle lehe ette, kus soovite uut jaotist alustada.
- Avage vahekaart Paigutus ja klõpsake grupis Lehe häälestus nuppu Katkestused.
- Järgmise lehe alustamiseks järgmisel jaotisel valige jaotise Pausid alt järgmine leht.
Klõpsake vahekaarti Kujundus. Selles lindis asub tööriist Lehekülje piirid.
Klõpsake rühma Lehe taust vahekaardil Kujundus paremal asuvat nuppu Lehekülje piirid. Ilmub aken Lehekülje piirid.
Kohandage lehe äärise malli. Kasutage menüüd Stiil, et leida kasutatav äärisstiil. Menüü Värv võimaldab teil muuta äärise värvi. Äärise paksuse muutmiseks kasutatakse laiust. Menüüs Kunst on palju korduvaid mustreid, mis moodustavad piiri.
Ääriservade lubamine / keelamine. Vaikimisi on piiriks täielik kaader. Servade lubamiseks / keelamiseks võite eelvaate pildi ümber asuvaid nuppe vajutada.
Valige leht, kuhu soovite raami rakendada. Menüü "Rakenda" võimaldab teil valida "Kogu dokument" ja "See jaotis". Kui jagate dokumendi esimeses etapis eraldi osadeks, saate selle suvandi abil rakendada igale tekstilõigule erineva piiri.
Rakendamiseks klõpsake nuppu OK. Kontuur ilmub kohe. reklaam
3. meetod 3-st: kasutage fotokontuuri
Sisestage pilt, mida soovite äärisena kasutada. Kui soovite sisseehitatud ääristustööriista asemel pilti kasutada raamina, saate pildi oma dokumendi lisada. Võite kasutada iga serva jaoks eraldi pilti või lisada täieliku raami foto. Selleks on mitu võimalust:
- Klõpsake vahekaarti Lisa ja valige "Pildid". Sirvige äärise pilti, mida soovite kasutada.
- Dokumendile kukutamiseks klõpsake ja lohistage faili. Pilt lisatakse.
- Kopeerige foto veebisaidilt ja kleepige see dokumenti.
Valige foto ja klõpsake vahekaarti Vorming, et muuta selle asukohta ja kihti.
Klõpsake nuppu "Paki tekst" ja valige "Teksti taga". Kogu tekst jääb pildifaili kohale, mis on eriti kasulik, kui pilt on terviklik kaader. Pilti saab liigutada ka teksti mõjutamata.
Vajadusel teisaldage pilti ja muutke selle suurust. Võite foto klõpsata ja lohistada sobivasse kohta. Klõpsake kaadri nurkadel ja lohistage foto suuruse muutmiseks.
Korrake seda täiendavate äärispildidega. Kui soovite kontuurida erinevatest pildifailidest, korrake toimingut, kuni kõik pildid on paigas. Kui peate pilti ümber pöörama (vastaskülgede jaoks), klõpsake vahekaardil Vorming nuppu Pööra ja valige Flip Horizontal või Vertical. reklaam