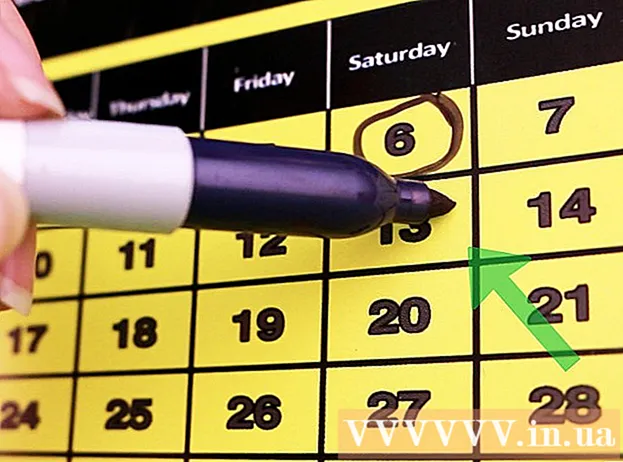Autor:
Eugene Taylor
Loomise Kuupäev:
15 August 2021
Värskenduse Kuupäev:
22 Juunis 2024

Sisu
- Astuda
- 1. meetod 8-st: Google Chrome arvutis
- 2. meetod 8-st: Google Chrome nutitelefonis
- 3. meetod 8-st: Firefox arvutis
- 4. meetod 8-st: Firefox mobiilseadmes
- Meetod 5/8: Microsoft Edge
- Meetod 6/8: Internet Explorer
- Meetod 7/8: Safari mobiilseadmes
- Meetod 8/8: Safari arvutis
- Näpunäited
- Hoiatused
Sellest artiklist saate lugeda, kuidas vaadata sirvimisajalugu arvutis, nutitelefonis või tahvelarvutis.
Astuda
1. meetod 8-st: Google Chrome arvutis
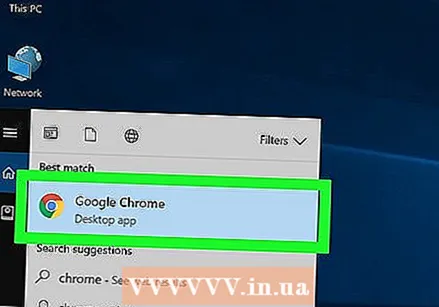 Avage Google Chrome. Selleks klõpsake ümmargusel, kollasel, rohelisel ja sinisel ikoonil.
Avage Google Chrome. Selleks klõpsake ümmargusel, kollasel, rohelisel ja sinisel ikoonil.  kliki ⋮. Selle valiku leiate ekraani paremast ülanurgast.
kliki ⋮. Selle valiku leiate ekraani paremast ülanurgast.  Valige Ajalugu. See on rippmenüü ülaosas üks esimesi valikuid. Seejärel ilmub menüüga ekraan.
Valige Ajalugu. See on rippmenüü ülaosas üks esimesi valikuid. Seejärel ilmub menüüga ekraan.  kliki Ajalugu. See valik on menüü ülaosas. Nii jõuate automaatselt oma otsinguajalukku.
kliki Ajalugu. See valik on menüü ülaosas. Nii jõuate automaatselt oma otsinguajalukku. 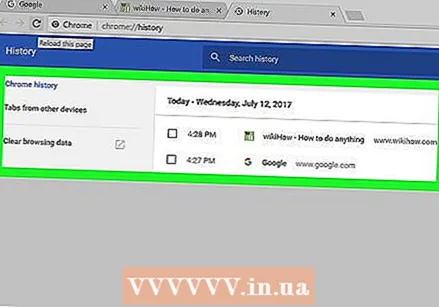 Vaadake oma brauseri ajalugu. Vanemate üksuste nägemiseks võite sirvimisajaloos alla kerida ja vastava lehe uuesti avamiseks klõpsake lingil.
Vaadake oma brauseri ajalugu. Vanemate üksuste nägemiseks võite sirvimisajaloos alla kerida ja vastava lehe uuesti avamiseks klõpsake lingil. - Brauseri ajaloo kustutamiseks klõpsake nuppu Brauseri andmete kustutamine veenduge, et lehe vasakul küljel oleks valik „Sirvimisajalugu” ja klõpsake nuppu Kustuta teave.
2. meetod 8-st: Google Chrome nutitelefonis
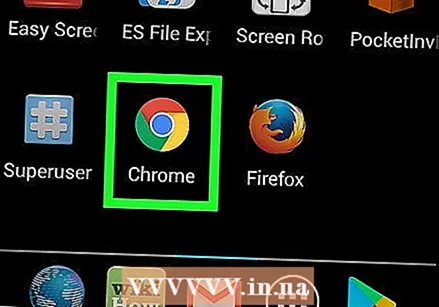 Avage Google Chrome. Rakenduse tunnete ära valge ikooni järgi, millel on värvikas logo.
Avage Google Chrome. Rakenduse tunnete ära valge ikooni järgi, millel on värvikas logo.  Puudutage ⋮. Selle ikooni leiate ekraani paremast ülanurgast.
Puudutage ⋮. Selle ikooni leiate ekraani paremast ülanurgast. 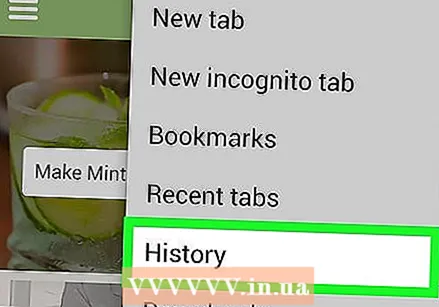 Puudutage Ajalugu. See valik on umbes pool menüüd.
Puudutage Ajalugu. See valik on umbes pool menüüd.  Vaadake oma brauseri ajalugu. Klõpsates lingil ajaloos, avate vastava lehe.
Vaadake oma brauseri ajalugu. Klõpsates lingil ajaloos, avate vastava lehe. - Sirvimisajaloo kustutamiseks toksake Kustuta brauseri andmed ... vasakus alanurgas (või kui teil on Android-telefon, lehe ülaosas), vaadake, kas olete märkinud valiku "Sirvimisajalugu", ja puudutage kaks korda Brauseri andmete kustutamine (või kui teil on Android-telefon, siis sisse KUSTUTAGE TEAVE).
3. meetod 8-st: Firefox arvutis
 Avage Firefox. Klõpsake sinise palli kujul oleval logol, mille ümber on oranži värvi rebane.
Avage Firefox. Klõpsake sinise palli kujul oleval logol, mille ümber on oranži värvi rebane.  kliki ☰. Selle nupu leiate Firefoxi ekraani paremast ülanurgast. Kui klõpsate sellel, kuvatakse rippmenüü.
kliki ☰. Selle nupu leiate Firefoxi ekraani paremast ülanurgast. Kui klõpsate sellel, kuvatakse rippmenüü.  kliki Raamatukogu. Selle valiku leiate rippmenüüst.
kliki Raamatukogu. Selle valiku leiate rippmenüüst.  kliki Ajalugu. See on üks esimesi valikuid menüüs.
kliki Ajalugu. See on üks esimesi valikuid menüüs.  kliki Kuva kogu ajalugu. See valik asub menüü allosas. Sellel klõpsamine avab teie Firefoxi ajaloo uues aknas.
kliki Kuva kogu ajalugu. See valik asub menüü allosas. Sellel klõpsamine avab teie Firefoxi ajaloo uues aknas.  Vaadake oma ajalugu. Topeltklõpsates lingil, avate selle Firefoxi brauseris.
Vaadake oma ajalugu. Topeltklõpsates lingil, avate selle Firefoxi brauseris. - Üksused ajaloost (näiteks konkreetsed lehed või terved kaustad) saate eemaldada, paremklõpsates (või kahe sõrmega) ja seejärel klõpsates eemalda klõpsamiseks.
4. meetod 8-st: Firefox mobiilseadmes
 Avage Firefox. Firefoxi tunnete ära sinise maakera järgi, mille ümber on oranž rebane.
Avage Firefox. Firefoxi tunnete ära sinise maakera järgi, mille ümber on oranž rebane.  Puudutage ☰. Selle nupu leiate ekraani paremast alanurgast. Seejärel ilmub aken.
Puudutage ☰. Selle nupu leiate ekraani paremast alanurgast. Seejärel ilmub aken. - Kui teil on Android-telefon, puudutage valikut ⋮ ekraani paremas ülanurgas. Seejärel ilmub rippmenüü.
 Puudutage Ajalugu. See on üks menüü valikutest. See avab teie mobiilis Firefoxi brauseri ajaloo lehe.
Puudutage Ajalugu. See on üks menüü valikutest. See avab teie mobiilis Firefoxi brauseri ajaloo lehe.  Vaadake oma sirvimisajalugu Firefoxis. Puudutades loendis olevat linki, avate Firefoxis vastava lehe. Lingi saate sirvimisajaloost eemaldada, lohistades selle.
Vaadake oma sirvimisajalugu Firefoxis. Puudutades loendis olevat linki, avate Firefoxis vastava lehe. Lingi saate sirvimisajaloost eemaldada, lohistades selle. - Kogu brauseri ajaloo kustutamiseks toksake ☰ või edasi ⋮, toksake Seaded, toksake Kustutage privaatne teave, toksake Kustutage privaatne teave (iPhone'is) või sisse Kustuta kohe (Androidis), seejärel puudutage Okei (iPhone'is) või sisse KUSTUTA ANDMED (Androidis).
Meetod 5/8: Microsoft Edge
 Avage Microsoft Edge. Selleks klõpsake sinisel ikoonil, millel on valge "e".
Avage Microsoft Edge. Selleks klõpsake sinisel ikoonil, millel on valge "e". 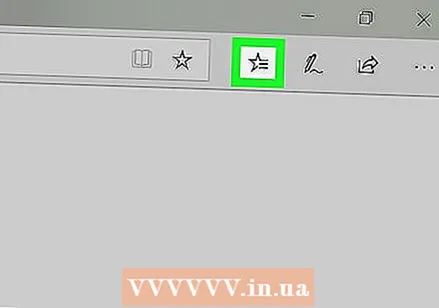 Klõpsake nuppu "Rummu". See on tähekujuline ikoon ekraani paremas ülanurgas (lihtsalt pliiatsikujulisest ikoonist vasakul). Seejärel näete rippmenüüd.
Klõpsake nuppu "Rummu". See on tähekujuline ikoon ekraani paremas ülanurgas (lihtsalt pliiatsikujulisest ikoonist vasakul). Seejärel näete rippmenüüd. 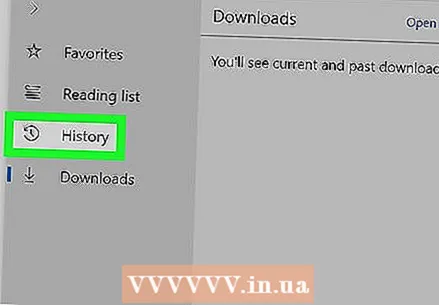 kliki Ajalugu. Selle nupu leiate menüü vasakust servast. Seejärel kuvatakse teie brauseri ajalugu akna põhiosas.
kliki Ajalugu. Selle nupu leiate menüü vasakust servast. Seejärel kuvatakse teie brauseri ajalugu akna põhiosas.  Vaadake oma brauseri ajalugu. Vastava lehe avamiseks võite klõpsata siin lingil.
Vaadake oma brauseri ajalugu. Vastava lehe avamiseks võite klõpsata siin lingil. - Brauseri ajaloo kustutamiseks klõpsake nuppu Selge ajalugu kontrollige selle menüü paremas ülanurgas, kas olete valinud "Sirvimisajalugu", ja klõpsake nuppu Kustutamiseks.
Meetod 6/8: Internet Explorer
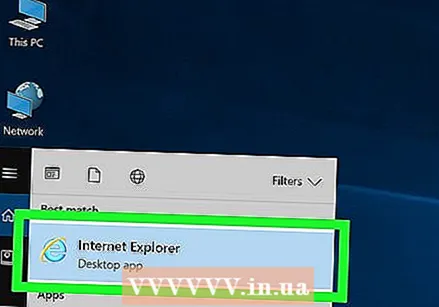 Avage Internet Explorer. Selleks klõpsake ikooni helesinise e-tähe kujul.
Avage Internet Explorer. Selleks klõpsake ikooni helesinise e-tähe kujul.  Klõpsake tähekujulisel ikoonil. See ikoon asub ekraani paremas ülanurgas. Sellel klõpsates kuvatakse menüü.
Klõpsake tähekujulisel ikoonil. See ikoon asub ekraani paremas ülanurgas. Sellel klõpsates kuvatakse menüü.  Klõpsake vahekaarti Ajalugu. Selle leiate menüü paremast ülanurgast.
Klõpsake vahekaarti Ajalugu. Selle leiate menüü paremast ülanurgast.  Vaadake oma brauseri ajalugu. Kindla kuupäeva ajaloo vaatamiseks võite menüüs Ajal klõpsata kaustal või paremklõpsata kaustal (või lingil) ja klõpsata eemalda et see oma ajaloost eemaldada.
Vaadake oma brauseri ajalugu. Kindla kuupäeva ajaloo vaatamiseks võite menüüs Ajal klõpsata kaustal või paremklõpsata kaustal (või lingil) ja klõpsata eemalda et see oma ajaloost eemaldada. - Sirvimisajaloo kustutamiseks klõpsake hammasrattaikoonil. Leiate selle ekraani paremast ülanurgast. Seejärel klõpsake nuppu Interneti-võimalusedja seejärel klõpsake nuppu eemalda Jaotises "Sirvimisajalugu" vaadake, kas "Ajalugu" on märgitud, ja klõpsake nuppu eemalda.
Meetod 7/8: Safari mobiilseadmes
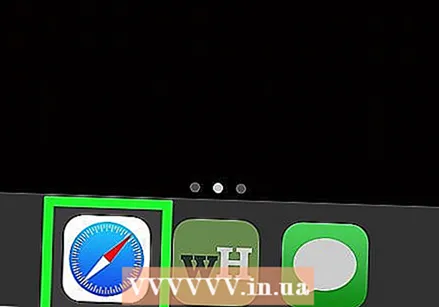 Avage Safari. Rakendus on valge rakenduse kujul, millel on sinine ikoon.
Avage Safari. Rakendus on valge rakenduse kujul, millel on sinine ikoon. 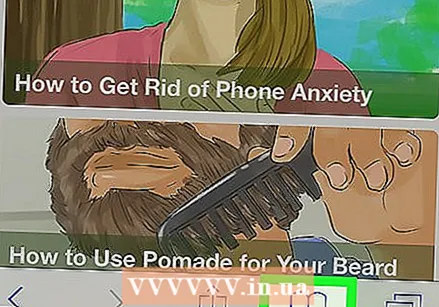 Puudutage raamatukujulist nuppu. See asub ekraani paremas alanurgas olevast kahest kattuvast ruudust vasakul.
Puudutage raamatukujulist nuppu. See asub ekraani paremas alanurgas olevast kahest kattuvast ruudust vasakul.  Puudutage vahekaarti "Ajalugu". See on ekraani paremas ülanurgas kella kujuline ikoon.
Puudutage vahekaarti "Ajalugu". See on ekraani paremas ülanurgas kella kujuline ikoon.  Vaadake oma brauseri ajalugu. Selle veebisaidi avamiseks puudutage sellel lehel olevat linki.
Vaadake oma brauseri ajalugu. Selle veebisaidi avamiseks puudutage sellel lehel olevat linki. - Üksuste sirvimisajaloost kustutamiseks toksake Kustutamiseks ekraani paremas alanurgas. Kui teil palutakse, valige aeg.
Meetod 8/8: Safari arvutis
 Avage Safari. Selleks klõpsake Maci dokis sinisel kompassi kujul oleval ikoonil.
Avage Safari. Selleks klõpsake Maci dokis sinisel kompassi kujul oleval ikoonil.  kliki Ajalugu. See menüü osa asub teie Maci ekraani vasakus ülanurgas.
kliki Ajalugu. See menüü osa asub teie Maci ekraani vasakus ülanurgas.  kliki Kuva ajalugu. Ilmub aken, kus on teie Maci brauseri ajalugu.
kliki Kuva ajalugu. Ilmub aken, kus on teie Maci brauseri ajalugu.  Vaadake oma brauseri ajalugu. Kui soovite avada konkreetse lehe, klõpsake linki.
Vaadake oma brauseri ajalugu. Kui soovite avada konkreetse lehe, klõpsake linki. - Safari brauseri ajaloo kustutamiseks Macis klõpsake nuppu Safari, kliki Kustuta ajalugu ..., valige aeg ja klõpsake nuppu Selge ajalugu.
Näpunäited
- Brauseri tegevus inkognituse (või privaatse) režiimi tegevustest ei kajastu teie otsinguajaloos.
Hoiatused
- Kui kustutate sirvimisajaloo seadmest, mis on sünkroonitud teise seadmega (näiteks iPad ja Mac), siis teise seadme sirvimisajalugu tavaliselt automaatselt ei kustutata.