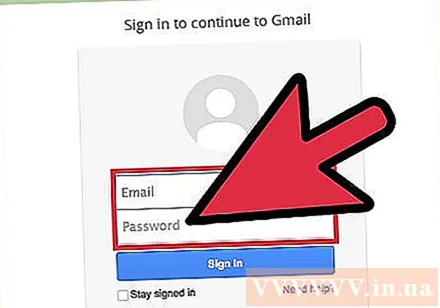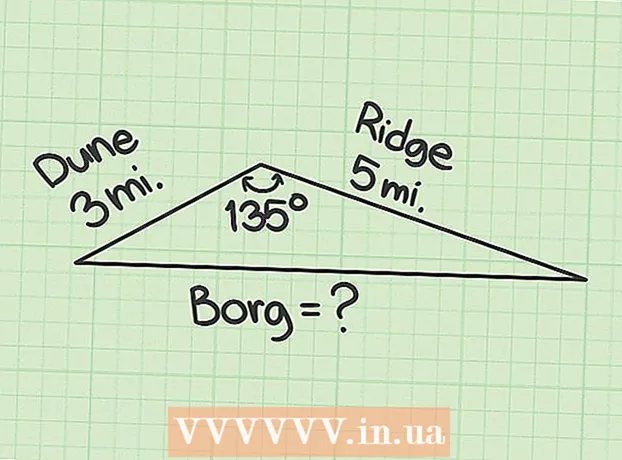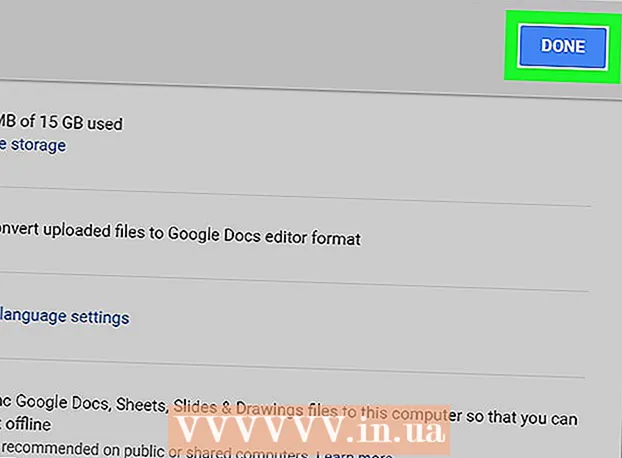Autor:
Laura McKinney
Loomise Kuupäev:
7 Aprill 2021
Värskenduse Kuupäev:
1 Juuli 2024

Sisu
Meil kõigil on tänapäeval IT-ajastul meeles pidada üsna palju paroole ja mõned neist on väga olulised, näiteks Gmaili e-posti parool. Kui unustate oma Gmaili parooli, on Googleil teie konto taastamiseks saadaval mitu võimalust. Kui olete oma kontoga linkinud varutelefoninumbri või e-posti aadressi, saab Google teie parooli kiiresti lähtestada. Kui teil pole oma kontole alternatiivi, võib Google proovida teie kontot tuvastada ja taastada.
Sammud
1. meetod kolmest: kasutage konto taastamise lehte
Külastage Google'i konto taastamise lehte. Kui te ei mäleta oma parooli ja teie kontoga on seotud varutelefoninumber või e-posti aadress, võib Google saata teile parooli lähtestamise lehe lingi. Kui teil pole mõlemat, vaadake järgmist meetodit.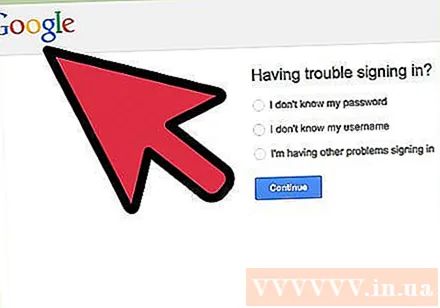
- Protsessi alustamiseks avage leht.
- Teise võimalusena avage Gmaili leht ja klõpsake linki „Kas vajate abi?”. allpool sisselogimisdialoogi.
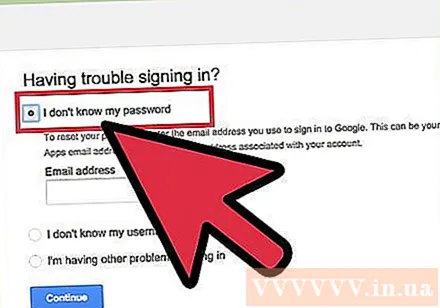
Valige "Ma ei tea oma parooli". Sisestage Google'i e-posti konto, kust proovite oma parooli taastada. Kui te ei mäleta ka kasutajanime, valige "Ma ei tea oma kasutajanime". Klõpsake nuppu "Jätka".
Klõpsake nuppu "Ma ei tea" või sisestage viimane parool, mida mäletate. Viimase mäletatava parooli sisestamine võib aidata parooli taastamisel, kuid seda pole vaja konto taastamiseks.
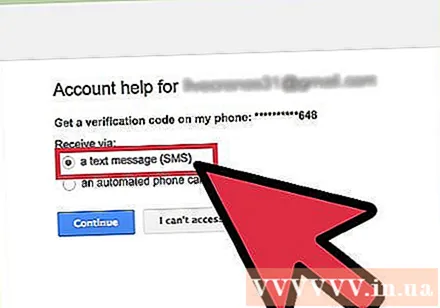
Valige, kuidas oma konto taastada. Võite taotleda taasteteabe saatmist varundatud e-posti aadressile või mobiiltelefoninumbrile. Need kaks võimalust peavad teie kontole eelnevalt olema installitud, et neid vajadusel kasutada.- Kui otsustate telefoniga konto taasteteavet saada, saate valida sissetulevate kõnede või automaatsete SMS-sõnumite vastuvõtmise viisi.
- Kui teie kontol pole neid taastelinke, suunatakse teid konto kohta küsimustikule vastates identiteedi kinnitamise lehele.

Kinnitamiseks sisestage teave. Kui otsustate saada kinnituskoodi telefoni teel, palutakse teil kood täita. Kui teil on teisele teisele kontole saadetud varuaadress, klõpsake saadud meilis oleval lingil.
Looge uus parool. Pärast kinnituskoodi sisestamist või lingil klõpsamist palutakse teil luua uus Google'i parool. Kinnitamiseks sisestage kaks korda parool. Jätkamiseks klõpsake nuppu "Lähtesta parool".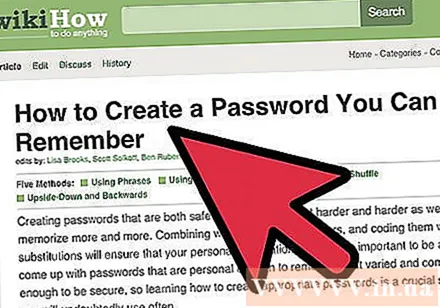
- Vaadake seda õpetust selle kohta, kuidas luua parooli, mida on raske ära arvata, kuid mida on lihtne meelde jätta.
2. meetod 3-st: täitke parooli taastamise vorm
Parooli taastamiseks hakake vastama küsimustikele. Kui proovite parooli lähtestada ülaltoodud meetodite abil, kuvatakse see jaotis automaatselt, kui teil pole oma kontoga seotud taasteteavet (varuaadress või telefoninumber).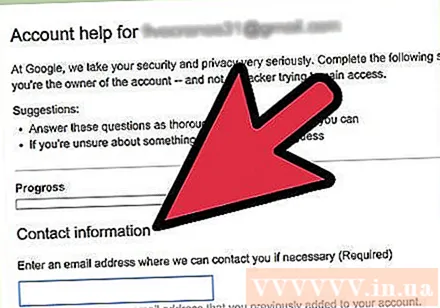
- See konto taastamise vorm on kohe ebaefektiivne, kuna Google'i töötaja vaatab selle üle. Võite proovida mitu korda, kui te ei saa seda esimest korda õigesti.
Sisestage aktiivne e-posti aadress, millele saate juurde pääseda. Siit saabub vastus teie parooli taastamise vormile, seega veenduge, et see oleks e-posti aadress, millele pääsete juurde. Kui teil pole veel üht e-posti aadressi, saate uue mõne minutiga tasuta luua.
Valige, millal saite viimati oma Google'i kontole sisse logida. Täpset valikut pole vaja teha, kuid mida lähemale jõuate, seda paremad on teie konto taastamise võimalused.
Valige, millal oma Google'i konto lõite. Jällegi pole vaja olla täpne.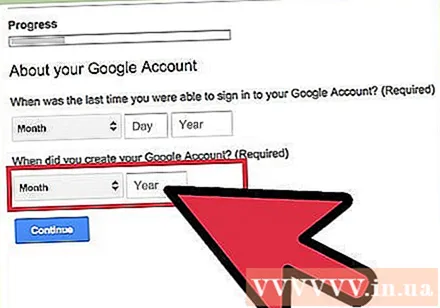
Vasta oma turvaküsimusele. Kui teie kontoga on seotud turvaküsimus, palutakse teil sellele küsimusele vastata.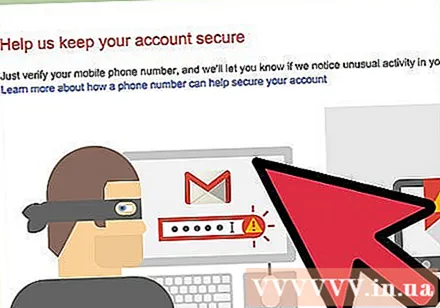
Sisestage e-posti aadressid, millega regulaarselt suhtlete. Võite sisestada kuni viis aadressi.Samuti saate sisestada oma Gmaili postkasti loodud sildid ja mäletatava e-posti varuaadressi.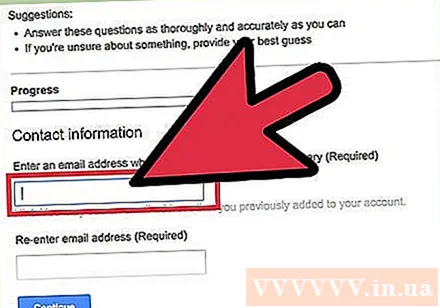
Valige teised Google'i tooted, mida teie konto kasutab. Nende toodete hulka kuuluvad Android, Calendar, Gmail ja Hangouts. Nende toodete kasutamisel peate sisestama ka ligikaudse kuupäeva.
Esitage vorm. Kui klõpsate nupul „Esita”, saadetakse teie küsimustik Google'ile ülevaatamiseks. Selle ülevaatuse tulemustega võetakse ühendust teie edastatud e-kirjas.
- Teie IP-aadress logitakse selle vormi esitamisel automaatselt nii taastamise hõlbustamiseks kui ka pettuste vältimiseks.
- Kui teie konto taastamine ebaõnnestub, võite proovida vormi uuesti täpsemate vastustega täita.
- Parooli taastamise osas pole Google'iga ühenduse võtmiseks muud võimalust kui eespool mainitud viisid. Kahjuks pole Google'il klienditeeninduse osakonda, mis aitaks paroolide kaotamisel.
Meetod 3/3: Paroolitaaste programmi kasutamine
Külastage NirSofti veebisaiti. Sisestage veebibrauseri aadressiriba.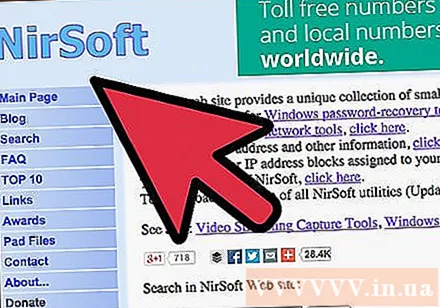
Laadige alla programm WebBrowserPassView. See programm otsib teie veebibrauseris salvestatud mandaate. Sel viisil saate oma parooli tagasi saada.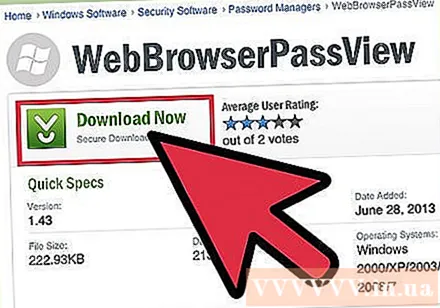
- Mõni turvatarkvara võib WebBrowserPassView'st teatada pahatahtlikust. See programm üritab teie süsteemi salvestatud paroole taastada, nii et viirusetõrje võib teatada, et see nakatab usse / viirusi. Olge viirusetõrjeprogrammi valehäiretega ettevaatlik.
Käivitage programm. WebBrowserPassView pole vaja installida. Niipea kui see käivitub, skannib see kõik teie arvutisse installitud veebibrauserid ja tagastab teie külastatud veebisaitide kasutajanimede ja paroolide loendi.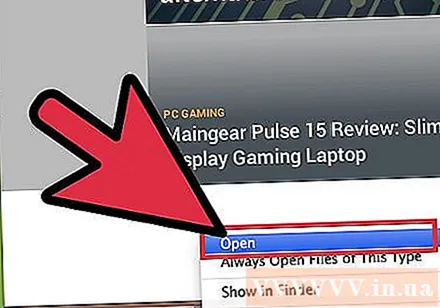
Leidke Gmaili üksus. Sageli kuulub see üksus Google'iga seotud kategooriatesse.
Märkige üles kasutajanimi ja parool. Kui see on teie uusim parool, võib see aidata teil sisse logida. Kui see on vana parool, saate seda kasutada parooli taastamise hõlbustamiseks. reklaam