Autor:
Lewis Jackson
Loomise Kuupäev:
9 Mai 2021
Värskenduse Kuupäev:
1 Juuli 2024
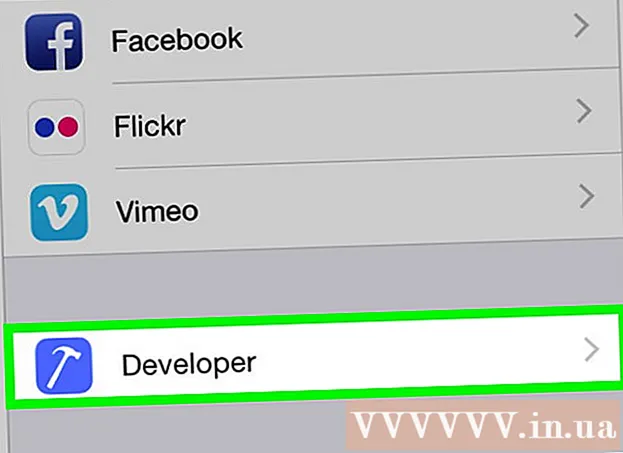
Sisu
See wikiHow õpetab teile iPhone'i seadetes arendajavalikute lubamist Maci arvuti ja Apple'i Xcode'i arendustarkvara abil.
Sammud
1. osa 2-st: laadige Xcode alla Maci
Avage oma arvutis veebibrauser. Peate alla laadima integreeritud arenduskeskkonna (IDE) Xcode arvuti kohta, enne kui saate hakata arendajavalikuid iPhone'is kasutama.
- Xcode on ainult Macile mõeldud rakendus. Tarkvara saab käivitada ainult Mac OS-i arvutites.

Külastage lehte Arendaja allalaadimised Apple'i oma. Siit saate uusima beetaversiooni (beeta), mille Apple tarkvaraarendajatele välja annab.
Logige sisse oma Apple ID-ga. Sisestage e-posti aadress ja parool, et Apple ID abil arendajaportaali sisse logida.
- Kui te pole varem arvutis oma Apple ID-le sisse loginud, peate oma identiteedi kinnitama, sisestades kinnituskoodi. Sellele koodile pääsete juurde oma iPhone'is või mis tahes seadmes, kuhu olete oma Apple ID-ga automaatselt sisse loginud.

Klõpsake nuppu Lae alla (Laadi alla) Xcode'i kõrval. Pealkirja all Vabastage tarkvaraKlõpsake uusima Xcode'i versiooni (võimalik, et Xcode 8.3.1 või uuem) kõrval nuppu Laadi alla. Mac App Store'i eelvaate leht kuvatakse uuel vahelehel.
Klõpsake nuppu Kuva Mac App Store'is (Vt Mac App Store). See nupp asub brauseri ekraani vasakus servas.
Klõpsake nuppu Avage App Store (Avage App Store) hüpikaknas. Xcode avatakse teie Maci rakenduses App Store.
Klõpsake nuppu Hangi (Saate) kohe App Store'i akna vasakus ülanurgas Xcode'i ikooni all. See nupp muutub Installi äpp roheline.
Klõpsake nuppu Installi äpp roheline. Uusim Xcode versioon laaditakse alla ja installitakse teie arvutisse. reklaam
2. osa 2: lubage iPhone'is arendaja
Avage oma Macis rakendus Xcode.
- Xcode'i esmakordsel avamisel peate nõustuma tarkvara tingimuste ja litsentsilepinguga. Pärast seda installitakse tarkvara osad ja Xcode'i installimine on lõpule jõudnud.
Ühendage iPhone Maciga. Telefoni ühendamiseks arvutiga kasutage USB-kaablit.
Avage oma iPhone'is rakendus Seaded. Hall käigukujuline rakendus asub iPhone'i avaekraanil.
Kerige alla ja puudutage Arendaja. See valik kuvatakse automaatselt iPhone'i menüüs Seaded haamriikooni kõrval, kui ühendate telefoni Xcode'i töötamise ajal oma arvutiga. See tähendab, et iPhone'is on aktiveeritud arendaja režiim. Nüüd saate hakata rakendusi soovitama, logisid kontrollima ja seadmes arendaja seadeid kasutama. reklaam
Hoiatus
- Xcode võtab umbes 5 GB ruumi, kuid tarkvara vajab selle vahetamiseks palju kettaruumi. Vahetusruumi kasutatakse ainult siis, kui füüsiline mälu (RAM) on täis, kuid Xcode'i ei saa laadida, kui arvuti põhiseadmel pole vaba mälu vahemikus 15 kuni 20 GB.



