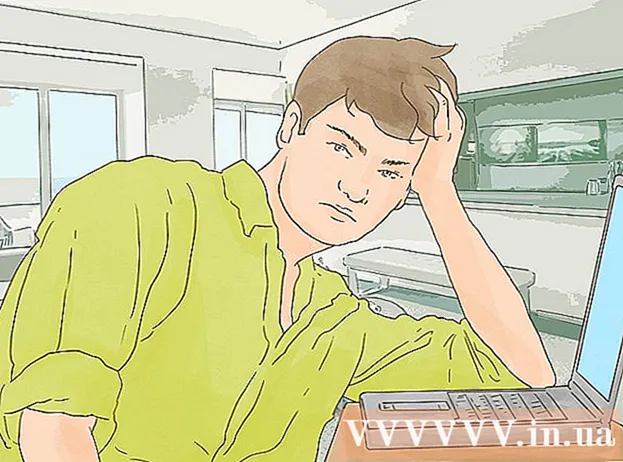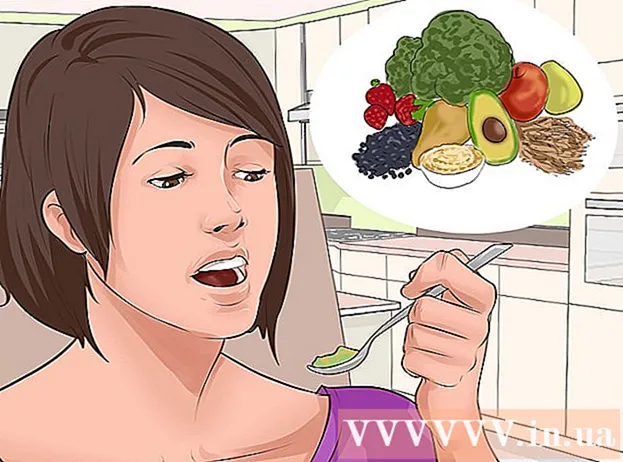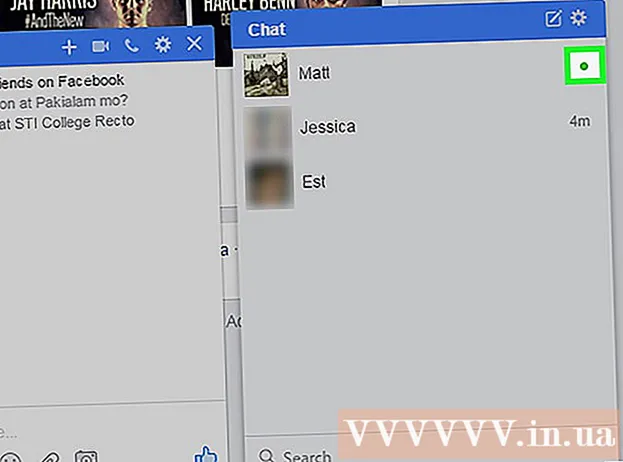Autor:
Eugene Taylor
Loomise Kuupäev:
9 August 2021
Värskenduse Kuupäev:
1 Juuli 2024
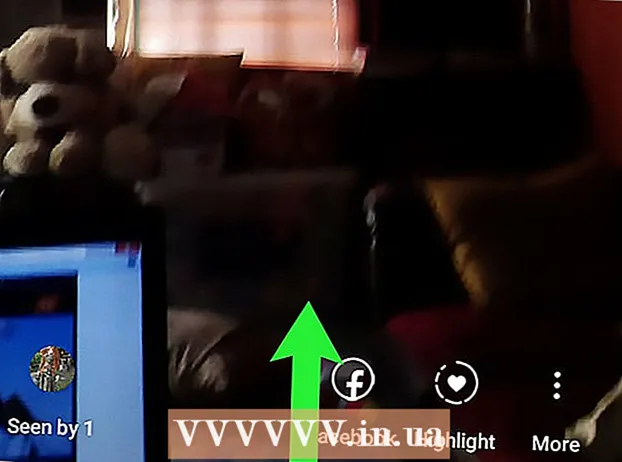
Sisu
See wikiHow õpetab teile, kuidas teada saada, kes nägid teie Instagrami lugu arvuti kasutamise ajal. Kuigi funktsioon "Nähtud" pole enam Instagrami veebisaidil saadaval, saate Instagrami Androidi versiooni kasutada tasuta emulaatoris, näiteks BlueStacksis.
Astuda
 Installige BlueStacksi uusim versioon. BlueStacks on tasuta Android-emulaator, mis võimaldab teil Windowsi Instagrami (ja muid Androidiga ühilduvaid rakendusi) kasutada. Selle saate installida järgmiselt.
Installige BlueStacksi uusim versioon. BlueStacks on tasuta Android-emulaator, mis võimaldab teil Windowsi Instagrami (ja muid Androidiga ühilduvaid rakendusi) kasutada. Selle saate installida järgmiselt. - Minge veebibrauseris saidile https://www.bluestacks.com.
- vajuta nuppu Laadige alla BlueStacks (versiooni number).
- kliki Alla laadida lehe ülaosas.
- Valige kaust Allalaadimised (või mis tahes muu soovitud kausta) klõpsake nuppu Salvesta ja oodake, kuni installer alla laadib.
- Kui kasutate Windowsi, avage kaust Allalaadimised, topeltklõpsake failil, mis algab tähega "BlueStacks-Installer", ja järgige installimiseks ekraanil kuvatavaid juhiseid.
- Kui kasutate MacOS-i, avage kaust Allalaadimised, topeltklõpsake faili sõnaga "BlueStacks" ja lõpetage ".dmg", klõpsake nuppu paigaldama ja järgige installimiseks ekraanil kuvatavaid juhiseid.
 Avage Bluestacks. Kui rakendus ei käivitu automaatselt, saate selle avada järgmiselt.
Avage Bluestacks. Kui rakendus ei käivitu automaatselt, saate selle avada järgmiselt. - Windows: Klõpsake menüü Start Start kõrval asuvat ringi või suurendusklaasi, tippige bluestacks siis klõpsake nuppu BlueStacksi rakenduste mängija.
- MacOS: Avage kaust Rakendused ja topeltklõpsake BlueStacks.
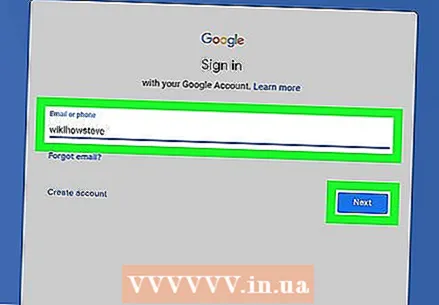 Logige sisse oma Google'i kontole. Kuna see on virtuaalne Android-tahvelarvuti, peate selle oma Google'i / Gmaili kontoga seadistama nii, nagu seadistaksite tõelist tahvelarvutit. Järgige sisselogimiseks ja eelistuste määramiseks ekraanil kuvatavaid juhiseid.
Logige sisse oma Google'i kontole. Kuna see on virtuaalne Android-tahvelarvuti, peate selle oma Google'i / Gmaili kontoga seadistama nii, nagu seadistaksite tõelist tahvelarvutit. Järgige sisselogimiseks ja eelistuste määramiseks ekraanil kuvatavaid juhiseid. 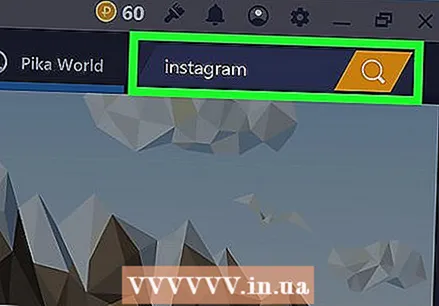 Tüüp instagram otsinguribal ja klõpsake suurendusklaasil. Otsinguväli ja luup asuvad paremas ülanurgas. Üheks tulemuseks on Instagram.
Tüüp instagram otsinguribal ja klõpsake suurendusklaasil. Otsinguväli ja luup asuvad paremas ülanurgas. Üheks tulemuseks on Instagram. 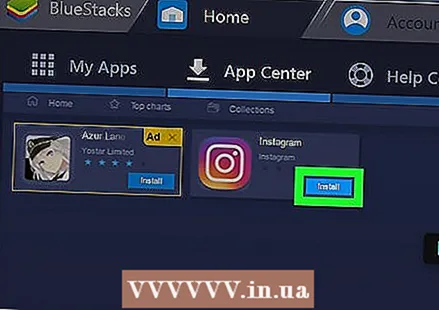 kliki paigaldama Instagrami paanil. See avab Google Play poe Instagrami lehe.
kliki paigaldama Instagrami paanil. See avab Google Play poe Instagrami lehe. 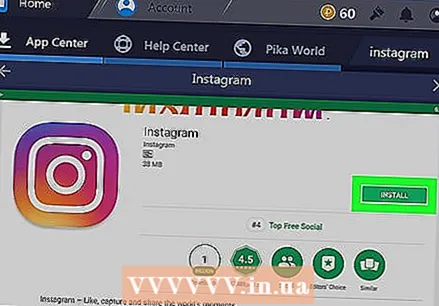 kliki paigaldama. See on roheline nupp paremas ülanurgas. Kui installimine on lõpule jõudnud, muutub nupp "INSTALL" asendiks "OPEN".
kliki paigaldama. See on roheline nupp paremas ülanurgas. Kui installimine on lõpule jõudnud, muutub nupp "INSTALL" asendiks "OPEN". 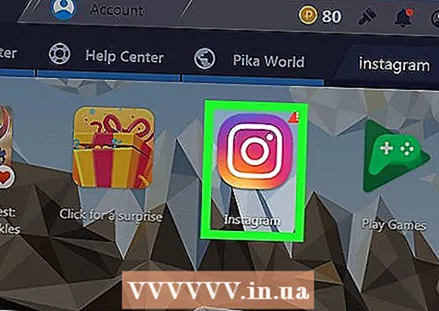 Avage Instagram BlueStacksis. kliki AVAMA seda Play poest teha, kui olete endiselt sellel ekraanil. Muul juhul klõpsake nuppu Minu rakendused klõpsake BlueStacksi vasakus ülanurgas ikooni Instagram (roosa, oranž ja kollane kaameraikoon).
Avage Instagram BlueStacksis. kliki AVAMA seda Play poest teha, kui olete endiselt sellel ekraanil. Muul juhul klõpsake nuppu Minu rakendused klõpsake BlueStacksi vasakus ülanurgas ikooni Instagram (roosa, oranž ja kollane kaameraikoon).  Logige sisse oma Instagrami kontole. kliki Logi sisse, sisestage oma volitused ja klõpsake siis Registreeri. Pärast sisselogimist näete oma Instagrami voo standardset mobiiliversiooni.
Logige sisse oma Instagrami kontole. kliki Logi sisse, sisestage oma volitused ja klõpsake siis Registreeri. Pärast sisselogimist näete oma Instagrami voo standardset mobiiliversiooni. - Kui teie Instagrami konto on ühendatud teie Facebooki kontoga, klõpsake nuppu Logi sisse Facebookiga kasutajanime ja parooli väljade all ning järgige sisselogimiseks ekraanil kuvatavaid juhiseid.
 kliki Teie lugu. See on esimene ring ekraani vasakus ülanurgas ja selles on teie profiilipilt. Mängib loo esimese foto või video.
kliki Teie lugu. See on esimene ring ekraani vasakus ülanurgas ja selles on teie profiilipilt. Mängib loo esimese foto või video.  Pühkige fotol või videol üles. Kui teil on puuteekraaniga ekraan, kasutage sõrme nagu telefonis või tahvelarvutis. Kui ei, siis klõpsake hiirega fotol ja lohistage kursorit üles pühkimiseks. Teie loo seda osa näinud inimeste kasutajanimed kuvatakse nüüd ekraani alumises osas.
Pühkige fotol või videol üles. Kui teil on puuteekraaniga ekraan, kasutage sõrme nagu telefonis või tahvelarvutis. Kui ei, siis klõpsake hiirega fotol ja lohistage kursorit üles pühkimiseks. Teie loo seda osa näinud inimeste kasutajanimed kuvatakse nüüd ekraani alumises osas. - Igal teie loo fotol ja / või videol on oma vaatajate loend. Kui soovite näha, kes vaatas teie loo järgmist natuke, minge järgmise foto või video juurde ja pühkige loendi kuvamiseks üles.
- Instagrami kasutamiseks tulevikus oma Macis või PC-s avage BlueStacks, klõpsake nuppu Minu rakendused ja seejärel klõpsake nuppu Instagram.