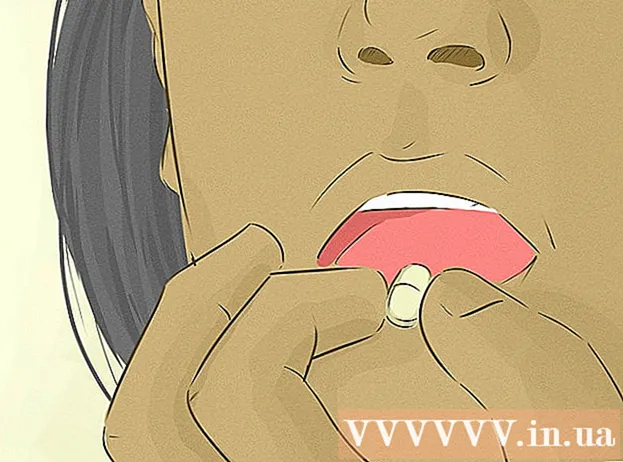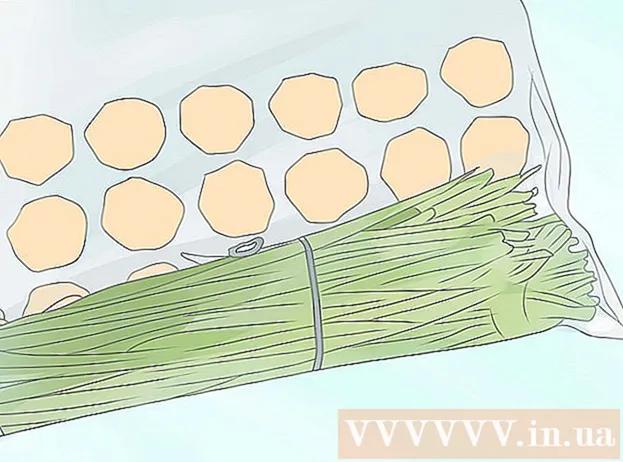Autor:
Charles Brown
Loomise Kuupäev:
2 Veebruar 2021
Värskenduse Kuupäev:
1 Juuli 2024
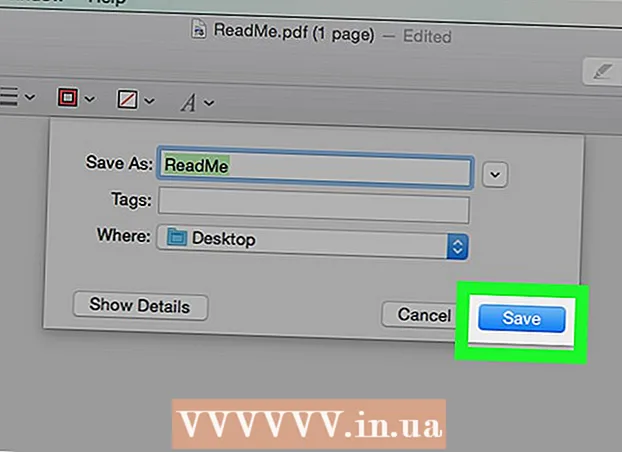
Sisu
See wikiHow näitab teile, kuidas kärpida PDF-i osi või ühendada mitu PDF-i üheks dokumendiks, kasutades Windowsi ja Microsoft Wordi jaotustööriista või Maci eelvaadet. Esimene meetod on natuke keeruline, kuid töötab hästi mitmel platvormil ja kasutab tasuta tarkvara.
Astuda
1. meetod 2-st: Windowsis
 Avage PDF-dokument. Seda saate teha PDF-i lugemisprogrammiga, näiteks Adobe Reader.
Avage PDF-dokument. Seda saate teha PDF-i lugemisprogrammiga, näiteks Adobe Reader. - Kui teil pole veel lugejarakendust, saate Adobe Readeri tasuta alla laadida saidilt get.adobe.com/reader Windowsi, Maci ja Androidi operatsioonisüsteemidele.
 Avage Start
Avage Start  Tüüp lõiketööriist otsinguväljal.
Tüüp lõiketööriist otsinguväljal.- Sisse Windows 7 klõpsake esmalt otsinguväljal.
 kliki Snippingu tööriist. Avaneb dialoogiboks.
kliki Snippingu tööriist. Avaneb dialoogiboks.  kliki Ristkülikukujuline väljalõige rippmenüüs valiku „kõrval”Uus.
kliki Ristkülikukujuline väljalõige rippmenüüs valiku „kõrval”Uus.- Mõnes versioonis klõpsate kõigepealt Režiim dialoogiboksi menüüribal.
 Klõpsake ja lohistage risti üle PDF-i osa, mida soovite säilitada. Näiteks kui soovite säilitada lehe ülaosa ja lõigata selle alaosa välja, lohistage risti lehe ülanurgast allapoole, kuni olete valinud osa, mida soovite säilitada.
Klõpsake ja lohistage risti üle PDF-i osa, mida soovite säilitada. Näiteks kui soovite säilitada lehe ülaosa ja lõigata selle alaosa välja, lohistage risti lehe ülanurgast allapoole, kuni olete valinud osa, mida soovite säilitada. - Kui seda pole veel juhtunud, suumige, et aknas kuvada kogu leht. Adobe Readeris saate seda teha klõpsates nuppu Kuju menüüribal ja seejärel klõpsake nuppu Suumige sisse / välja siis klõpsake nuppu Sobib ekraanile.
- Vabastage hiire nupp.
 kliki Salvestage lõikamine nimega või lillakas kettakujuline ikoon.
kliki Salvestage lõikamine nimega või lillakas kettakujuline ikoon. Pange failile nimi ja klõpsake nuppu Salvesta.
Pange failile nimi ja klõpsake nuppu Salvesta.- Korrake seda protseduuri iga PDF-i lehe puhul, mille soovite lõpptootele lisada.
 Looge Microsoft Wordis uus dokument. Selleks topeltklõpsake sinisel nupul klahviga a W. pärast mida topeltklõpsate Tühi dokument akna vasakus ülanurgas.
Looge Microsoft Wordis uus dokument. Selleks topeltklõpsake sinisel nupul klahviga a W. pärast mida topeltklõpsate Tühi dokument akna vasakus ülanurgas.  Klõpsake dokumendil.
Klõpsake dokumendil. Klõpsake vahekaarti Sisesta ja siis edasi Pilt. "Sisesta" on Wordi lindil vahekaart ja "Pilt" kuulub rühma "Illustratsioonid".
Klõpsake vahekaarti Sisesta ja siis edasi Pilt. "Sisesta" on Wordi lindil vahekaart ja "Pilt" kuulub rühma "Illustratsioonid".  Valige PDF-ist kopeeritud pildid.
Valige PDF-ist kopeeritud pildid.- Vajutage Ctrl korraga mitme pildi valimiseks.
- Topeltklõpsake Wordi dokumendis ühel pildil selle teisaldamiseks või muutmiseks.
 kliki Fail ja Eksport. See on Wordi lindil vahekaart ja hüpikmenüü allservas on näha "Export".
kliki Fail ja Eksport. See on Wordi lindil vahekaart ja hüpikmenüü allservas on näha "Export".  kliki Looge PDF- või XPS-dokument ja siis edasi Looge PDF või XPS .
kliki Looge PDF- või XPS-dokument ja siis edasi Looge PDF või XPS . Sisestage faili nimi ja klõpsake nuppu Avaldama . Kärbitud piltidega Wordi dokument salvestatakse nüüd uue PDF-dokumendina.
Sisestage faili nimi ja klõpsake nuppu Avaldama . Kärbitud piltidega Wordi dokument salvestatakse nüüd uue PDF-dokumendina.
2. meetod 2-st: Macis
 Avage eelvaate rakenduses PDF-dokument. Selleks topeltklõpsake sinisel eelvaateikoonil, mis näeb välja nagu kaks kattuvat fotot, ja klõpsake siis nuppu Fail " klõpsake menüüribal ja edasi Avama..'. rippmenüüs. Valige dialoogiboksist fail ja klõpsake nuppu Avama.
Avage eelvaate rakenduses PDF-dokument. Selleks topeltklõpsake sinisel eelvaateikoonil, mis näeb välja nagu kaks kattuvat fotot, ja klõpsake siis nuppu Fail " klõpsake menüüribal ja edasi Avama..'. rippmenüüs. Valige dialoogiboksist fail ja klõpsake nuppu Avama. - Eelvaade on Apple'i pildivaatur, mis on enamiku Mac OS-i versioonide standardne osa.
 kliki Kuva tööriistaribal.
kliki Kuva tööriistaribal. kliki Üks leht . Kuvab eelvaate aknas terve lehe.
kliki Üks leht . Kuvab eelvaate aknas terve lehe.  kliki Lisad menüüribal.
kliki Lisad menüüribal. kliki Ristkülikukujuline valik rippmenüüs.
kliki Ristkülikukujuline valik rippmenüüs. Klõpsake ja lohistage risti üle PDF-i osa, mida soovite säilitada. Näiteks kui soovite säilitada lehe ülaosa ja lõigata selle alaosa välja, lohistage risti lehe ülanurgast allapoole, kuni olete valinud osa, mida soovite säilitada.
Klõpsake ja lohistage risti üle PDF-i osa, mida soovite säilitada. Näiteks kui soovite säilitada lehe ülaosa ja lõigata selle alaosa välja, lohistage risti lehe ülanurgast allapoole, kuni olete valinud osa, mida soovite säilitada.  Vabastage hiire nupp. Valitud ala on ümbritsetud vilkuva ristkülikuga.
Vabastage hiire nupp. Valitud ala on ümbritsetud vilkuva ristkülikuga.  kliki Lisad menüüribal.
kliki Lisad menüüribal. kliki Kärbi . Lehe osa, mis asub väljaspool valitud osa, kärbitakse.
kliki Kärbi . Lehe osa, mis asub väljaspool valitud osa, kärbitakse.  Korrake seda protseduuri iga lehe jaoks, mille soovite kärpida.
Korrake seda protseduuri iga lehe jaoks, mille soovite kärpida. kliki Fail menüüribal ja seejärel edasi Ekspordi PDF-failina ....
kliki Fail menüüribal ja seejärel edasi Ekspordi PDF-failina .... kliki Salvesta.
kliki Salvesta.