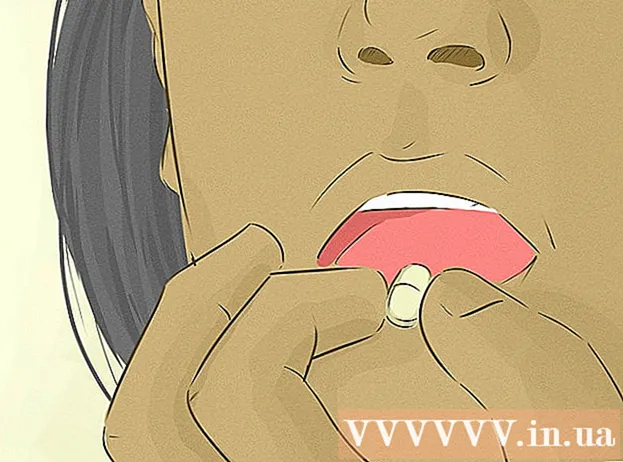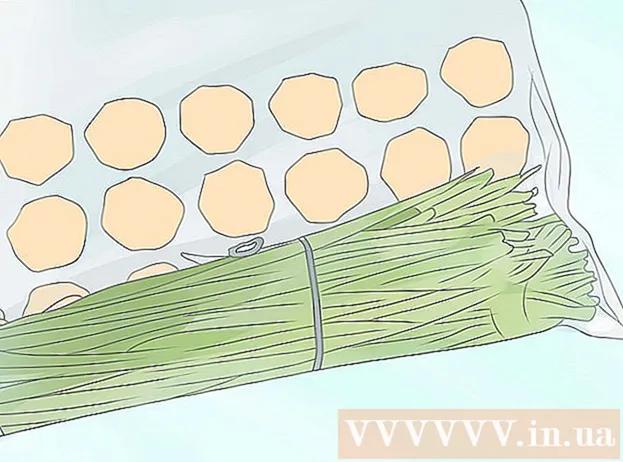Autor:
Morris Wright
Loomise Kuupäev:
22 Aprill 2021
Värskenduse Kuupäev:
1 Juuli 2024
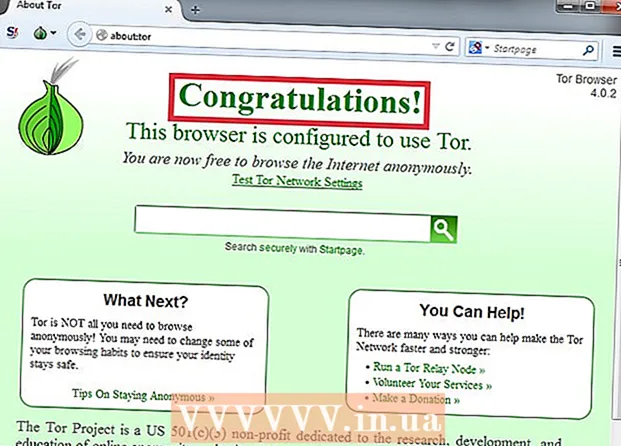
Sisu
- Astuda
- 1. meetod 6-st: DNS-i sätted (Windows)
- 2. meetod 6-st: DNS-i sätete muutmine (Mac)
- 3. meetod 6-st: hostifaili redigeerimine
- 4. meetod 6-st: Google'i vahemälu kasutamine
- Meetod 5/6: Tori kasutamine
- 6. meetod 6-st: otsene ühendus modemiga
OpenDNS pakub Interneti-filtreerimisteenuseid, mis võivad blokeerida juurdepääsu veebisaitidele. Kui OpenDNS takistab teil juurdepääsu teatud saitidele, saate muuta oma arvuti DNS-i seadeid, et luua ühendus teise DNS-serveriga. Need serverid tõlgivad veebiaadresse, et teie brauser saaks nendega ühendust luua. Kui te ei saa oma arvuti DNS-seadeid muuta, võite plokkidest mööda hiilimiseks kasutada brauserit Tori.
Astuda
1. meetod 6-st: DNS-i sätted (Windows)
 Klõpsake nuppu Start ja tippige.ncpa.cpl. Vajutage ↵ Sisestage.
Klõpsake nuppu Start ja tippige.ncpa.cpl. Vajutage ↵ Sisestage. - OpenDNS muudab teie ruuteri DNS-i seadeid teie taotluste ümbersuunamiseks. Operatsioonisüsteemi DNS-i sätete muutmine möödub teie ruuteri DNS-i seadetest ja koos sellega OpenDNS-ist. See ei toimi, kui teie ruuter on konfigureeritud blokeerima kõik DNS-päringud, välja arvatud need, mis pärinevad OpenDNS-ist pordil 53.
 Paremklõpsake oma aktiivsel võrguühendusel. Valige "Atribuudid".
Paremklõpsake oma aktiivsel võrguühendusel. Valige "Atribuudid". - Kui te ei saa seda avada, kuna teil pole administraatori õigusi, klõpsake siin
 Valige loendist "Internet Protocol Version 4 (TCP / IPv4)". Klõpsake Atribuudid.
Valige loendist "Internet Protocol Version 4 (TCP / IPv4)". Klõpsake Atribuudid.  Valige "Kasuta järgmisi DNS-serveri aadresse". See võimaldab teil määrata alternatiivseid DNS-aadresse. Need on serverid, mis tõlgivad veebiaadresse, et saaksite neile oma brauseriga juurde pääseda. Tavaliselt seadistab teie DNS-serverid teie teenusepakkuja, kuid OpenDNS möödub sellest teie ruuteris ja kasutab oma servereid.
Valige "Kasuta järgmisi DNS-serveri aadresse". See võimaldab teil määrata alternatiivseid DNS-aadresse. Need on serverid, mis tõlgivad veebiaadresse, et saaksite neile oma brauseriga juurde pääseda. Tavaliselt seadistab teie DNS-serverid teie teenusepakkuja, kuid OpenDNS möödub sellest teie ruuteris ja kasutab oma servereid.  Sisestage avaliku DNS-serveri aadressid. Kõigile on saadaval mitu DNS-serverit. Kui teil on ühe serveriga ühenduse probleemid, proovige teist. Sisestage kindlasti nii esmane kui ka teisene aadress.
Sisestage avaliku DNS-serveri aadressid. Kõigile on saadaval mitu DNS-serverit. Kui teil on ühe serveriga ühenduse probleemid, proovige teist. Sisestage kindlasti nii esmane kui ka teisene aadress. DNS-i pakkuja Esmane DNS Sekundaarne DNS Google 8.8.8.8 8.8.4.4 3. tase 209.244.0.3 209.244.0.4 FreeDNS 37.235.1.174 37.235.1.177 ViperDNS 208.76.50.50 208.76.51.51  Proovige avada veebisait. Kui muutsite DNS-i seadeid, peaksite saama blokeeritud veebisaidiga ühenduse luua. DNS-i sätete muutmine Windowsis möödub teie ruuteri DNS-i seadetest.
Proovige avada veebisait. Kui muutsite DNS-i seadeid, peaksite saama blokeeritud veebisaidiga ühenduse luua. DNS-i sätete muutmine Windowsis möödub teie ruuteri DNS-i seadetest. - Kui te ei saa ühendust luua, proovige mõnda muud avalikku DNS-i pakkujat.
2. meetod 6-st: DNS-i sätete muutmine (Mac)
 Klõpsake Apple'i menüül ja valige "System Preferences". Lähete muutma DNS-serverit; see on server, mis tõlgib veebiaadressid, et saaksite nendega ühendust luua.
Klõpsake Apple'i menüül ja valige "System Preferences". Lähete muutma DNS-serverit; see on server, mis tõlgib veebiaadressid, et saaksite nendega ühendust luua. - OpenDNS muudab teie ruuteri DNS-i seadeid teie taotluste ümbersuunamiseks. Operatsioonisüsteemi DNS-i sätete muutmine möödub teie ruuteri DNS-i seadetest ja koos sellega OpenDNS-ist. See ei toimi, kui teie ruuter on konfigureeritud blokeerima kõik DNS-i päringud, välja arvatud OpenDNS üle pordi 53.
 Valige menüüst "Süsteemieelistused" "Võrk".
Valige menüüst "Süsteemieelistused" "Võrk".- Kui te ei saa seda avada, kuna teil pole administraatori õigusi, klõpsake siin
 Klõpsake oma aktiivsel ühendusel. Tavaliselt on selle kõrval roheline indikaator.
Klõpsake oma aktiivsel ühendusel. Tavaliselt on selle kõrval roheline indikaator.  Vajuta nuppu .Täpsem.
Vajuta nuppu .Täpsem.  Klõpsake vahekaarti "DNS".
Klõpsake vahekaarti "DNS". Klõpsake nuppu "+". See võimaldab teil lisada uusi DNS-servereid. Kõigile on saadaval mitu DNS-serverit. Kui teil on ühe serveriga ühenduse probleemid, proovige teist. Sisestage kindlasti nii esmane kui ka teisene aadress.
Klõpsake nuppu "+". See võimaldab teil lisada uusi DNS-servereid. Kõigile on saadaval mitu DNS-serverit. Kui teil on ühe serveriga ühenduse probleemid, proovige teist. Sisestage kindlasti nii esmane kui ka teisene aadress. DNS-i pakkuja Esmane DNS Sekundaarne DNS Google 8.8.8.8 8.8.4.4 3. tase 209.244.0.3 209.244.0.4 FreeDNS 37.235.1.174 37.235.1.177 ViperDNS 208.76.50.50 208.76.51.51  Kustutage oma vanad DNS-serverid. Kui DNS-serverite loend oli olemas, kustutage see nii, et teie arvuti ühenduks kõigepealt uute DNS-serveritega.
Kustutage oma vanad DNS-serverid. Kui DNS-serverite loend oli olemas, kustutage see nii, et teie arvuti ühenduks kõigepealt uute DNS-serveritega.  Proovige avada veebisait. Kui muutsite DNS-i seadeid, peaksite saama blokeeritud veebisaidiga ühenduse luua. DNS-i sätete muutmine Macis möödub teie ruuteri DNS-seadetest.
Proovige avada veebisait. Kui muutsite DNS-i seadeid, peaksite saama blokeeritud veebisaidiga ühenduse luua. DNS-i sätete muutmine Macis möödub teie ruuteri DNS-seadetest. - Kui te ei saa ühendust luua, proovige mõnda muud avalikku DNS-i pakkujat.
3. meetod 6-st: hostifaili redigeerimine
- Avage hostifail. Teie arvuti hostifail toimib nagu oma DNS, mis võimaldab teil IP-aadresse domeeninimedele käsitsi määrata. See möödub teie ruuteri seadetest.
- Windows - faili Hosts leiate saidilt C: WINDOWS system32 draiverid jne. Paremklõpsake faili hosts, valige käsk "Ava koos" ja seejärel Notepad.
- Mac - avage terminal ja tippige sudo vi / private / etc / hosts.
- Leidke selle saidi IP-aadress, mida soovite külastada. Saidi lisamiseks hostimifaili vajate selle IP-aadressi.
- Avage käsuviip (Windows) või terminal (OS X).
- Tüüp ping websiteaddress.com ja vajutage ↵ Sisestage. See tagastab veebisaidi IP-aadressi.
- Lisage hostifaili lõppu IP-aadress ja hosti nimi. Tavaliselt näete seda hostifaili lõpus 127.0.0.1 localhost seisma. Selle rea alla tippige uued IP-aadressid ja hostinimed. Kasutage reegliga sama vormingut kohalik hostsealhulgas IP-aadress ja hosti nimi.
- Tavaliselt soovitatakse iga hosti nimi loetleda kaks korda; korra koos www. ja üks kord ilma. Näiteks Facebooki lisamiseks lisage rida IP-aadressiga, millele järgneb www.facebook.comja veel üks sama IP-aadressiga rida, millele järgneb facebook.com.
- Salvestage see ja sulgege fail. Muudatuste jõustumiseks peate tõenäoliselt arvuti taaskäivitama.
4. meetod 6-st: Google'i vahemälu kasutamine
- Avage oma veebibrauser. Võimalik, et pääsete juurde saidi salvestatud versioonile, kuna see laaditakse Google'i kaudu. Salvestatud versioon pole tavaliselt tegelikult värske, kuid tavaliselt ka mitte liiga vana.
- Kopeerige ja kleepige järgmine aadress. Kleepige see oma brauseri aadressiribale:
- webcache.googleusercontent.com/search?q=cache:http://example.com/
- Asenda.http://example.com/saidi järgi, mida soovite külastada. Näiteks Facebooki salvestatud versiooni külastamiseks tippige webcache.googleusercontent.com/search?q=cache:https://facebook.com/.
Meetod 5/6: Tori kasutamine
 Laadige alla brauser Tori. Tor on anonüümse Interneti-sirvimise võrk ja suudab mööda hiilida enamikust blokeeringutest ja filtritest. Tori brauseri saate alla laadida tasuta aadressilt torproject.org.
Laadige alla brauser Tori. Tor on anonüümse Interneti-sirvimise võrk ja suudab mööda hiilida enamikust blokeeringutest ja filtritest. Tori brauseri saate alla laadida tasuta aadressilt torproject.org. - Kui Tori veebisait on teie arvutis blokeeritud, saate selle teisest arvutist alla laadida ja USB-draivi installida.
 Käivitage Tori installer. Brauseri arvutisse installimiseks järgige juhiseid. Kui soovite brauseri installida USB-draivile, valige installimiskohaks see draiv.
Käivitage Tori installer. Brauseri arvutisse installimiseks järgige juhiseid. Kui soovite brauseri installida USB-draivile, valige installimiskohaks see draiv.  Klõpsake nuppu "Ühenda". See konfigureerib Tori esmakordseks kasutamiseks.
Klõpsake nuppu "Ühenda". See konfigureerib Tori esmakordseks kasutamiseks.  Alustage Interneti sirvimist. Pärast edukat Tori võrguga ühenduse loomist peaksite nägema lehte "Palju õnne!" Ja võite hakata blokeeritud veebisaite sirvima.
Alustage Interneti sirvimist. Pärast edukat Tori võrguga ühenduse loomist peaksite nägema lehte "Palju õnne!" Ja võite hakata blokeeritud veebisaite sirvima. - Kui soovite Tori uuesti käivitada, käivitage Tori brauser. Te ei pea enam kogu seadistusprotseduuri läbima.
6. meetod 6-st: otsene ühendus modemiga
- Uurige, kas see meetod on kasulik. OpenDNS mõjutab teie ruuteri seadeid, mis tähendab, et see mõjutab kõiki ruuteriga ühendatud arvuteid. Kui teil on vahendeid otsese ühenduse loomiseks arvuti ja modemi vahel, ignoreerides ruuterit täielikult, saate OpenDNS-ist mööda minna.
- Eemaldage ruuter modemist. Niikaua kui te ruuterit lähtestate, peaksid seaded muutumatuks jääma, ilma et keegi seda häiriks.
- Ühendage arvuti ruuterist lahti. Kui teil on traadita ühendus, ühendage ühendus võrguga. Kui kasutate juhtmega ühendust, lahutage arvuti ja ruuteri vaheline Etherneti kaabel.
- Ühendage modem Etherneti kaudu otse arvutiga. Teie arvutis peaks olema juurdepääs Internetile kohe.
- Enamikul modemitel pole traadita võimalusi, kuna selle ülesandega tegeleb ruuter.
- Kui teil on ruuteri / modemi kombinatsioon, pole teil õnne.
- Külastage soovitud veebisaite. Nüüd, kui olete modemiga ühendatud, peaksite pääsema juurde kõigile OpenDNSi varem blokeeritud saitidele. Kui olete lõpetanud, ühendage kõik kindlasti tagasi nii, nagu see oli.