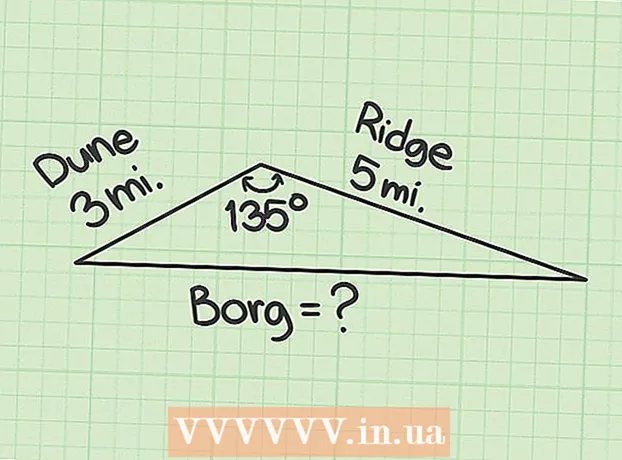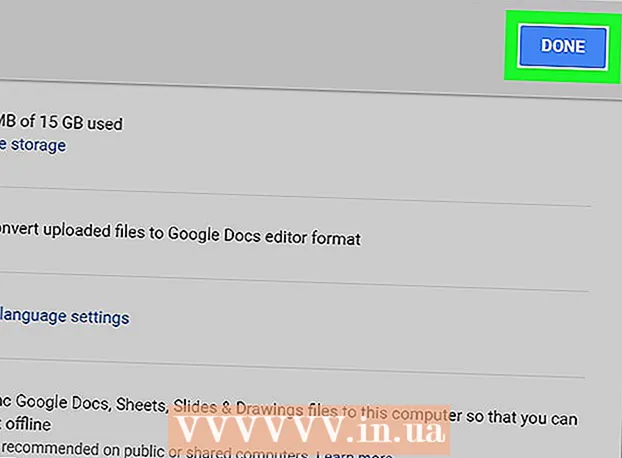Autor:
Christy White
Loomise Kuupäev:
9 Mai 2021
Värskenduse Kuupäev:
1 Juuli 2024

Sisu
Sellest artiklist saate teada, kuidas kuvada andmeid Excelis visuaalsemal viisil, kasutades tulpdiagrammi.
Astuda
1. meetod 2-st: lisage andmed
 Avage Microsoft Excel. Selleks klõpsake rohelisel taustal valge tähega "X" sümbolit.
Avage Microsoft Excel. Selleks klõpsake rohelisel taustal valge tähega "X" sümbolit. - Kui soovite olemasolevatest andmetest diagrammi luua, avage kaks korda klõpsates andmeid sisaldav Exceli fail, liikudes järgmise meetodi juurde.
 Klõpsake nuppu Tühi tööleht (arvutis) või Exceli tööleht (Macis). Selle valiku leiate eelvaate akna vasakust ülanurgast.
Klõpsake nuppu Tühi tööleht (arvutis) või Exceli tööleht (Macis). Selle valiku leiate eelvaate akna vasakust ülanurgast.  Lisage pealkirjad diagrammi X- ja Y-teljele. Selleks klõpsake lahtril A1 (X-telje jaoks) ja sisestage tähis. Seejärel tehke sama lahtriga B1 (Y-telje jaoks).
Lisage pealkirjad diagrammi X- ja Y-teljele. Selleks klõpsake lahtril A1 (X-telje jaoks) ja sisestage tähis. Seejärel tehke sama lahtriga B1 (Y-telje jaoks). - Graafikul, mis näitab antud nädala kõigi päevade temperatuuri, oleksite lahtris A1 näiteks saab panna "Päevad" ja panna lahtrisse B1 'Temperatuur'.
 Sisestage X- ja Y-telje andmed. Selleks sisestage lahtri veergu number või sõna a või B. selle rakendamiseks vastavalt X- või Y-teljele.
Sisestage X- ja Y-telje andmed. Selleks sisestage lahtri veergu number või sõna a või B. selle rakendamiseks vastavalt X- või Y-teljele. - Näiteks kui teil on lahtris "esmaspäev" A2 tüüp ja väljal "22" B2, see võib viidata sellele, et esmaspäeval oli sooja 22 kraadi.
 Sisestage ülejäänud teave. Kui olete kõik üksikasjad sisestanud, saate teabe põhjal luua tulpdiagrammi.
Sisestage ülejäänud teave. Kui olete kõik üksikasjad sisestanud, saate teabe põhjal luua tulpdiagrammi.
2. meetod 2-st: saate luua diagrammi
 Valige kõik andmed. Selleks klõpsake lahtril A1palun ⇧ Tõstuklahv ja seejärel klõpsake veeru alumist väärtust B.. Nii valite kõik andmed.
Valige kõik andmed. Selleks klõpsake lahtril A1palun ⇧ Tõstuklahv ja seejärel klõpsake veeru alumist väärtust B.. Nii valite kõik andmed. - Kui kasutate diagrammi veergudes erinevaid tähti ja numbreid jms, pidage meeles, et saate lihtsalt klõpsata vasakul ülemisel lahtril ja seejärel klõpsata samal ajal parempoolsel alumisel lahtril ⇧ Tõstuklahv pressitud.
 Klõpsake vahekaarti Lisa. Selle leiate Exceli akna ülaosast, mis asub failist paremal Vahekaart Avaleht.
Klõpsake vahekaarti Lisa. Selle leiate Exceli akna ülaosast, mis asub failist paremal Vahekaart Avaleht.  Klõpsake ikooni "Tulpdiagramm". Selle leiate paremalt vahekaardi alt grupist "Diagrammid" Sisesta; see näeb välja nagu kolm vertikaalset riba järjest.
Klõpsake ikooni "Tulpdiagramm". Selle leiate paremalt vahekaardi alt grupist "Diagrammid" Sisesta; see näeb välja nagu kolm vertikaalset riba järjest.  Klõpsake ühte erinevat tüüpi tulpdiagrammidest. Millised mudelid täpselt valida, sõltub teie arvuti opsüsteemist ja sellest, kas kasutate Exceli tasulist versiooni, kuid mõned levinumad valikud on järgmised:
Klõpsake ühte erinevat tüüpi tulpdiagrammidest. Millised mudelid täpselt valida, sõltub teie arvuti opsüsteemist ja sellest, kas kasutate Exceli tasulist versiooni, kuid mõned levinumad valikud on järgmised: - 2-D veerg - Kuvab teie andmed lihtsate vertikaalsete ribadena.
- 3-D veerg - esitlus kolmemõõtmelistes vertikaalsetes ribades.
- 2-D baar - Kuva lihtsa graafiku kujul, vertikaalsete ribade asemel horisontaalselt.
- 3-D baar - Kuva kolmemõõtmelistes horisontaalsetes ribades.
 Kohandage oma diagrammi välimust. Kui olete diagrammile paigutuse valinud, saate Exceli akna ülaserva lähedal asuvat jaotist „Kujundus” kasutada, et valida mõni muu kujundus, muuta värve või valida hoopis teine diagrammitüüp.
Kohandage oma diagrammi välimust. Kui olete diagrammile paigutuse valinud, saate Exceli akna ülaserva lähedal asuvat jaotist „Kujundus” kasutada, et valida mõni muu kujundus, muuta värve või valida hoopis teine diagrammitüüp. - Aken "Kujundus" kuvatakse ainult siis, kui teie diagramm on valitud. Selle valimiseks klõpsake graafikul.
- Selle valimiseks võite klõpsata ka diagrammi pealkirjal ja seejärel sisestada uus nimi. Tavaliselt asub pealkiri diagrammi akna ülaosas.
Näpunäited
- Graafikuid saate kopeerida ja kleepida teistesse Office'i programmidesse, näiteks Wordi või PowerPointi.
- Kui teie graafik on tabeli x- ja y-telje vahetanud, minge vahekaardile "Kujundus" ja valige probleemi lahendamiseks käsk "Vaheta rida / veerg".