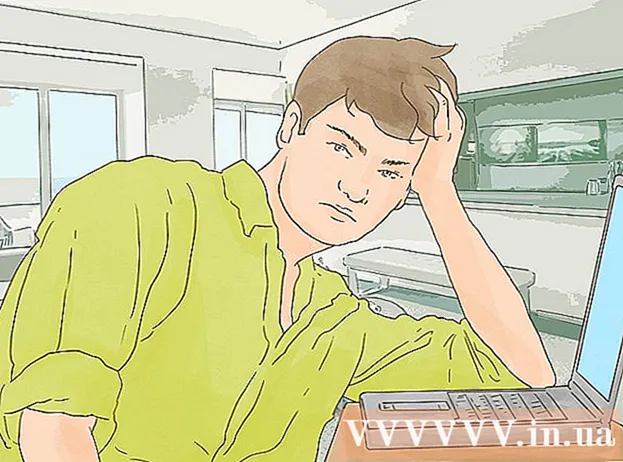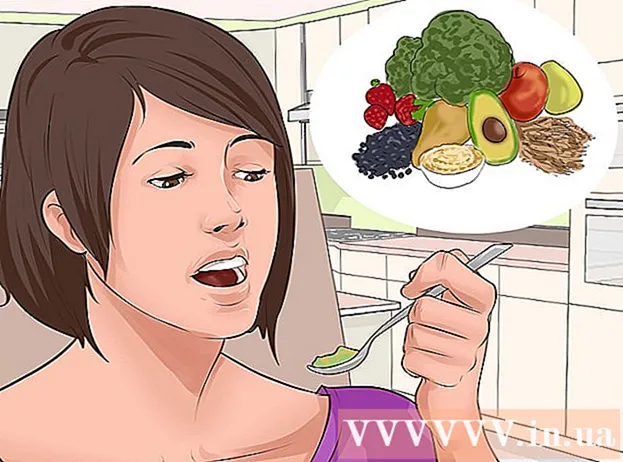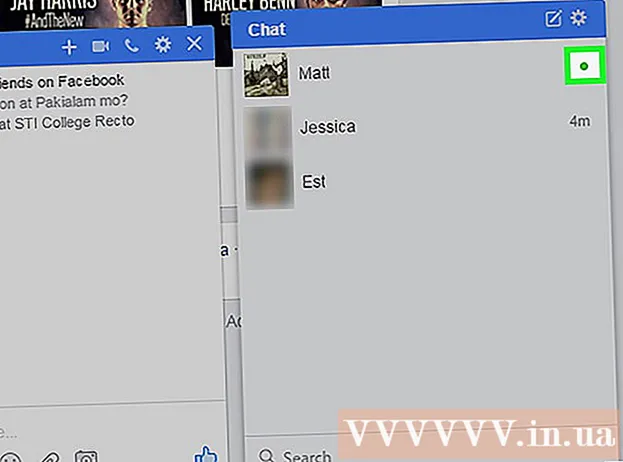Autor:
Roger Morrison
Loomise Kuupäev:
22 September 2021
Värskenduse Kuupäev:
1 Juuli 2024

Sisu
- Astuda
- 1. meetod 2-st: naaske vaikeprofiilile
- 2. meetod 2-st: Profiilipildi kustutamine Microsofti kontolt
Kui valite Windows 10-s oma profiilipildi, kuvatakse see sisselogimisekraanil, menüüs Start ja mitmes muus Windowsi kohas. Kui te ei soovi üldse profiilipilti, peate selle asendama millegi muuga, näiteks vaikeprofiiliikooniga (inimese siluett). Kui olete foto asendanud, saate oma vanad profiilifotod kustutada. See wikiHow näitab teile, kuidas lähtestada Windows 10 profiilipilt profiili vaikimisi ikoonile ja kustutada oma vanad profiilipildid.
Astuda
1. meetod 2-st: naaske vaikeprofiilile
 Klõpsake nuppu Start
Klõpsake nuppu Start  Klõpsake oma profiiliikoonil. See peaks välja nägema nagu teie praegune kasutajafoto ja see peaks olema menüü Start vasakul ülanurgas.
Klõpsake oma profiiliikoonil. See peaks välja nägema nagu teie praegune kasutajafoto ja see peaks olema menüü Start vasakul ülanurgas.  Klõpsake nuppu Muuda konto seadeid.
Klõpsake nuppu Muuda konto seadeid. kliki Otsi pilti. See on jaotises "Looge oma pilt". Näete dialoogiboksi "Ava".
kliki Otsi pilti. See on jaotises "Looge oma pilt". Näete dialoogiboksi "Ava".  Minge punkti C: ProgramData Microsofti kasutajakonto pildid. Siit leiate vaikimisi kasutajaikoonid. Siin on kiire viis seda teha:
Minge punkti C: ProgramData Microsofti kasutajakonto pildid. Siit leiate vaikimisi kasutajaikoonid. Siin on kiire viis seda teha: - Valige see tekst hiirega: C: ProgramData Microsoft Kasutajakonto pildid.
- Vajutage Ctrl+C. selle lõikelauale kopeerimiseks.
- Klõpsake akna Ava ülaosas aadressiribal hiirega praeguse tee lõpus. See tõstab esile juba selles lahtris olevat teavet.
- Vajutage Ctrl+V. kopeeritud tee kleepimiseks.
- Vajutage ↵ Sisestage.
 Valige user.png ja klõpsake nuppu Valige pilt. Kõik failid nimega "kasutaja" peaksid olema korras. See asendab teie profiilipildi vaikeprofiiliga.
Valige user.png ja klõpsake nuppu Valige pilt. Kõik failid nimega "kasutaja" peaksid olema korras. See asendab teie profiilipildi vaikeprofiiliga. - Teie vana foto kuvatakse endiselt teie konto seadetes. Kui soovite selle arvutist täielikult eemaldada, jätkake selle meetodiga.
 Vajutage ⊞ Võida+E failihalduri avamiseks. Nüüd kasutate failiuurijat oma vana foto arvutist kustutamiseks.
Vajutage ⊞ Võida+E failihalduri avamiseks. Nüüd kasutate failiuurijat oma vana foto arvutist kustutamiseks.  Kleepige % appdata% Microsoft Windows AccountPictures aadressiribal. Teete seda täpselt samamoodi nagu avanenud aknas kausta Kasutajakonto pildid.
Kleepige % appdata% Microsoft Windows AccountPictures aadressiribal. Teete seda täpselt samamoodi nagu avanenud aknas kausta Kasutajakonto pildid.  Vajutage ↵ Sisestage. Nüüd näete kõiki oma kasutajakonto pilte.
Vajutage ↵ Sisestage. Nüüd näete kõiki oma kasutajakonto pilte.  Valige pildid, mille soovite kustutada. Mitme foto valimiseks hoidke all Ctrl kui klõpsate.
Valige pildid, mille soovite kustutada. Mitme foto valimiseks hoidke all Ctrl kui klõpsate.  Vajutage Del klaviatuuril. Valitud fotod on nüüd teie kontolt eemaldatud.
Vajutage Del klaviatuuril. Valitud fotod on nüüd teie kontolt eemaldatud. - Kui logite Windowsi sisse oma Microsofti kontoga, näete mõnes asukohas (näiteks teistesse Windows 10 arvutitesse sisse logides) oma vana profiilipilti. Selle eemaldamiseks lugege meetodit "Profiilipildi eemaldamine Microsofti kontolt".
2. meetod 2-st: Profiilipildi kustutamine Microsofti kontolt
 Avage oma Windowsi sätted [[Pilt:| techicon | x30px]]. Selle rakenduse leiate menüü Start alt.
Avage oma Windowsi sätted [[Pilt:| techicon | x30px]]. Selle rakenduse leiate menüü Start alt. - Kui teie Windows 10 sisselogimine on ühendatud teie Microsofti kontoga ja te ei soovi, et teie vana profiilipilt kusagil ilmuks, kasutage seda meetodit pildi eemaldamiseks Microsofti kontolt.
 kliki Kontod. See on ikoon, mis näeb välja nagu inimese siluett.
kliki Kontod. See on ikoon, mis näeb välja nagu inimese siluett.  kliki Halda minu Microsofti kontot. See asub teie praeguse profiilipildi all.
kliki Halda minu Microsofti kontot. See asub teie praeguse profiilipildi all.  Logige sisse oma Microsofti kontole. Kui te pole veel oma kontole sisse logitud, palutakse teil seda kohe teha. Kasutage sama kasutajanime ja parooli, mida kasutate Windowsi sisselogimiseks.
Logige sisse oma Microsofti kontole. Kui te pole veel oma kontole sisse logitud, palutakse teil seda kohe teha. Kasutage sama kasutajanime ja parooli, mida kasutate Windowsi sisselogimiseks.  Klõpsake oma profiilipildil. See asub lehe vasakus ülanurgas. Kuvatakse teie foto suurem versioon.
Klõpsake oma profiilipildil. See asub lehe vasakus ülanurgas. Kuvatakse teie foto suurem versioon.  kliki eemalda. See asub lehe paremas alanurgas. Allservas kuvatakse kinnituskiri.
kliki eemalda. See asub lehe paremas alanurgas. Allservas kuvatakse kinnituskiri.  kliki Jah selle kinnitamiseks. Foto pole enam teie kontoga seotud.
kliki Jah selle kinnitamiseks. Foto pole enam teie kontoga seotud.