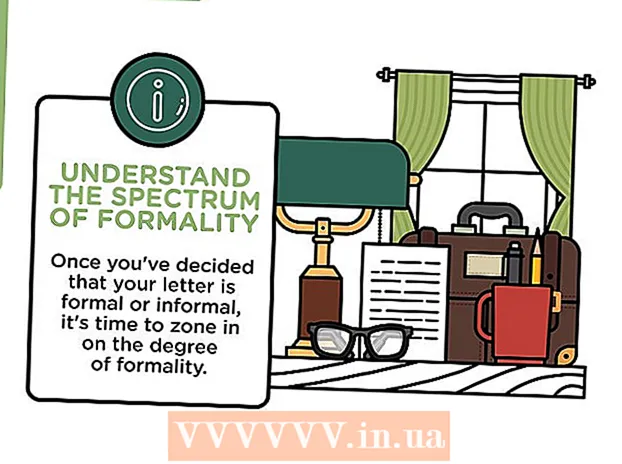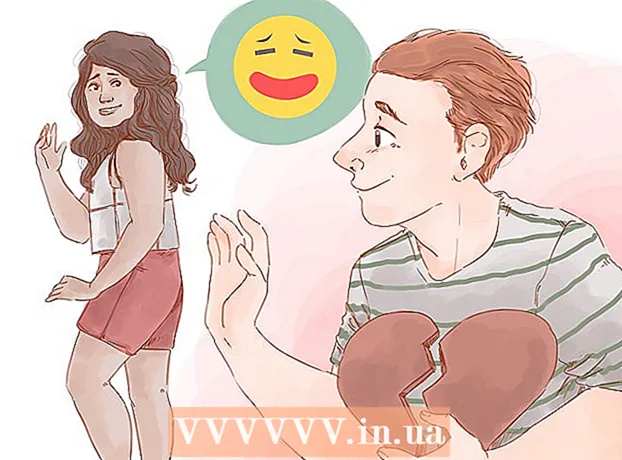Autor:
Roger Morrison
Loomise Kuupäev:
4 September 2021
Värskenduse Kuupäev:
1 Juuli 2024

Sisu
- Astuda
- 1. meetod 2-st: Word 2013 kasutamine
- 2. meetod 2-st: Wordi vanemate versioonide kasutamine
- Näpunäited
Microsoft Word 2013 on esimene Wordi versioon, mis võimaldab teil PDF-faile avada ja redigeerida. Kui töötate Microsoft Word 2013-ga, on see protsess üsna lihtne. Kui ei, siis vajate teisendamiseks täiendavat tarkvara.
Astuda
1. meetod 2-st: Word 2013 kasutamine
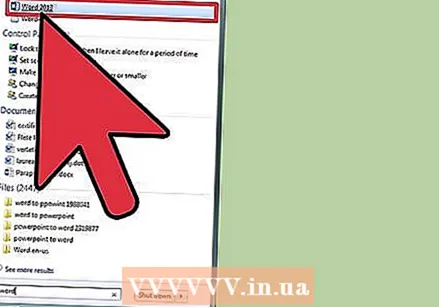 Avage Microsoft Word. Vajutage Windowsi klahvi (Alt-klahvist vasakul), seejärel tippige "sõna" ja vajutage ↵ Sisestage.
Avage Microsoft Word. Vajutage Windowsi klahvi (Alt-klahvist vasakul), seejärel tippige "sõna" ja vajutage ↵ Sisestage. 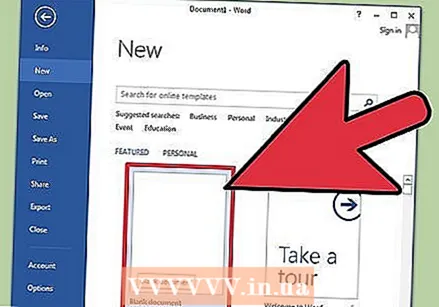 Klõpsake nuppu "Tühi dokument". Wordi esmakordsel avamisel kuvatakse teile mallide ja spetsiaalse vormindamise jaoks mitmeid erinevaid võimalusi. Selle õpetuse huvides valime siiski valiku "tühi dokument".
Klõpsake nuppu "Tühi dokument". Wordi esmakordsel avamisel kuvatakse teile mallide ja spetsiaalse vormindamise jaoks mitmeid erinevaid võimalusi. Selle õpetuse huvides valime siiski valiku "tühi dokument".  Klõpsake nuppu "Fail". Klõpsake akna vasakus ülanurgas vahekaarti Fail. See avab akna vasakul küljel rippmenüü, millel on mõned erinevad valikud.
Klõpsake nuppu "Fail". Klõpsake akna vasakus ülanurgas vahekaarti Fail. See avab akna vasakul küljel rippmenüü, millel on mõned erinevad valikud. 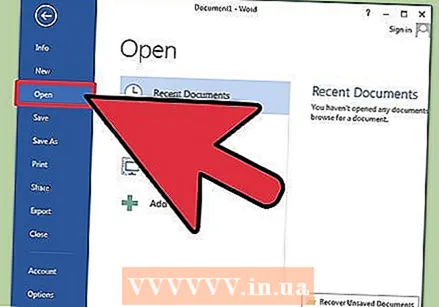 Klõpsake nuppu "Ava". Leidke valik Ava ja klõpsake seda. See peaks olema üks esimesi valikuid, mis teil on. See avab täiendava menüü koos allikatega, kust saate dokumendi avada.
Klõpsake nuppu "Ava". Leidke valik Ava ja klõpsake seda. See peaks olema üks esimesi valikuid, mis teil on. See avab täiendava menüü koos allikatega, kust saate dokumendi avada. 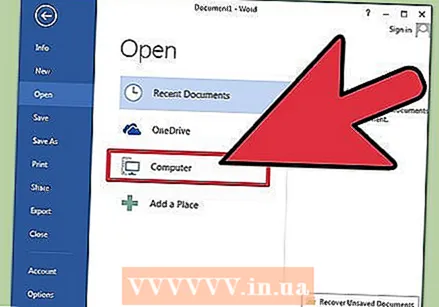 Klõpsake õiget allikat. Kui pdf on arvutis, klõpsake nuppu arvuti. Kui teie PDF-fail asub mälupulgal või muul välisel draivil, klõpsake sellel draivil.
Klõpsake õiget allikat. Kui pdf on arvutis, klõpsake nuppu arvuti. Kui teie PDF-fail asub mälupulgal või muul välisel draivil, klõpsake sellel draivil. 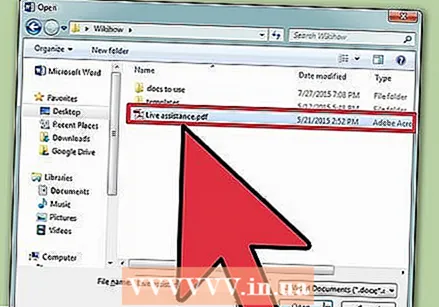 Valige PDF. Leidke ja avage oma arvutis õige PDF-fail.
Valige PDF. Leidke ja avage oma arvutis õige PDF-fail. 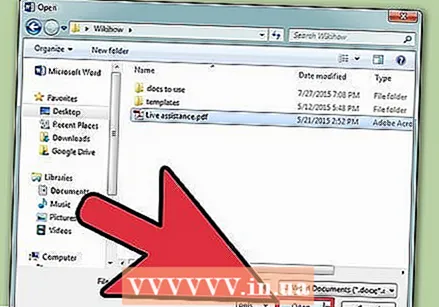 Klõpsake dialoogiboksis nuppu "OK". Pärast PDF-faili avamist võite saada teate, et protsessi lõpuleviimine võib veidi aega võtta. Sõltuvalt PDF-faili suurusest ja failis olevate piltide arvust võib protsess võtta veidi kauem.
Klõpsake dialoogiboksis nuppu "OK". Pärast PDF-faili avamist võite saada teate, et protsessi lõpuleviimine võib veidi aega võtta. Sõltuvalt PDF-faili suurusest ja failis olevate piltide arvust võib protsess võtta veidi kauem. - Pidage meeles, et kui PDF-is on palju pilte, on tõenäoline, et Word ei suuda dokumenti õigesti vormindada. See avaneb endiselt, kuid ei pruugi originaali välimusega sarnaneda.
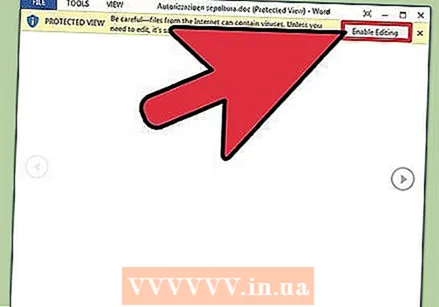 Redigeerimise lubamine. Kui laadisite faili veebist alla, võite saada teate, et redigeerimine pole võimalik. See on turvameede, mille Word võtab teie arvuti viirusnakkuse vältimiseks.
Redigeerimise lubamine. Kui laadisite faili veebist alla, võite saada teate, et redigeerimine pole võimalik. See on turvameede, mille Word võtab teie arvuti viirusnakkuse vältimiseks. - Kui usaldate allikat, klõpsake akna vasakus ülanurgas käsku Fail ja seejärel kollases kastis nuppu "Luba redigeerimine".
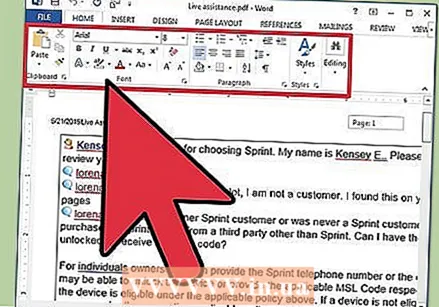 Redigeerige dokumenti. Võite alustada dokumendi redigeerimist samamoodi nagu mis tahes muu Wordi dokumendi puhul.
Redigeerige dokumenti. Võite alustada dokumendi redigeerimist samamoodi nagu mis tahes muu Wordi dokumendi puhul. 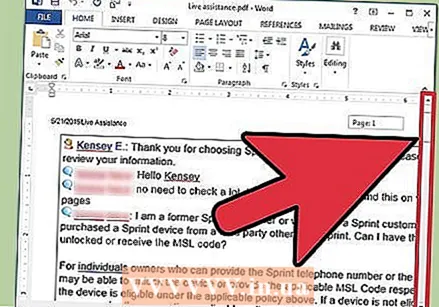 Vaadake dokumenti. Kasutage akna vasakul ja paremal küljel olevaid nooli PDF-i lehtede vaatamiseks või lihtsalt kerige tavapäraselt.
Vaadake dokumenti. Kasutage akna vasakul ja paremal küljel olevaid nooli PDF-i lehtede vaatamiseks või lihtsalt kerige tavapäraselt.
2. meetod 2-st: Wordi vanemate versioonide kasutamine
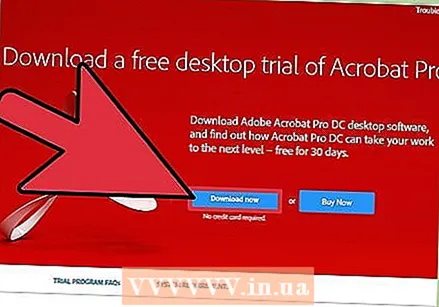 Laadige alla Adobe Acrobat. On veebiteenuseid, mis võivad faili teie jaoks teisendada, kuid nende veebisaitide turvalisust on raske kindlaks teha. Lisaks sellele, et Adobe Acrobat on hea teisendustööriist, pakub see ka dokumentide märgistamise funktsioone. Adobe Acrobat maksab raha, kuid 30-päevase prooviversiooni saate alla laadida sellelt lingilt: https://www.acrobat.com/en_us/free-trial-download.html?promoid=KQZBU#. Järgige programmi installimiseks juhiseid.
Laadige alla Adobe Acrobat. On veebiteenuseid, mis võivad faili teie jaoks teisendada, kuid nende veebisaitide turvalisust on raske kindlaks teha. Lisaks sellele, et Adobe Acrobat on hea teisendustööriist, pakub see ka dokumentide märgistamise funktsioone. Adobe Acrobat maksab raha, kuid 30-päevase prooviversiooni saate alla laadida sellelt lingilt: https://www.acrobat.com/en_us/free-trial-download.html?promoid=KQZBU#. Järgige programmi installimiseks juhiseid. - Peate sisestama teatud teabe, näiteks oma nime, e-posti aadressi ja sünniaja. Kui te ei soovi selliseid e-kirju saada, tühjendage kindlasti valik Adobe'i toodete ja uudiste kohta meilide saamiseks.
- Kui te ei soovi kontole registreeruda või kui olete juba 30-päevast prooviversiooni kasutanud, on olemas ka veebiteenused, mis saavad teie dokumente tasuta teisendada. Külastage aadressi https://www.pdftoword.com/ või http://www.pdfonline.com/pdf-to-word-converter/ ja järgige lehel olevaid juhiseid. Nende veebiprogrammide kasutamisel olge teadlik ohtlikest olukordadest.
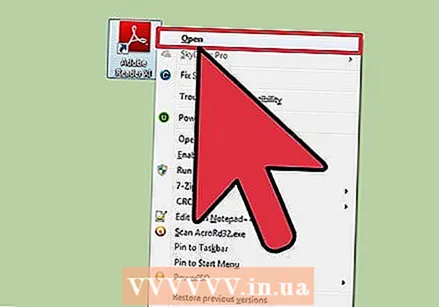 Avage Acrobat Reader. See protseduur on arvutis erinev kui Macis.
Avage Acrobat Reader. See protseduur on arvutis erinev kui Macis. - PC: Klõpsake Windowsi klahvi ja tippige "Acrobat Reader", seejärel vajutage ↵ Sisestage.
- Mac: Avage oma juhtpaneelil Finder, otsige otsinguribalt "Acrobat Reader" ja avage programm.
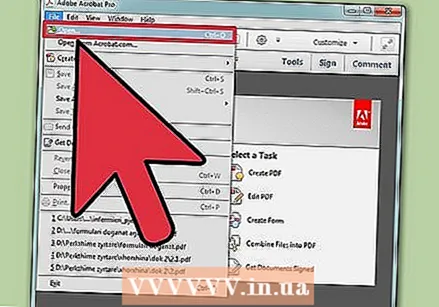 Laadige dokument üles. PDF-dokumendi teisendamiseks peate selle kõigepealt Acrobat Readeris avama. Akna vasakul küljel otsige pealkirja "Failid" alt "Minu arvuti". Seejärel klõpsake sinist nuppu "Sirvi" ja avage PDF-fail.
Laadige dokument üles. PDF-dokumendi teisendamiseks peate selle kõigepealt Acrobat Readeris avama. Akna vasakul küljel otsige pealkirja "Failid" alt "Minu arvuti". Seejärel klõpsake sinist nuppu "Sirvi" ja avage PDF-fail. 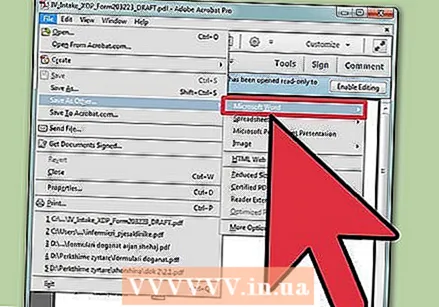 Teisendage dokument. Seda saate teha kahe erineva meetodi abil. Mõlemaga loote Wordi dokumendi oma PDF-dokumendist.
Teisendage dokument. Seda saate teha kahe erineva meetodi abil. Mõlemaga loote Wordi dokumendi oma PDF-dokumendist. - Valik 1: Klõpsake Readeri peamenüü vasakus ülanurgas valikut Fail. Seejärel klõpsake rippmenüüs nuppu "Salvesta teise failina". Seejärel klõpsake nuppu "Word või Excel Online".
- Valige suvandid "Teisenda" ja "Dokumendi keel". Teisendage kindlasti oma Wordi versiooniks ja kasutage eelistatud keelt. Seejärel klõpsake sinist nuppu "Ekspordi Wordi".
- 2. võimalus: Klõpsake akna paremas servas nuppu "Ekspordi PDF", valige oma Wordi versioon ja seejärel klõpsake sinist nuppu "Teisenda".
- Valik 1: Klõpsake Readeri peamenüü vasakus ülanurgas valikut Fail. Seejärel klõpsake rippmenüüs nuppu "Salvesta teise failina". Seejärel klõpsake nuppu "Word või Excel Online".
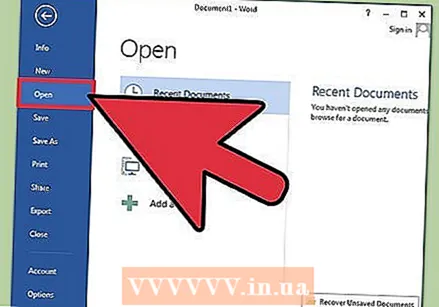 Avage oma uus Wordi dokument. Selle avamiseks leidke Wordi dokumendi salvestamise koht.
Avage oma uus Wordi dokument. Selle avamiseks leidke Wordi dokumendi salvestamise koht.
Näpunäited
- Teisendage PDF-fail kindlasti enda jaoks õigesse Wordi vormingusse. Vanematel Wordi failidel (enne 2007. aastat) on üldiselt doc-laiendus, uutel aga docx-laiendus.