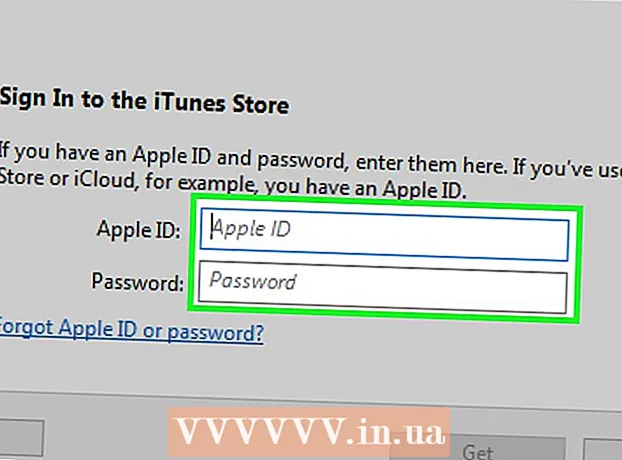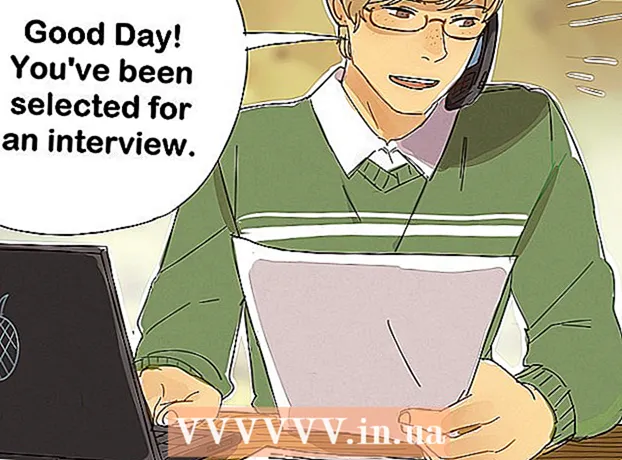Autor:
Eugene Taylor
Loomise Kuupäev:
7 August 2021
Värskenduse Kuupäev:
1 Juuli 2024

Sisu
- Astuda
- 1. meetod 2-st: Exceli malli kasutamine
- 2. meetod 2-st: Exceli loendi importimine Outlooki kalendrisse
Kuigi see pole tuntud kui kalendriprogramm, saate Exceli abil kalendrit luua ja hallata. Saadaval on mitu kalendermalli, mida saate oma maitse järgi kohandada, mis on palju kiirem kui proovida kalendrit nullist teha. Samuti võite võtta arvutustabelist kalendriandmete loendi ja importida selle oma Outlooki kalendrisse.
Astuda
1. meetod 2-st: Exceli malli kasutamine
 Käivitage uus Exceli dokument. Kui klõpsate vahekaarti "Fail" või nuppu Office ja seejärel klõpsate nuppu "Uus", kuvatakse teile mitmed erinevad mallid, mille vahel valida.
Käivitage uus Exceli dokument. Kui klõpsate vahekaarti "Fail" või nuppu Office ja seejärel klõpsate nuppu "Uus", kuvatakse teile mitmed erinevad mallid, mille vahel valida. - Mõnes Exceli versioonis, näiteks Maci jaoks mõeldud Excel 2011, valige menüüst Fail faili Uus asemel mall "Uus mallist".
- Mallis oleva kalendri abil saate luua tühja kalendri, mille saate sündmustega täita. Teie andmeid ei teisendata kalendrivormingusse. Kui soovite Exceli andmete loendi teisendada Outlooki kalendriks, vaadake järgmist peatükki.
 Otsige kalendrimalle. Sõltuvalt teie kasutatavast Office'i versioonist võib olla rühm „Kalendreid“ või sisestage otsinguväljale lihtsalt sõna „kalender“. Mõnes Exceli versioonis on põhilehel mõned kalendermallid. Kui see on teie jaoks piisav, saate seda kasutada või otsida kõiki erinevaid veebis saadaval olevaid kalendrimalle.
Otsige kalendrimalle. Sõltuvalt teie kasutatavast Office'i versioonist võib olla rühm „Kalendreid“ või sisestage otsinguväljale lihtsalt sõna „kalender“. Mõnes Exceli versioonis on põhilehel mõned kalendermallid. Kui see on teie jaoks piisav, saate seda kasutada või otsida kõiki erinevaid veebis saadaval olevaid kalendrimalle. - Sõltuvalt sellest, mida otsite, saate täpsustada. Näiteks kui soovite oma õppetöö jaoks kalendrit, võite otsida sõna "koolikalender".
 Määrake mall õigete andmetega. Kui mall on laaditud, näete uut tühja kalendrit. Kuupäevad pole tõenäoliselt õiged, kuid tavaliselt saate selle parandada kuupäeva valimisel ilmuva menüü abil.
Määrake mall õigete andmetega. Kui mall on laaditud, näete uut tühja kalendrit. Kuupäevad pole tõenäoliselt õiged, kuid tavaliselt saate selle parandada kuupäeva valimisel ilmuva menüü abil. - Protseduur sõltub teie kasutatavast mallist. Tavaliselt saate valida kuvatava aasta või kuu ja seejärel klõpsata selle kõrval kuvataval nupul ▼. See pakub teile mitmeid valikuid ja kalendrit värskendatakse automaatselt.
- Tavaliselt saate määrata ka nädala esimese päeva, valides selle ja valides uue.
 Vaadake teisi näpunäiteid. Paljudel mallidel on tekstiväli koos näpunäidetega, mis annavad teile rohkem teada, kuidas muuta kuupäevi või muuta kalendrimalli sätteid. Need näpunäited peate kustutama, kui te ei soovi, et need teie prinditud kalendrisse ilmuksid.
Vaadake teisi näpunäiteid. Paljudel mallidel on tekstiväli koos näpunäidetega, mis annavad teile rohkem teada, kuidas muuta kuupäevi või muuta kalendrimalli sätteid. Need näpunäited peate kustutama, kui te ei soovi, et need teie prinditud kalendrisse ilmuksid.  Korrigeerige kõiki pilte, mida soovite muuta. Saate ükskõik millise elemendi välimust muuta, valides selle, seejärel tehke vahekaardil Avaleht muudatused. Saate muuta fonti, värvi, suurust ja palju muud, nagu saate teha Exceli mis tahes objekti puhul.
Korrigeerige kõiki pilte, mida soovite muuta. Saate ükskõik millise elemendi välimust muuta, valides selle, seejärel tehke vahekaardil Avaleht muudatused. Saate muuta fonti, värvi, suurust ja palju muud, nagu saate teha Exceli mis tahes objekti puhul.  Sisestage sündmused. Pärast kalendri õigesti seadistamist võite hakata sisestama sündmusi ja teavet. Valige lahter, kuhu soovite sündmuse sisestada, ja alustage tippimist. Kui peate ühe päeva jooksul sisestama rohkem kui ühe asja, peate võib-olla oma ruumi paigutusega veidi loovaks muutuma.
Sisestage sündmused. Pärast kalendri õigesti seadistamist võite hakata sisestama sündmusi ja teavet. Valige lahter, kuhu soovite sündmuse sisestada, ja alustage tippimist. Kui peate ühe päeva jooksul sisestama rohkem kui ühe asja, peate võib-olla oma ruumi paigutusega veidi loovaks muutuma.
2. meetod 2-st: Exceli loendi importimine Outlooki kalendrisse
 Looge Excelis uus tühi arvutustabel. Andmeid saate Excelist importida oma Outlooki kalendrisse. See võib muuta näiteks töögraafikute importimise palju lihtsamaks.
Looge Excelis uus tühi arvutustabel. Andmeid saate Excelist importida oma Outlooki kalendrisse. See võib muuta näiteks töögraafikute importimise palju lihtsamaks.  Lisage arvutustabelisse sobivad pealkirjad. Kui arvutustabel on vormindatud õigete päistega, on loendi Outlooki importimine palju lihtsam. Lisage esimesele reale järgmised päised:
Lisage arvutustabelisse sobivad pealkirjad. Kui arvutustabel on vormindatud õigete päistega, on loendi Outlooki importimine palju lihtsam. Lisage esimesele reale järgmised päised: - Teema
- Alguskuupäev
- Algusaeg
- Lõppkuupäev
- Lõpuaeg
- Kirjeldus
- Asukoht
 Pange iga kalendrikirje uude ritta. Väli "Teema" on sündmuse nimi, nagu see teie kalendris kuvatakse. Iga välja jaoks ei pea midagi sisestama, kuid vajate vähemalt "alguskuupäeva" ja ka "teemat".
Pange iga kalendrikirje uude ritta. Väli "Teema" on sündmuse nimi, nagu see teie kalendris kuvatakse. Iga välja jaoks ei pea midagi sisestama, kuid vajate vähemalt "alguskuupäeva" ja ka "teemat". - Sisestage kuupäev kindlasti vormingus KK / PP / AAA või PP / KK / AAA, et Outlook saaks seda õigesti lugeda.
- Mitmepäevase sündmuse saate luua väljade "Alguskuupäev" ja "Lõppkuupäev" abil.
 Avage menüü "Salvesta nimega". Kui olete sündmuste loendisse lisamise lõpetanud, saate nende koopiad salvestada Outlooki loetavas vormingus.
Avage menüü "Salvesta nimega". Kui olete sündmuste loendisse lisamise lõpetanud, saate nende koopiad salvestada Outlooki loetavas vormingus.  Valige failitüüpidest "CSV (komaga eraldatud)". See on levinud vorming, mida saab importida erinevatesse programmidesse, sealhulgas Outlooki.
Valige failitüüpidest "CSV (komaga eraldatud)". See on levinud vorming, mida saab importida erinevatesse programmidesse, sealhulgas Outlooki.  Salvestage fail. Pange loendile nimi ja salvestage see CSV-vormingus. Kui Excel küsib, kas soovite jätkata, klõpsake nuppu "Jah".
Salvestage fail. Pange loendile nimi ja salvestage see CSV-vormingus. Kui Excel küsib, kas soovite jätkata, klõpsake nuppu "Jah".  Avage oma Outlooki kalender. Outlook on osa Office'ist ja see installitakse tavaliselt siis, kui olete Exceli installinud. Kui Outlook on avatud, klõpsake kalendri kuvamiseks ekraani vasakus alanurgas nuppu "Kalender".
Avage oma Outlooki kalender. Outlook on osa Office'ist ja see installitakse tavaliselt siis, kui olete Exceli installinud. Kui Outlook on avatud, klõpsake kalendri kuvamiseks ekraani vasakus alanurgas nuppu "Kalender".  Klõpsake vahekaarti "Fail" ja valige "Ava ja eksport ". Outlooki andmetega tegelemiseks kuvatakse mitu võimalust.
Klõpsake vahekaarti "Fail" ja valige "Ava ja eksport ". Outlooki andmetega tegelemiseks kuvatakse mitu võimalust.  Valige "Import ja eksport ". See avab uue akna andmete importimiseks ja eksportimiseks Outlooki sisse ja välja.
Valige "Import ja eksport ". See avab uue akna andmete importimiseks ja eksportimiseks Outlooki sisse ja välja.  Valige "Impordi andmed teisest programmist või failist" ja seejärel "Komaeraldusega väärtused ". Teil palutakse valida laaditav fail.
Valige "Impordi andmed teisest programmist või failist" ja seejärel "Komaeraldusega väärtused ". Teil palutakse valida laaditav fail.  Klõpsake nuppu "Sirvi" ja leidke Excelis loodud CSV-fail. Tavaliselt asub see kaustas Dokumendid, kui te pole Exceli vaikeasukohta muutnud.
Klõpsake nuppu "Sirvi" ja leidke Excelis loodud CSV-fail. Tavaliselt asub see kaustas Dokumendid, kui te pole Exceli vaikeasukohta muutnud.  Veenduge, et sihtkaustaks oleks valitud "Kalender". Selle peate valima, kuna olete Outlooki kalendrivaates.
Veenduge, et sihtkaustaks oleks valitud "Kalender". Selle peate valima, kuna olete Outlooki kalendrivaates.  Faili importimiseks klõpsake nuppu "Lõpeta". Teie loend töödeldakse ja sündmused lisatakse teie Outlooki kalendrisse. Näete oma sündmusi õigetes asukohtades, teie Exceli failis varem näidatud aegadega. Kui olete kirjeldused lisanud, näete neid pärast sündmuse valimist.
Faili importimiseks klõpsake nuppu "Lõpeta". Teie loend töödeldakse ja sündmused lisatakse teie Outlooki kalendrisse. Näete oma sündmusi õigetes asukohtades, teie Exceli failis varem näidatud aegadega. Kui olete kirjeldused lisanud, näete neid pärast sündmuse valimist.