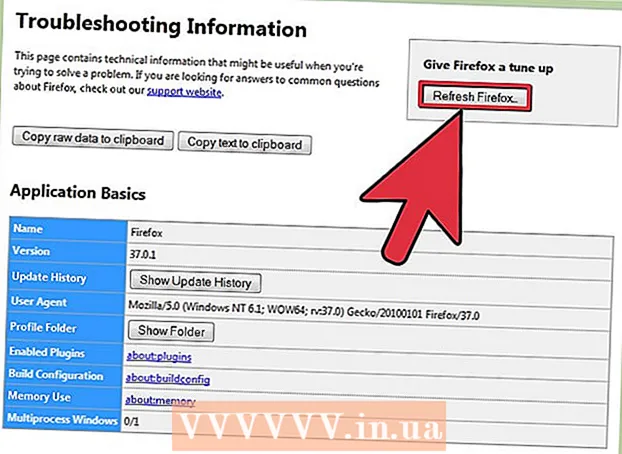Autor:
Roger Morrison
Loomise Kuupäev:
27 September 2021
Värskenduse Kuupäev:
1 Juuli 2024

Sisu
Kas olete väsinud iga saadetud e-kirja lõppu oma nime kirjutama? Kas soovite oma e-kirjadele anda professionaalsema ilme koos linkidega teie ettevõtte veebisaitidele ja ettevõtte logodele? Gmail annab teile võimaluse lisada isiklik allkiri igale teie saadetud e-kirjale. Saate lisada linke, pilte ja isegi teksti paigutust täielikult muuta. Kuidas seda teha, vaadake allpool olevat 1. sammu.
Astuda
1. meetod 2-st: lisage vaikealkiri
 Avage Gmail. Veenduge, et oleksite sisse logitud aadressiga, millele soovite allkirja lisada.
Avage Gmail. Veenduge, et oleksite sisse logitud aadressiga, millele soovite allkirja lisada.  Avage seadete menüü. Klõpsake ekraani paremas ülanurgas hammasrattaikoonil ja valige menüüst „Seaded“.
Avage seadete menüü. Klõpsake ekraani paremas ülanurgas hammasrattaikoonil ja valige menüüst „Seaded“.  Leidke allkirja osa. Kerige seadete menüüs allapoole, kuni leiate allkirja jaotise. Nüüd näete oma e-posti aadressiga tekstikasti ja rippmenüüd.
Leidke allkirja osa. Kerige seadete menüüs allapoole, kuni leiate allkirja jaotise. Nüüd näete oma e-posti aadressiga tekstikasti ja rippmenüüd.  Sisestage oma allkiri. Võite tekstiväljale sisestada kõik, mida soovite, ja saate oma allkirja isikupärastamiseks kasutada tööriistu. Tavaliselt koosneb allkiri teie nimest, tööandjast ja ametinimetusest ning teie kontaktandmetest.
Sisestage oma allkiri. Võite tekstiväljale sisestada kõik, mida soovite, ja saate oma allkirja isikupärastamiseks kasutada tööriistu. Tavaliselt koosneb allkiri teie nimest, tööandjast ja ametinimetusest ning teie kontaktandmetest. - Teksti vormindamise tööriistade abil saate muuta fonti, värvi, suurust ja muud. Allkiri peaks olema kergesti loetav ja professionaalne. Häiriv allkiri muudab teid saaja jaoks vähem professionaalseks.
 Lisage allkirjale lingid. Kui teil on muid veebisaite, mille soovite oma allkirja lisada, lisage need, klõpsates tekstivälja ülaosas asuvat nuppu "link". See näeb välja nagu link.
Lisage allkirjale lingid. Kui teil on muid veebisaite, mille soovite oma allkirja lisada, lisage need, klõpsates tekstivälja ülaosas asuvat nuppu "link". See näeb välja nagu link. - Lingil nupu klõpsamine avab uue akna. Siin saate sisestada lingi jaoks kuvatava teksti ja tegeliku aadressi. Saate linkida ka teiste e-posti aadressidega.
 Lisage erinevatele aadressidele erinevad allkirjad. Kui teie Gmaili kontoga on seotud mitu e-posti aadressi, saate igale e-posti aadressile luua erineva allkirja. Allkirja loomiseks aadressi valimiseks klõpsake tekstivälja kohal asuvat rippmenüüd.
Lisage erinevatele aadressidele erinevad allkirjad. Kui teie Gmaili kontoga on seotud mitu e-posti aadressi, saate igale e-posti aadressile luua erineva allkirja. Allkirja loomiseks aadressi valimiseks klõpsake tekstivälja kohal asuvat rippmenüüd.  Tehke kindlaks, kuhu soovite allkirja ilmuda. Märkige ruut tekstivälja all olevasse kasti, veendumaks, et allkiri on enne algset sõnumit. Kui te seda ruutu ei märgi, kuvatakse allkiri pärast mis tahes sõnumite ajalugu allosas.
Tehke kindlaks, kuhu soovite allkirja ilmuda. Märkige ruut tekstivälja all olevasse kasti, veendumaks, et allkiri on enne algset sõnumit. Kui te seda ruutu ei märgi, kuvatakse allkiri pärast mis tahes sõnumite ajalugu allosas.
2. meetod 2-st: lisage oma allkirjale pilte
 Laadige oma pilt üles pildimajutusteenusesse. Kui soovite lisada pildi oma allkirja juurde, peab pilt olema veebis saadaval, et seda saaks linkida. Allkirjapilti ei saa otse oma arvutist Gmaili üles laadida.
Laadige oma pilt üles pildimajutusteenusesse. Kui soovite lisada pildi oma allkirja juurde, peab pilt olema veebis saadaval, et seda saaks linkida. Allkirjapilti ei saa otse oma arvutist Gmaili üles laadida. - Saate oma pildi üles laadida paljudesse erinevatesse teenustesse. Mõned neist on: Photobucket, Blogger, Google Sites, Google+ või mõni muu pildimajutusteenus.
 Kopeerige pildi URL. Kui pilt on üles laaditud, peate kopeerima pildi URL-i või aadressi. Sõltuvalt teie kasutatavast pildimajutussaidist võite URL-i saada pärast pildi üleslaadimist. Kui ei, siis võite pildil paremklõpsata ja seejärel nupul "Kopeeri pildi asukoht".
Kopeerige pildi URL. Kui pilt on üles laaditud, peate kopeerima pildi URL-i või aadressi. Sõltuvalt teie kasutatavast pildimajutussaidist võite URL-i saada pärast pildi üleslaadimist. Kui ei, siis võite pildil paremklõpsata ja seejärel nupul "Kopeeri pildi asukoht". - Pildi URL peab lõppema failitüübiga, näiteks ".webp" või ".png".
 Lisage pilt. Klõpsake allkirja tekstivälja kohal nuppu "Lisa pilt" ja avaneb uus aken. Kleepige pildi URL selle uue akna väljale. Kui olete kleepinud õige URL-i, peaksite välja allpool nägema pildi näidet. Kui eelvaadet pole, siis tõenäoliselt ei kopeerinud te õiget URL-i.
Lisage pilt. Klõpsake allkirja tekstivälja kohal nuppu "Lisa pilt" ja avaneb uus aken. Kleepige pildi URL selle uue akna väljale. Kui olete kleepinud õige URL-i, peaksite välja allpool nägema pildi näidet. Kui eelvaadet pole, siis tõenäoliselt ei kopeerinud te õiget URL-i.  Reguleerige vormingut. Kui kasutasite suurt pilti, võtab see tõenäoliselt teie allkirjas liiga palju ruumi. Pärast lisamist klõpsake mõõtude valikute avamiseks allkirja tekstiväljal. Pildi allservas saate valida "Väike", "Keskmine", "Suur" ja "Algne suurus". Valige formaat, mis võimaldab teil pilti vaadata ilma allkirjas liiga palju ruumi võtmata.
Reguleerige vormingut. Kui kasutasite suurt pilti, võtab see tõenäoliselt teie allkirjas liiga palju ruumi. Pärast lisamist klõpsake mõõtude valikute avamiseks allkirja tekstiväljal. Pildi allservas saate valida "Väike", "Keskmine", "Suur" ja "Algne suurus". Valige formaat, mis võimaldab teil pilti vaadata ilma allkirjas liiga palju ruumi võtmata. - Kuna pilt on lingitud ega sisaldu tegelikult e-kirjas, ei pea te muretsema selle pärast, et peate selle iga kord meilisõnumi saatmisel uuesti lisama.
 Hoidke allkiri alles. Kui olete allkirja välimusega rahul, salvestage muudatused, klõpsates sätete menüü allosas nuppu Salvesta muudatused. Nüüd saate oma uue allkirja oma meilide lõpus.
Hoidke allkiri alles. Kui olete allkirja välimusega rahul, salvestage muudatused, klõpsates sätete menüü allosas nuppu Salvesta muudatused. Nüüd saate oma uue allkirja oma meilide lõpus.