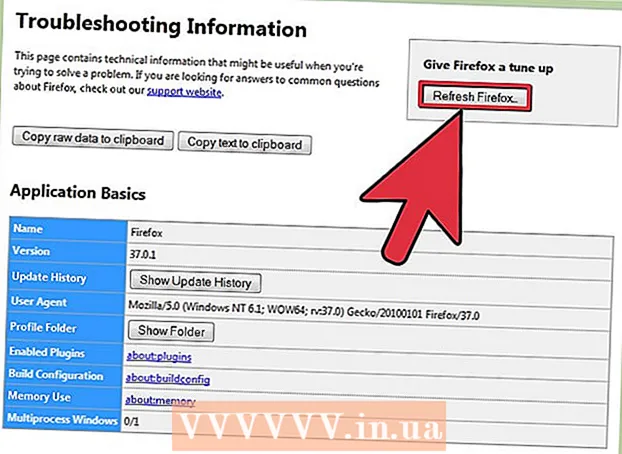Autor:
Roger Morrison
Loomise Kuupäev:
19 September 2021
Värskenduse Kuupäev:
1 Juuli 2024

Sisu
- Astuda
- 1. meetod 2-st: Microsoft Exceli kasutamine
- 2. meetod 2-st: Google'i arvutustabelite kasutamine
- Näpunäited
- Hoiatused
See wikiHow õpetab teid arvutustabeli andmete abil diagrammi loomiseks Microsoft Excelis või Google'i arvutustabelites.
Astuda
1. meetod 2-st: Microsoft Exceli kasutamine
 Avage Exceli programm. See sarnaneb rohelisel taustal valge tähega "E".
Avage Exceli programm. See sarnaneb rohelisel taustal valge tähega "E".  Klõpsake valikut Tühi töövihik. Selle valiku leiate malli akna vasakus ülanurgas.
Klõpsake valikut Tühi töövihik. Selle valiku leiate malli akna vasakus ülanurgas.  Sisestage oma teave arvutustabelisse. Näiteks graafik, mis näitab päeva kulutusi, kus "X" on kellaaeg ja "Y" on rahasumma:
Sisestage oma teave arvutustabelisse. Näiteks graafik, mis näitab päeva kulutusi, kus "X" on kellaaeg ja "Y" on rahasumma: - A1 tähistab aega "Aeg".
- B1 tähistab "raha".
- A2 ja alla kuvab päeva eri kellaaegu (näiteks "12:00" A2-s, "13:00" A3-s jne).
- B2 ja alla siis tähistab veerus A olevale ajale vastavate rahasummade vähenemist (B2-s tähendab “20 eurot”, et kell 12 on 20 eurot, B3-s tähendab “15 eurot”, et ühel on 15 eurot üks tund jne). .
 Klõpsake vasakus ülanurgas lahtrit. Kui järgite ülaltoodud malli, on see lahter A1. See valib lahtri.
Klõpsake vasakus ülanurgas lahtrit. Kui järgite ülaltoodud malli, on see lahter A1. See valib lahtri.  Hoidke ⇧ Tõstuklahv ja klõpsake andmete paremas alanurgas oleval lahtril. See toiming valib kõik andmed.
Hoidke ⇧ Tõstuklahv ja klõpsake andmete paremas alanurgas oleval lahtril. See toiming valib kõik andmed.  Klõpsake vahekaarti Lisa. Seda valikut näete Exceli akna ülaosas rohelisel alal, paremal Alustavaheleht.
Klõpsake vahekaarti Lisa. Seda valikut näete Exceli akna ülaosas rohelisel alal, paremal Alustavaheleht.  Klõpsake tabelil. Selle valiku leiate akna ülaosas asuvate suvandite rühma keskelt.
Klõpsake tabelil. Selle valiku leiate akna ülaosas asuvate suvandite rühma keskelt.  Klõpsake diagrammi valikul. Võite valida oma andmete põhjal soovitatud diagrammide loendi või klõpsata nuppu Kõik graafikudvaheleht akna ülaosas, et valida üks paljudest Exceli diagrammitüüpidest.
Klõpsake diagrammi valikul. Võite valida oma andmete põhjal soovitatud diagrammide loendi või klõpsata nuppu Kõik graafikudvaheleht akna ülaosas, et valida üks paljudest Exceli diagrammitüüpidest.  Klõpsake nuppu OK. Seda nuppu näete akna paremas alanurgas Lisa diagramm. See loob valitud andmete graafiku teie valitud vormingus.
Klõpsake nuppu OK. Seda nuppu näete akna paremas alanurgas Lisa diagramm. See loob valitud andmete graafiku teie valitud vormingus. - Diagrammi pealkirja saab muuta, klõpsates sellel ja sisestades uue pealkirja.
2. meetod 2-st: Google'i arvutustabelite kasutamine
 Ava Google'i arvutustabelid veebileht.
Ava Google'i arvutustabelid veebileht. Klõpsake nuppu Ava Google'i arvutustabelid. See on sinine nupp lehe keskel. See avab uue lehe Google'i arvutustabelite malli valimiseks.
Klõpsake nuppu Ava Google'i arvutustabelid. See on sinine nupp lehe keskel. See avab uue lehe Google'i arvutustabelite malli valimiseks. - Kui te pole veel Google'i sisse logitud, sisestage oma e-posti aadress ja klõpsake nuppu Järgmine, sisestage oma parool ja klõpsake nuppu Järgmine jätkamiseks.
 Klõpsake nuppu Tühjenda. Need leiate lehe ülaosas olevate valikute loendi vasakust servast.
Klõpsake nuppu Tühjenda. Need leiate lehe ülaosas olevate valikute loendi vasakust servast.  Sisestage oma teave arvutustabelisse. Oletame, et teil on graafik, mis näitab vajalike kasside arvu teatud aastate jooksul, kus "X" on aasta ja "Y" kasside arv:
Sisestage oma teave arvutustabelisse. Oletame, et teil on graafik, mis näitab vajalike kasside arvu teatud aastate jooksul, kus "X" on aasta ja "Y" kasside arv: - A1 on "Aasta".
- B1 on "Kasside arv".
- A2 ja allapoole on aasta jaoks erinevad ülesanded (nt A2-s "Year1" või "2012", A3-s "Year2" või "2013" jne).
- B2 ja allapoole võib olla antud kasside arv kasvamas, mis vastab veerus A olevale ajale (nt „1“ B2-s tähendab, et ühel oli kass 2012. aastal, „4“ B3-s tähendab, et ühel oli neli kassi 2013. aastal jne).
 Klõpsake vasakus ülanurgas lahtrit. Kui järgite ülaltoodud näidet, saab sellest lahter A1. See valib lahtri.
Klõpsake vasakus ülanurgas lahtrit. Kui järgite ülaltoodud näidet, saab sellest lahter A1. See valib lahtri.  Hoidke ⇧ Tõstuklahv ja klõpsake oma andmete alumisel lahtril. See toiming tagab, et kõik teie andmed on valitud.
Hoidke ⇧ Tõstuklahv ja klõpsake oma andmete alumisel lahtril. See toiming tagab, et kõik teie andmed on valitud.  Klõpsake nuppu Lisa. See on kirje lehe ülaosas olevate valikute reas.
Klõpsake nuppu Lisa. See on kirje lehe ülaosas olevate valikute reas.  Klõpsake diagrammi. Selle valiku leiate rippmenüü keskelt Sisesta.
Klõpsake diagrammi. Selle valiku leiate rippmenüü keskelt Sisesta.  Klõpsake diagrammi valikul. Võite valida oma andmete põhjal soovitatud diagrammide loendi või klõpsata vahekaarti Diagrammi tüüp vahelehe paremal küljel Skeemid akna ülaosas kõigi Google'i arvutustabelite diagrammimallide vaatamiseks.
Klõpsake diagrammi valikul. Võite valida oma andmete põhjal soovitatud diagrammide loendi või klõpsata vahekaarti Diagrammi tüüp vahelehe paremal küljel Skeemid akna ülaosas kõigi Google'i arvutustabelite diagrammimallide vaatamiseks.  Klõpsake nuppu Lisa. Seda näete skeemi akna vasakus alanurgas. See loob teie valitud andmete põhjal diagrammi ja paigutab selle Google'i arvutustabelisse.
Klõpsake nuppu Lisa. Seda näete skeemi akna vasakus alanurgas. See loob teie valitud andmete põhjal diagrammi ja paigutab selle Google'i arvutustabelisse. - Võite klõpsata diagrammil ja lohistada seda lehe suvalisse kohta.
Näpunäited
- Google Sheets salvestab teie töö automaatselt.
Hoiatused
- Kui kasutate Exceli, ärge unustage oma tööd salvestada!