Autor:
Frank Hunt
Loomise Kuupäev:
11 Märts 2021
Värskenduse Kuupäev:
1 Juuli 2024
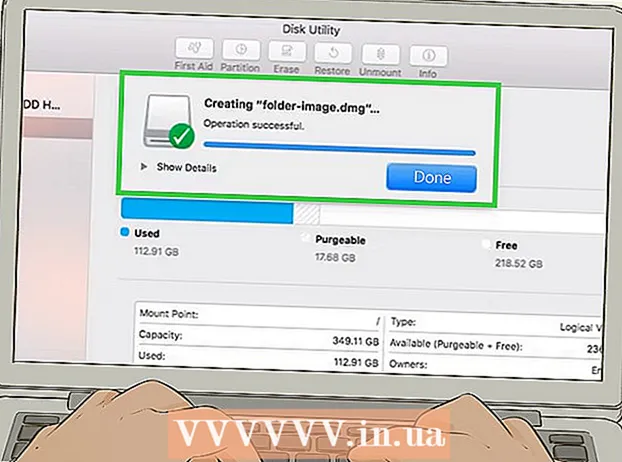
Sisu
- Astuda
- 1. meetod 4st: paroolikaitse Microsoft Wordi dokumendis (Windows ja Mac)
- 2. meetod 4st: failide lisamine krüptitud kirjadele Outlookis (Windows ja Mac)
- 3. meetod 4-st: dokumendi krüptimine EPS-iga (Windows)
- Meetod 4/4: Krüpteerige dokumendid Disk Utility abil (Mac)
See wikiHow õpetab teid oluliste dokumentide turvaliseks jagamiseks teistega Windowsis või MacOS-is.
Astuda
1. meetod 4st: paroolikaitse Microsoft Wordi dokumendis (Windows ja Mac)
 Avage dokument Microsoft Wordis. Kiireim viis selleks on topeltklõps faili nimel.
Avage dokument Microsoft Wordis. Kiireim viis selleks on topeltklõps faili nimel.  Klõpsake menüüd Fail. See asub akna vasakus ülanurgas (või Maci menüüribal).
Klõpsake menüüd Fail. See asub akna vasakus ülanurgas (või Maci menüüribal).  kliki Info.
kliki Info. kliki Kaitske dokumenti.
kliki Kaitske dokumenti. kliki Krüptitakse parooliga.
kliki Krüptitakse parooliga. Looge ja kinnitage dokumendi parool. Dokumendi kaitsmiseks parooli sisestamiseks ja kinnitamiseks järgige ekraanil kuvatavaid juhiseid.
Looge ja kinnitage dokumendi parool. Dokumendi kaitsmiseks parooli sisestamiseks ja kinnitamiseks järgige ekraanil kuvatavaid juhiseid.  Salvestage fail. Klõpsake menüüd Fail ja valige Salvesta dokumendi uue versiooni salvestamiseks.
Salvestage fail. Klõpsake menüüd Fail ja valige Salvesta dokumendi uue versiooni salvestamiseks.  Jagage dokumenti teistega. Nüüd, kui fail on parooliga kaitstud, saate selle saata mitmel viisil:
Jagage dokumenti teistega. Nüüd, kui fail on parooliga kaitstud, saate selle saata mitmel viisil: - Manustage dokument meilisõnumisse Gmailis, Outlookis või Mac Mailis.
- Lisage fail pilvikettale, nagu Google Drive, iCloud Drive või Dropbox.
2. meetod 4st: failide lisamine krüptitud kirjadele Outlookis (Windows ja Mac)
 Avage Outlook oma arvutis või Macis. See on tavaliselt aastal Kõik rakendused Windowsi menüüst Start ja kaustast Programmid MacOS-is.
Avage Outlook oma arvutis või Macis. See on tavaliselt aastal Kõik rakendused Windowsi menüüst Start ja kaustast Programmid MacOS-is.  kliki Uus Email. See on ümbrikuikoon akna vasakus ülanurgas.
kliki Uus Email. See on ümbrikuikoon akna vasakus ülanurgas.  Klõpsake menüüd Fail. See asub ekraani vasakus ülanurgas.
Klõpsake menüüd Fail. See asub ekraani vasakus ülanurgas. - Kui kasutate Outlook 2010, klõpsake nuppu Valikudmenüü ja valige Veel valikuid.
 kliki Atribuudid. Kui töötate Outlook 2010-ga, minge järgmise sammu juurde.
kliki Atribuudid. Kui töötate Outlook 2010-ga, minge järgmise sammu juurde.  kliki Turvaseaded.
kliki Turvaseaded. Märkige ruut „Sõnumi sisu ja manuste krüptimine”.
Märkige ruut „Sõnumi sisu ja manuste krüptimine”. kliki Okei. See kiri on nüüd krüptitud.
kliki Okei. See kiri on nüüd krüptitud.  kliki Lülita välja. Nüüd, kui krüptimisseaded on määratud, saate sõnumi luua.
kliki Lülita välja. Nüüd, kui krüptimisseaded on määratud, saate sõnumi luua.  Sisestage adressaat, teema ja sõnum.
Sisestage adressaat, teema ja sõnum. kliki Manusta fail. See on kirjaklambri ikoon uue sõnumi ülaosas. See avab teie arvuti failibrauseri.
kliki Manusta fail. See on kirjaklambri ikoon uue sõnumi ülaosas. See avab teie arvuti failibrauseri.  Valige manus ja klõpsake nuppu Avatud. See lisab faili sõnumisse.
Valige manus ja klõpsake nuppu Avatud. See lisab faili sõnumisse.  kliki Saatma. Sõnum saadetakse nüüd adressaadile.
kliki Saatma. Sõnum saadetakse nüüd adressaadile.
3. meetod 4-st: dokumendi krüptimine EPS-iga (Windows)
 Liikuge faili juurde, mille soovite krüptida. Lihtne viis seda teha on vajutada ⊞ Võida+E File Exploreri avamiseks - seejärel topeltklõpsake faili sisaldavat kausta.
Liikuge faili juurde, mille soovite krüptida. Lihtne viis seda teha on vajutada ⊞ Võida+E File Exploreri avamiseks - seejärel topeltklõpsake faili sisaldavat kausta.  Paremklõpsake failil või kaustal. Ilmub kontekstimenüü.
Paremklõpsake failil või kaustal. Ilmub kontekstimenüü.  kliki Atribuudid. See on menüü viimane valik.
kliki Atribuudid. See on menüü viimane valik.  kliki Täpsem. See asub akna paremas alanurgas.
kliki Täpsem. See asub akna paremas alanurgas.  Märkige ruut „Krüpteeri sisu andmete kaitsmiseks”. See on akna viimane valik.
Märkige ruut „Krüpteeri sisu andmete kaitsmiseks”. See on akna viimane valik.  kliki Okei. Kui olete kausta valinud, kuvatakse kinnituskiri.
kliki Okei. Kui olete kausta valinud, kuvatakse kinnituskiri.  Valige Rakenda muudatused sellele kaustale, alamkaustadele ja failidele.
Valige Rakenda muudatused sellele kaustale, alamkaustadele ja failidele. kliki Okei. Valitud fail või kaust on nüüd krüptitud. Failile või kaustale juurde pääsemiseks peate kasutama oma Windowsi sisselogimisandmeid.
kliki Okei. Valitud fail või kaust on nüüd krüptitud. Failile või kaustale juurde pääsemiseks peate kasutama oma Windowsi sisselogimisandmeid.  Saada krüptitud dokument.
Saada krüptitud dokument.- Kui krüpteerisite ainult ühe faili, saate selle lisada e-kirjale. Te ei saa kausta tihendada ja meilisõnumile manustada.
- Kui olete kausta krüptinud, laadige see üles pilveseadmesse, näiteks Google Drive'i, iCloud Drive'i või Dropboxi. Pärast üleslaadimist saate draivi tööriistade abil faile jagada, kui soovite.
Meetod 4/4: Krüpteerige dokumendid Disk Utility abil (Mac)
 Lisage fail, mille soovite krüptida, kausta. Kui te pole kindel, kuidas seda teha, lugege jaotist Uue kausta loomine arvutis.
Lisage fail, mille soovite krüptida, kausta. Kui te pole kindel, kuidas seda teha, lugege jaotist Uue kausta loomine arvutis.  Klõpsake menüüd Mine. See on ekraani ülaosas.
Klõpsake menüüd Mine. See on ekraani ülaosas.  kliki Utiliidid. See valik asub menüü allosas. Avaneb uus Finderi aken.
kliki Utiliidid. See valik asub menüü allosas. Avaneb uus Finderi aken.  Topeltklõpsake Disk Utility. See avab Disk Utility.
Topeltklõpsake Disk Utility. See avab Disk Utility.  Klõpsake menüüd Fail. See asub menüüribal ekraani vasakus ülanurgas.
Klõpsake menüüd Fail. See asub menüüribal ekraani vasakus ülanurgas.  Viige hiir üle Uus. Laieneb teine menüü.
Viige hiir üle Uus. Laieneb teine menüü.  kliki Fail kaustast.
kliki Fail kaustast. Valige kaust, mille soovite krüptida, ja klõpsake nuppu Valige.
Valige kaust, mille soovite krüptida, ja klõpsake nuppu Valige. Valige 128-bitine või 256-bitine rippmenüüst "Krüptimine".
Valige 128-bitine või 256-bitine rippmenüüst "Krüptimine". Tehke parool. Sisestage kausta uus parool väljale "Parool" ja seejärel uuesti lahtrisse "Kinnita".
Tehke parool. Sisestage kausta uus parool väljale "Parool" ja seejärel uuesti lahtrisse "Kinnita".  kliki Valige.
kliki Valige. kliki Salvesta.
kliki Salvesta. kliki Valmis. Kaustas olevad failid on nüüd krüptitud. Nüüd saate kausta üles laadida pilveseadmesse, näiteks Google Drive'i, iCloud Drive'i või Dropboxi. Pärast üleslaadimist saate draivi tööriistade abil faile jagada, kui soovite.
kliki Valmis. Kaustas olevad failid on nüüd krüptitud. Nüüd saate kausta üles laadida pilveseadmesse, näiteks Google Drive'i, iCloud Drive'i või Dropboxi. Pärast üleslaadimist saate draivi tööriistade abil faile jagada, kui soovite.



