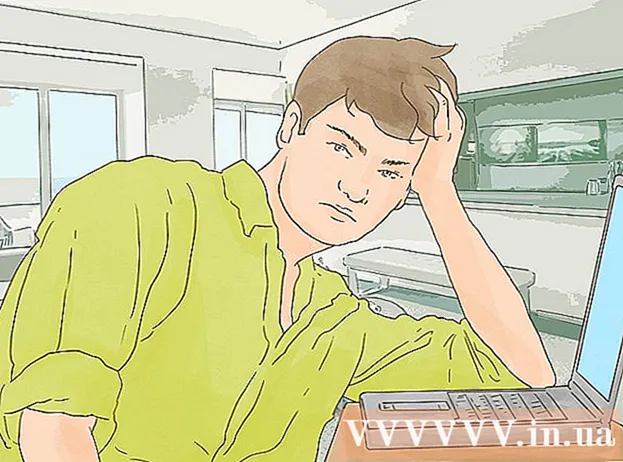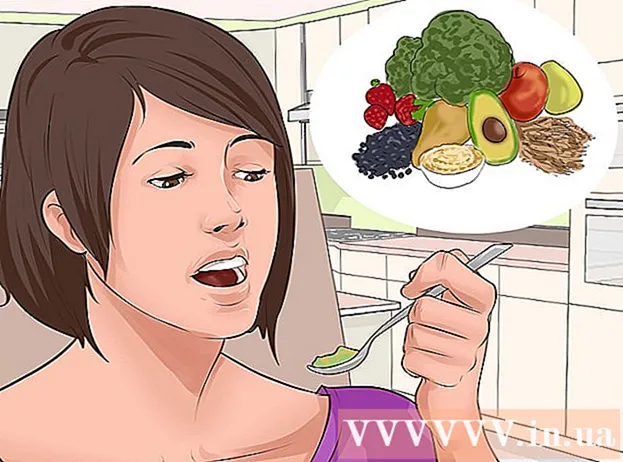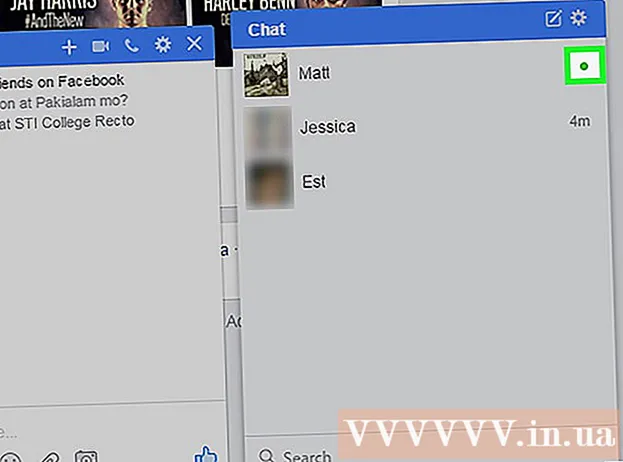Autor:
John Pratt
Loomise Kuupäev:
11 Veebruar 2021
Värskenduse Kuupäev:
1 Juuli 2024
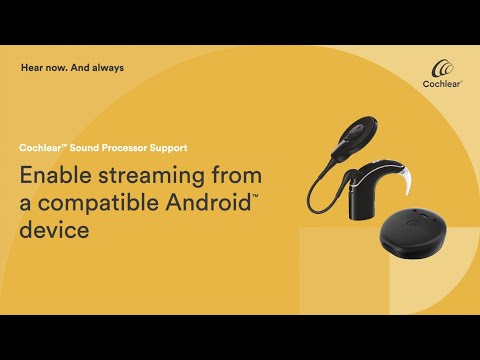
Sisu
See artikkel õpetab teile tarkvara arendamiseks oma iPhone'i seadetes arendajavaliku lubamist Maci arvuti ja Apple'i rakendusega Xcode.
Astuda
1. osa 2-st: laadige Xcode alla Maci
 Avage oma arvutis oma brauser. Enne kui hakkate oma iPhone'i arendajavalikutega mängima, peate oma arvutisse laadima Apple'i integreeritud arenduskeskkonna "Xcode" (IDE).
Avage oma arvutis oma brauser. Enne kui hakkate oma iPhone'i arendajavalikutega mängima, peate oma arvutisse laadima Apple'i integreeritud arenduskeskkonna "Xcode" (IDE). - Xcode on ainult Macile mõeldud rakendus. See on saadaval ainult arvutites, kus töötab Mac OS.
 Minge lehele Arendaja allalaadimised Apple'ilt. Siit saate alla laadida Apple'i uusimad beetaversioonid, mille ettevõte tarkvaraarendajatele kättesaadavaks teeb.
Minge lehele Arendaja allalaadimised Apple'ilt. Siit saate alla laadida Apple'i uusimad beetaversioonid, mille ettevõte tarkvaraarendajatele kättesaadavaks teeb.  Logige sisse oma Apple ID-ga. Apple ID-ga arendajaportaali sisselogimiseks sisestage oma e-posti aadress ja parool.
Logige sisse oma Apple ID-ga. Apple ID-ga arendajaportaali sisselogimiseks sisestage oma e-posti aadress ja parool. - Kui te pole varem arvutis oma Apple ID-ga sisse loginud, peate oma identiteedi kinnitama, sisestades kinnituskoodi. Seda koodi saate vaadata oma iPhone'is või mõnes muus seadmes, millega olete oma Apple ID-ga automaatselt sisse logitud.
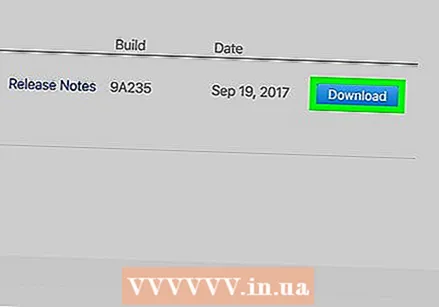 Klõpsake Xcode'i kõrval nuppu Laadi alla. Pealkirja "Väljalasketarkvara" all peate vajutama kõige uuema Xcode'i väljalaske kõrval olevat nuppu Laadi alla. See võib olla Xcode 8.3.1 või uuem. See avab uuel vahelehel Mac App Store'i eelvaate lehe.
Klõpsake Xcode'i kõrval nuppu Laadi alla. Pealkirja "Väljalasketarkvara" all peate vajutama kõige uuema Xcode'i väljalaske kõrval olevat nuppu Laadi alla. See võib olla Xcode 8.3.1 või uuem. See avab uuel vahelehel Mac App Store'i eelvaate lehe. 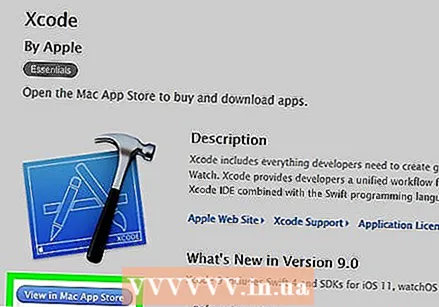 Klõpsake nuppu Kuva Mac App Store'is. See nupp asub otse rakenduse Xcode ikooni all ja ekraanist vasakul.
Klõpsake nuppu Kuva Mac App Store'is. See nupp asub otse rakenduse Xcode ikooni all ja ekraanist vasakul. 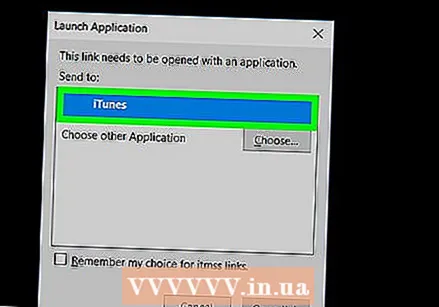 Klõpsake hüpikväljal nuppu Ava App Store. See avab Xcode'i Maci rakenduses App Store.
Klõpsake hüpikväljal nuppu Ava App Store. See avab Xcode'i Maci rakenduses App Store.  Klõpsake nuppu Hangi. See nupp asub kohe App Store'i akna vasakus ülanurgas Xcode'i ikooni all. See muutub roheliseks nupuks „Rakenduse installimine”.
Klõpsake nuppu Hangi. See nupp asub kohe App Store'i akna vasakus ülanurgas Xcode'i ikooni all. See muutub roheliseks nupuks „Rakenduse installimine”.  Klõpsake rohelist nuppu Install App. See laadib alla Xcode'i uusima versiooni ja installib selle arvutisse.
Klõpsake rohelist nuppu Install App. See laadib alla Xcode'i uusima versiooni ja installib selle arvutisse.
2. osa 2: lubage iPhone'is arendaja
 Avage oma Macis rakendus Xcode.
Avage oma Macis rakendus Xcode.- Xcode esmakordsel avamisel peate nõustuma tarkvara tingimustega ja litsentsilepingutega. See installib tarkvara komponendid ja viib Xcode'i installiprotseduuri lõpule.
 Ühendage oma iPhone Maciga. Telefoni ühendamiseks arvutiga kasutage USB-kaablit.
Ühendage oma iPhone Maciga. Telefoni ühendamiseks arvutiga kasutage USB-kaablit. 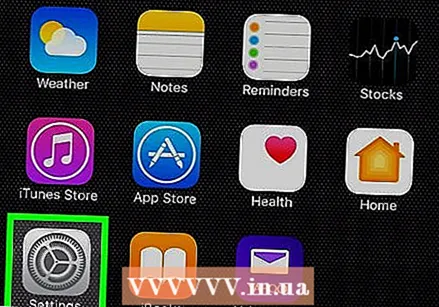 Avage oma iPhone'is rakendus Seaded. See on hall ikoon koos hammasrattaga teie iPhone'i avaekraanil.
Avage oma iPhone'is rakendus Seaded. See on hall ikoon koos hammasrattaga teie iPhone'i avaekraanil.  Kerige alla ja vajutage arendajat. See suvand kuvatakse automaatselt teie iPhone'i menüüs Seaded haamriikooni kõrval, kui ühendate selle arvutiga, kui Xcode töötab. Kui näete seda valikut oma seadetes, tähendab see, et olete oma iPhone'is lubanud arendaja režiimi. Nüüd saate hakata rakendusi testima, logifaile kontrollima ja oma seadmes teiste arendaja seadetega mängima.
Kerige alla ja vajutage arendajat. See suvand kuvatakse automaatselt teie iPhone'i menüüs Seaded haamriikooni kõrval, kui ühendate selle arvutiga, kui Xcode töötab. Kui näete seda valikut oma seadetes, tähendab see, et olete oma iPhone'is lubanud arendaja režiimi. Nüüd saate hakata rakendusi testima, logifaile kontrollima ja oma seadmes teiste arendaja seadetega mängima.
Hoiatused
- Xcode võtab ruumi umbes 5 gigabaidi ulatuses, kuid selle vahetamiseks on vaja kõvakettal rohkem vaba ruumi. Vahetusruumi kasutatakse ainult siis, kui füüsiline mälu (RAM) on täis, kuid te ei saa Xcode'i alla laadida ilma, et teie arvuti peamisel kõvakettal oleks 15–20 GB vaba ruumi.