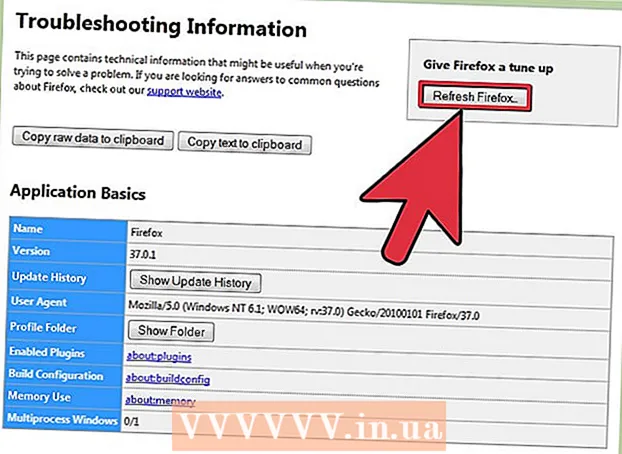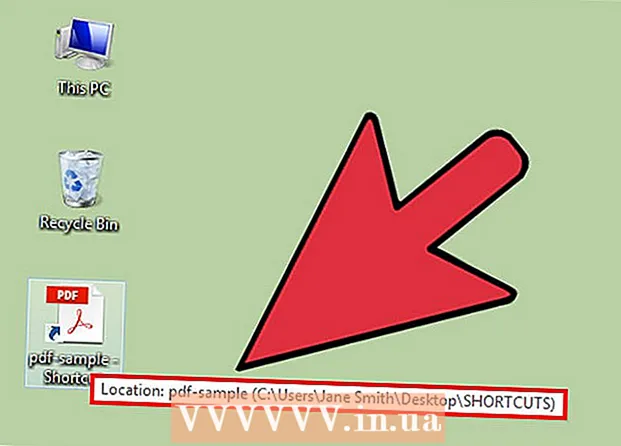
Sisu
- Astuda
- 1. meetod 10-st: muutke programmi ikoone
- 2. meetod 10-st: töölaual ikoonide ja otseteede loomine
- 3. meetod 10-st: failitüübi ikoonide muutmine
- 4. meetod 10-st: otseteede ikoonide muutmine
- 5. meetod 10-st: eemaldage otseteedelt nooled
- Meetod 6/10: eemaldage otseteedelt nooled (alternatiivne meetod)
- 7. meetod 10-st: looge oma ikoonid
- 8. meetod 10-st: looge Irfanview abil ikoonid
- 9. meetod 10-st: seadistage ikoonifailide seos IrfanView'is
- 10. meetod 10-st: muutke ikooni kirjeldust
- Näpunäited
Paljud arvavad, et nende töölaual olevad ikoonid on staatilised ja püsivad. Kuid see pole õige. Uute ikoonide loomiseks või muutmiseks on mitu võimalust. Töölaua kohandamiseks saate osta programme, kuid järgmised sammud näitavad teile, kuidas seda tasuta teha.
Astuda
1. meetod 10-st: muutke programmi ikoone
 Paremklõpsake töölaual. Klõpsake tühjal kohal, kus ikooni veel pole.
Paremklõpsake töölaual. Klõpsake tühjal kohal, kus ikooni veel pole.  Klõpsake ilmuvas otsemenüüs käsku „Muuda”.
Klõpsake ilmuvas otsemenüüs käsku „Muuda”. Järgmisel ekraanil klõpsake nuppu "Muuda töölaua ikoone".
Järgmisel ekraanil klõpsake nuppu "Muuda töölaua ikoone". Klõpsake ikooni, mida soovite muuta
Klõpsake ikooni, mida soovite muuta - Seejärel vajutage nuppu "Muuda ikooni".
- Valides ülaosas ruudud, saate määrata, millised ikoonid kuvatakse töölaual. Ruudud on ikoonid, mida kuvatakse, tühje kaste ei kuvata.
 Sirvige ikoonipilte ja valige mõni muu ikoonipilt.
Sirvige ikoonipilte ja valige mõni muu ikoonipilt.
2. meetod 10-st: töölaual ikoonide ja otseteede loomine
 Paremklõpsake töölaual. Klõpsake tühjal kohal, kus ikooni veel pole.
Paremklõpsake töölaual. Klõpsake tühjal kohal, kus ikooni veel pole.  Klõpsake kuvatavas otseteemenüüs valikut "Muuda".
Klõpsake kuvatavas otseteemenüüs valikut "Muuda". Järgmisel ekraanil klõpsake nuppu "Muuda töölaua ikoone".
Järgmisel ekraanil klõpsake nuppu "Muuda töölaua ikoone". Märkige ülaosas selle programmi või kausta märkeruut, mille soovite töölauale paigutada.
Märkige ülaosas selle programmi või kausta märkeruut, mille soovite töölauale paigutada. Kui te ei leia programmi ega kausta, looge otsetee. Minge programmi või rakenduse juurde, mida soovite töölaual kuvada.
Kui te ei leia programmi ega kausta, looge otsetee. Minge programmi või rakenduse juurde, mida soovite töölaual kuvada.  Paremklõpsake rakendusel ja valige käsk Kopeeri. Seejärel valige "Töölaud".
Paremklõpsake rakendusel ja valige käsk Kopeeri. Seejärel valige "Töölaud".
3. meetod 10-st: failitüübi ikoonide muutmine
Selle meetodi abil saate muuta kõiki konkreetse failitüübiga seotud ikoone, näiteks kõiki Notepadi dokumente. Failiikoon muudab tavaliselt seda tüüpi ikoone.
 Avage Minu arvuti> Tööriistad> Kausta suvandid
Avage Minu arvuti> Tööriistad> Kausta suvandid  Klõpsake nuppu Failitüübid
Klõpsake nuppu Failitüübid  Märkige failitüübi ikoon, mida soovite muuta.
Märkige failitüübi ikoon, mida soovite muuta. Klõpsake ekraani paremas alanurgas valikut Täpsem.
Klõpsake ekraani paremas alanurgas valikut Täpsem. Ikooni muutmine.
Ikooni muutmine. Kasutage ühte 4-st kuvatud ikoonist või minge jaotisse C: > WINNT> Süsteem 32> Progman
Kasutage ühte 4-st kuvatud ikoonist või minge jaotisse C: > WINNT> Süsteem 32> Progman  Valige ikoon.
Valige ikoon. Klõpsake nuppu OK.
Klõpsake nuppu OK.- Märkus. Mõnda failitüüpi, näiteks kaustu, ei pruugi olla võimalik muuta.
4. meetod 10-st: otseteede ikoonide muutmine
Ilma registrit muutmata ei saa töölaual üksikuid ikoone õigesti muuta, kuid saate muuta otseteede ikoone.
 Looge töölaual kaust.
Looge töölaual kaust. Pange kaustale otseteed.
Pange kaustale otseteed. Asetage kõik töölauafailid, mille ikoone soovite muuta, sellesse kausta.
Asetage kõik töölauafailid, mille ikoone soovite muuta, sellesse kausta. Paremklõpsake kõigil nendel failidel.
Paremklõpsake kõigil nendel failidel. Valige Saada töölauale või Loo otsetee.
Valige Saada töölauale või Loo otsetee. Paremklõpsake töölaual uut otseteeikooni ja valige Atribuudid.
Paremklõpsake töölaual uut otseteeikooni ja valige Atribuudid. Klõpsake nuppu Muuda ikooni
Klõpsake nuppu Muuda ikooni  Rohkemate ikoonide leidmiseks klõpsake nuppu Sirvi.
Rohkemate ikoonide leidmiseks klõpsake nuppu Sirvi.
5. meetod 10-st: eemaldage otseteedelt nooled
Kui soovite eemaldada väikesed nooled, mille Windows lisab töölauaikoonidele, kasutage Windowsi tuntud tööriista "Tweak UI".
 Laadige programm alla aadressilt "TweakUI"
Laadige programm alla aadressilt "TweakUI" Käivitage programm ja minge Explorerisse.
Käivitage programm ja minge Explorerisse. Seejärel minge vahekaardile Otsetee.
Seejärel minge vahekaardile Otsetee. Klõpsake valikul Ülekate.
Klõpsake valikul Ülekate. Otseteenoolte eemaldamiseks valige Puudub.
Otseteenoolte eemaldamiseks valige Puudub.
Meetod 6/10: eemaldage otseteedelt nooled (alternatiivne meetod)
Siin on meetod, kuidas vabaneda neist tüütutest nooltest tarkvara alla laadimata.
 Esiteks avage registriredaktor. Start> Käivita> tippige "regedit"
Esiteks avage registriredaktor. Start> Käivita> tippige "regedit"  Windows XP-s minge jaotisse HKEY_CLASSES_ROOT> lnkfile ja kustutage väärtus IsShortcut.
Windows XP-s minge jaotisse HKEY_CLASSES_ROOT> lnkfile ja kustutage väärtus IsShortcut. Windows 98-s minge saidile [HKEY_CLASSES_ROOT CLSID {63B51F81-C868-11D0-999C-00C04FD655E1} InProcServer32] ja kustutage vaikeväärtus.
Windows 98-s minge saidile [HKEY_CLASSES_ROOT CLSID {63B51F81-C868-11D0-999C-00C04FD655E1} InProcServer32] ja kustutage vaikeväärtus. Mõne Windows 98 arvuti ja ka Windows 95 puhul minge mõlemasse [HKEY_CLASSES_ROOT lnkfile], [HKEY_CLASSES_ROOT piffile] ja [HKEY_CLASSES_ROOT InternetShortcut] ning kustutage mõlemad IsShortcut väärtused.
Mõne Windows 98 arvuti ja ka Windows 95 puhul minge mõlemasse [HKEY_CLASSES_ROOT lnkfile], [HKEY_CLASSES_ROOT piffile] ja [HKEY_CLASSES_ROOT InternetShortcut] ning kustutage mõlemad IsShortcut väärtused.
7. meetod 10-st: looge oma ikoonid
Siin on viis töölaual olevate ikoonide kohandamiseks.
 Looge töölaual kaust ja nimetage see ikoonideks või muuks sarnaseks.
Looge töölaual kaust ja nimetage see ikoonideks või muuks sarnaseks. Ikoonide ja piltide allalaadimine veebist sellesse kausta.
Ikoonide ja piltide allalaadimine veebist sellesse kausta. Valige ikoon või pilt.
Valige ikoon või pilt. Rippmenüü kuvamiseks paremklõpsake.
Rippmenüü kuvamiseks paremklõpsake. Valige Salvesta pilt nimega.
Valige Salvesta pilt nimega. Salvestage pilt .ico failina ja veenduge, et pilt oleks ruudukujuline (16x16, 24x24 või 32x32 pikslit ja värvisügavus 16, 24 või 32 bitti. Seda saate Paint abil reguleerida. Kui süsteem pilti ei aktsepteeri, valige olemasolevate ikoonidega sama formaat.
Salvestage pilt .ico failina ja veenduge, et pilt oleks ruudukujuline (16x16, 24x24 või 32x32 pikslit ja värvisügavus 16, 24 või 32 bitti. Seda saate Paint abil reguleerida. Kui süsteem pilti ei aktsepteeri, valige olemasolevate ikoonidega sama formaat.
8. meetod 10-st: looge Irfanview abil ikoonid
Mõne utiliidi abil saate piltidest luua oma ikoone või ikoonifaile. IrFanview on suurepärane näide.
 Lae alla "Irfanview".
Lae alla "Irfanview". Asetage programm teie loodud kausta Ikoonid. Looge uus kaust, kui te pole seda veel teinud.
Asetage programm teie loodud kausta Ikoonid. Looge uus kaust, kui te pole seda veel teinud.  Avage ikoon või pilt, sealhulgas pilt, mille olete ise loonud.
Avage ikoon või pilt, sealhulgas pilt, mille olete ise loonud. Veenduge, et pilt oleks ruudukujuline.
Veenduge, et pilt oleks ruudukujuline.- Ruudutage pilt üles, valides menüüst Pilt.
- Valige Resize / Resample.
- Valige kas 16 või 32 pikslit.
- Klõpsake nuppu OK.
 Märkige õige värvi sügavus.
Märkige õige värvi sügavus.- Klõpsake uuesti nupul Pilt.
- Klõpsake nuppu Vähenda värvisügavust.
- Valige värvide arv.
- Klõpsake nuppu OK.
 Salvestage pilt soovitud kohta, kuid veenduge, et failitüüp on .ICO (Windowsi ikoon).
Salvestage pilt soovitud kohta, kuid veenduge, et failitüüp on .ICO (Windowsi ikoon). Kui valite Salvesta läbipaistev värv, saate märkida värvi, mis peab olema läbipaistev, nii et taust (töölaud) muutuks nähtavaks.
Kui valite Salvesta läbipaistev värv, saate märkida värvi, mis peab olema läbipaistev, nii et taust (töölaud) muutuks nähtavaks.
9. meetod 10-st: seadistage ikoonifailide seos IrfanView'is
Ühel hetkel peate märkima, et teie arvuti võtab kõik muudatused jäädavalt vastu. Kuidas seda teha, saate lugeda siit.
 Avage Valikud> Määra faili seosed.
Avage Valikud> Määra faili seosed. Valige ikoon.
Valige ikoon. Klõpsake nuppu OK.
Klõpsake nuppu OK. Salvestage fail.
Salvestage fail.- Valige Fail> Salvesta nimega.
- Valige binaarkodeering.
- Valige Salvesta läbipaistev värv.
- Valige salvestamise asukohaks Töölaud> Ikooni kaust.
- Pange fail selguse huvides nimeks Deskcon.
10. meetod 10-st: muutke ikooni kirjeldust
Lõpuks on hea lisada kirjeldused kõigile uutele ikoonidele.
 Klõpsake ikooni ja seejärel käsku Atribuudid.
Klõpsake ikooni ja seejärel käsku Atribuudid. Minge vahekaardile Otsetee.
Minge vahekaardile Otsetee. Sisestage uus kirjeldus kommentaari taga olevasse tekstikasti.
Sisestage uus kirjeldus kommentaari taga olevasse tekstikasti. Klõpsake nuppu Rakenda.
Klõpsake nuppu Rakenda. Klõpsake nuppu OK.
Klõpsake nuppu OK. Kui kerite kursori otsetee kohal, kuvatakse selles teie kirjeldus. Märkus. See ei pea töötama kõigi otseteedega.
Kui kerite kursori otsetee kohal, kuvatakse selles teie kirjeldus. Märkus. See ei pea töötama kõigi otseteedega.
Näpunäited
- Edit32 kohta: teie pilt peab olema ruut (16 või 32 pikslit; 252 värvi). Lisaks on sellel a . ICO vajalik pikendus.