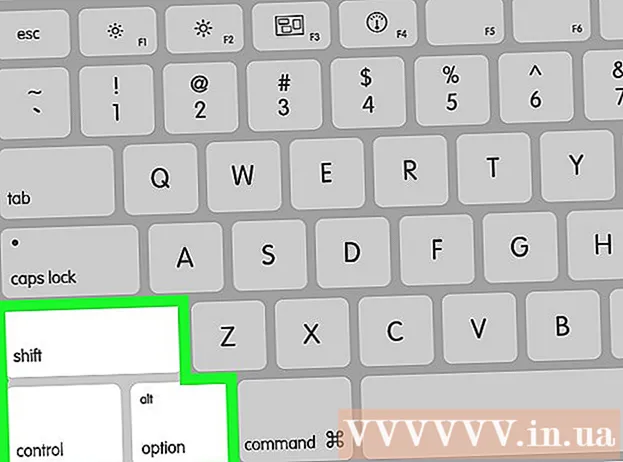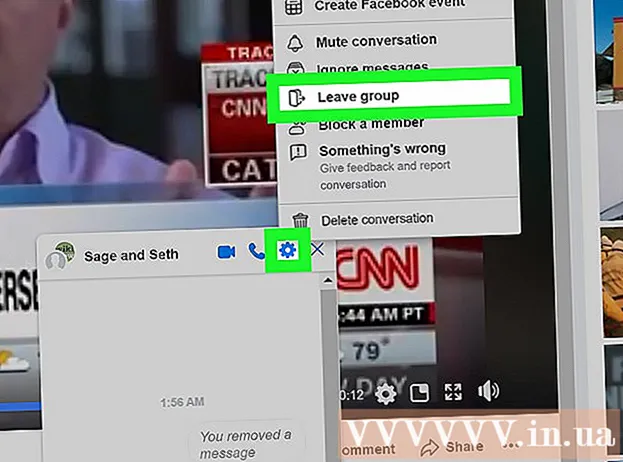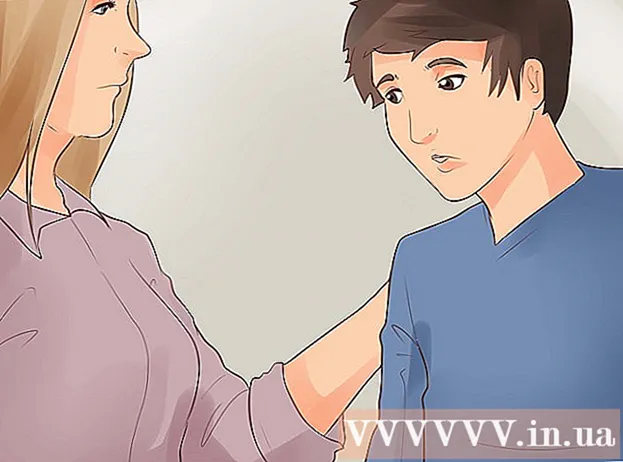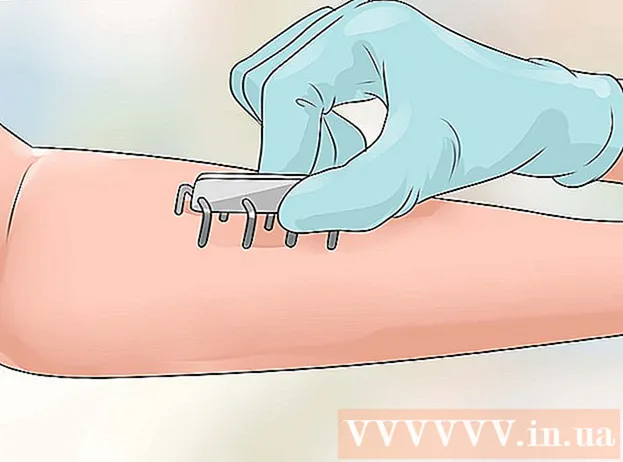Autor:
Marcus Baldwin
Loomise Kuupäev:
18 Juunis 2021
Värskenduse Kuupäev:
24 Juunis 2024

Sisu
- Sammud
- Meetod 1/3: kuidas Windowsi autentimisest mööda minna
- Meetod 2/3: kuidas Mac OS X -i sisselogimisest mööda minna
- Meetod 3/3: kaughakkimine TeamVieweri kaudu
- Näpunäiteid
- Hoiatused
Sellest artiklist saate teada, kuidas Windowsi või Mac OS X -i arvuti jailbreakida ja kuidas TeamVieweri abil teist arvutit kaugjuhtida.
Sammud
Meetod 1/3: kuidas Windowsi autentimisest mööda minna
 1 Mõista, kuidas see meetod töötab. Administraatori konto häkkimine on Windows 10 -s raskem kui Windowsi varasemates versioonides. Siiski saate Windows 10 installiketta ja käsuviiba abil luua täiendava administraatori konto ning pääseda juurde kõigile esmase administraatori konto failidele ja kaustadele.
1 Mõista, kuidas see meetod töötab. Administraatori konto häkkimine on Windows 10 -s raskem kui Windowsi varasemates versioonides. Siiski saate Windows 10 installiketta ja käsuviiba abil luua täiendava administraatori konto ning pääseda juurde kõigile esmase administraatori konto failidele ja kaustadele. - Te ei saa peamise administraatori konto parooli muuta, kuid teil on juurdepääs peaaegu kõigile selle kontoga seotud andmetele.
 2 Looge Windows 10 installimise välkmälu. Selleks vajate mälupulka, mille maht on vähemalt 8 gigabaiti:
2 Looge Windows 10 installimise välkmälu. Selleks vajate mälupulka, mille maht on vähemalt 8 gigabaiti: - ühendage mälupulk arvutiga;
- avage Windows 10 allalaadimisleht;
- klõpsake "Laadi tööriist kohe alla";
- topeltklõpsake allalaaditud failil;
- tööriista installimiseks USB -draivi valimiseks järgige ekraanil kuvatavaid juhiseid.
- Ärge ühendage mälupulka arvutist lahti.
 3 Muutke arvuti esmast alglaadimisseadet. Seda tuleb teha, et arvuti saaks alglaadida mälupulgalt, mitte kõvakettalt:
3 Muutke arvuti esmast alglaadimisseadet. Seda tuleb teha, et arvuti saaks alglaadida mälupulgalt, mitte kõvakettalt: - siseneda BIOS -i;
- otsige vahekaardilt Boot või Advanced välja Boot order;
- valige oma mälupulga nimi ja seejärel vajutage nuppu "+" (või ekraani paremas või allosas asuvas klahviloendis olevat klahvi "Üles"), kuni mälupulk on loendi ülaosas;
- Salvestage muudatused ja väljuge BIOS -ist, kasutades klahve, mis on loetletud ekraani paremas või allosas asuvas võtmete loendis.
 4 Avage käsuviip. Klõpsake installiekraanil nuppu ⇧ Vahetus+F10... Avaneb käsuviiba aken.
4 Avage käsuviip. Klõpsake installiekraanil nuppu ⇧ Vahetus+F10... Avaneb käsuviiba aken.  5 Asendage utiliidihalduri ikoon käsureale. Sisselogimisekraanil kuvatakse utiliidihalduri ikoon. Kui asendate utiliidihalduri ikooni käsurealt, saate administratiivfunktsioone täita ilma sisselogimata:
5 Asendage utiliidihalduri ikoon käsureale. Sisselogimisekraanil kuvatakse utiliidihalduri ikoon. Kui asendate utiliidihalduri ikooni käsurealt, saate administratiivfunktsioone täita ilma sisselogimata: - sisenema liiguta c: windows system32 utilman.exe c: windows system32 utilman.exe.bak käsureal;
- klõpsake Sisestage;
- sisenema kopeeri c: windows system32 cmd.exe c: windows system32 utilman.exe käsureal;
- klõpsake Sisestage.
 6 Taaskäivitage arvuti. Sisenema wpeutil reboot käsurealt ja seejärel vajutage Sisestage... Kuid kõigepealt eemaldage Windowsi käivitamiseks arvutist välkmälu, mitte alustage selle süsteemi installiprotsessi.
6 Taaskäivitage arvuti. Sisenema wpeutil reboot käsurealt ja seejärel vajutage Sisestage... Kuid kõigepealt eemaldage Windowsi käivitamiseks arvutist välkmälu, mitte alustage selle süsteemi installiprotsessi. - Kui te pole oma mälupulka vooluvõrgust lahti ühendanud ja Windows on installimist alustanud, eemaldage mälupulk ja seejärel vajutage (või vajutage ja hoidke all) arvuti toitenuppu.
 7 Avage sisselogimisekraanilt käsuviip. Selleks klõpsake utiliidihalduri ikooni, mis näeb välja nagu kella nägu ja asub ekraani vasakus alanurgas.
7 Avage sisselogimisekraanilt käsuviip. Selleks klõpsake utiliidihalduri ikooni, mis näeb välja nagu kella nägu ja asub ekraani vasakus alanurgas. - Kui te pole Utility Manageri ikooni käsureale asendanud, avaneb utiliidihaldur.
 8 Looge uus administraatori konto. Järgige neid samme.
8 Looge uus administraatori konto. Järgige neid samme. - sisenema net kasutajanimi / lisa, kus "nime" asemel sisestage kasutajanimi;
- klõpsake Sisestage;
- sisenema net kohaliku grupi administraatorite nimi / lisakus "nime" asemel sisestage sama kasutajanimi;
- klõpsake Sisestage.
 9 Taaskäivitage arvuti. Klõpsake ikooni
9 Taaskäivitage arvuti. Klõpsake ikooni  ja seejärel klõpsake nuppu Taaskäivita.
ja seejärel klõpsake nuppu Taaskäivita.  10 Logige sisse oma uuele administraatori kontole. Selle jaoks:
10 Logige sisse oma uuele administraatori kontole. Selle jaoks: - klõpsake ekraani vasakus alanurgas äsja loodud administraatori konto nime;
- klõpsake nuppu "Logi sisse";
- oodake, kuni Windows lõpetab uue konto seadistamise.
 11 Sirvige esmase administraatori konto faile ja kaustu. Selle jaoks:
11 Sirvige esmase administraatori konto faile ja kaustu. Selle jaoks: - avage Exploreri aken
 ... Võite ka klõpsata Võida+E;
... Võite ka klõpsata Võida+E; - kerige üles ja klõpsake vasakpoolses veerus nuppu "See arvuti";
- topeltklõpsake arvuti kõvakettal;
- topeltklõpsake kausta "Kasutajad";
- topeltklõpsake põhikonto kasutajakausta;
- kui küsitakse, klõpsake "Jätka" ja oodake, kuni põhikonto kasutajakaust avaneb;
- sirvige esmase konto kasutaja faile ja kaustu.
- avage Exploreri aken
Meetod 2/3: kuidas Mac OS X -i sisselogimisest mööda minna
 1 Pidage meeles selle meetodi piiranguid. Seda saab kasutada autentimisest mööda hiilimiseks enamikus Maci arvutites, kuid mõnes arvutis on FileVault ketta krüptimine lubatud ja / või on määratud püsivara parool - sellisel juhul ei saa te parooli teadmata oma arvutit häkkida.
1 Pidage meeles selle meetodi piiranguid. Seda saab kasutada autentimisest mööda hiilimiseks enamikus Maci arvutites, kuid mõnes arvutis on FileVault ketta krüptimine lubatud ja / või on määratud püsivara parool - sellisel juhul ei saa te parooli teadmata oma arvutit häkkida. - Pidage meeles, et Maci kasutaja teab (muudetud parooli järgi), et keegi on oma arvuti ohtu seadnud.
 2 Taaskäivitage arvuti. Klõpsake sisselogimisekraani allosas nuppu Taaskäivita.
2 Taaskäivitage arvuti. Klõpsake sisselogimisekraani allosas nuppu Taaskäivita. - Kui olete juba sisse logitud, avage Apple'i menüü
 ja klõpsake kaks korda nuppu Taaskäivita.
ja klõpsake kaks korda nuppu Taaskäivita.
- Kui olete juba sisse logitud, avage Apple'i menüü
 3 Vajutage ja hoidke klahve all ⌘ Käsk+R. Tehke seda kohe, kui klõpsate nuppu "Taaskäivita".
3 Vajutage ja hoidke klahve all ⌘ Käsk+R. Tehke seda kohe, kui klõpsate nuppu "Taaskäivita".  4 Vabastage klahvid, kui ekraanile ilmub Apple'i logo. Avaneb taasterežiimi menüü.
4 Vabastage klahvid, kui ekraanile ilmub Apple'i logo. Avaneb taasterežiimi menüü.  5 Kliki →. See nupp asub ekraani allosas.
5 Kliki →. See nupp asub ekraani allosas.  6 Kliki Kommunaalteenused. See asub ekraani ülaosa lähedal. Avaneb menüü.
6 Kliki Kommunaalteenused. See asub ekraani ülaosa lähedal. Avaneb menüü.  7 Kliki Terminal. See on valik menüüs. Avaneb terminali aken.
7 Kliki Terminal. See on valik menüüs. Avaneb terminali aken.  8 Sisestage parooli lähtestamise käsk. Sisenema parooli lähtestamineja seejärel vajutage Tagasi - taustal avaneb parooli lähtestamise aken.
8 Sisestage parooli lähtestamise käsk. Sisenema parooli lähtestamineja seejärel vajutage Tagasi - taustal avaneb parooli lähtestamise aken.  9 Sulgege terminal. Kui parooli lähtestamise aken avaneb taustal, klõpsake terminaliakna vasakus ülanurgas punase ringi ikooni.
9 Sulgege terminal. Kui parooli lähtestamise aken avaneb taustal, klõpsake terminaliakna vasakus ülanurgas punase ringi ikooni.  10 Valige konto. Klõpsake selle konto nimel, mida soovite häkkida, ja seejärel klõpsake akna allosas nuppu Edasi.
10 Valige konto. Klõpsake selle konto nimel, mida soovite häkkida, ja seejärel klõpsake akna allosas nuppu Edasi.  11 Looge uus parool. Täitke järgmised väljad:
11 Looge uus parool. Täitke järgmised väljad: - Parool: Sisestage uus parool;
- Kinnita salasõna: sisestage parool uuesti;
- Salasõna vihje: Sisestage paroolivihje.
 12 Kliki Edasi. See nupp asub ekraani allosas.
12 Kliki Edasi. See nupp asub ekraani allosas.  13 Kliki Taaskäivitage. Selle valiku leiate ekraani allservast. Arvuti taaskäivitub ja kuvab sisselogimisekraani.
13 Kliki Taaskäivitage. Selle valiku leiate ekraani allservast. Arvuti taaskäivitub ja kuvab sisselogimisekraani.  14 Sisestage uus parool. Sisestage parooliväljale (kasutajanime all) uus parool ja klõpsake Tagasi.
14 Sisestage uus parool. Sisestage parooliväljale (kasutajanime all) uus parool ja klõpsake Tagasi.  15 Kliki Jätkakui küsitakse. See võimaldab teil jätkata sisselogimist ilma uut võtmehoidjat loomata.
15 Kliki Jätkakui küsitakse. See võimaldab teil jätkata sisselogimist ilma uut võtmehoidjat loomata.  16 Sirvige faile ja kaustu. Kuna olete kasutajakontol, ei tohiks teil olla mingeid piiranguid (kui muidugi pole sellel kasutajal administraatori õigusi).
16 Sirvige faile ja kaustu. Kuna olete kasutajakontol, ei tohiks teil olla mingeid piiranguid (kui muidugi pole sellel kasutajal administraatori õigusi). - Pidage meeles, et olete parooli muutnud, nii et kasutaja, kelle kontot häkkisite, ei saa sisse logida.
Meetod 3/3: kaughakkimine TeamVieweri kaudu
 1 Mõista, kuidas see meetod töötab. Kui teil on juurdepääs arvutile, mida soovite mitu tundi vangistada, ja soovite sellele arvutile kaugjuurdepääsu kasutada, kasutage TeamViewerit.
1 Mõista, kuidas see meetod töötab. Kui teil on juurdepääs arvutile, mida soovite mitu tundi vangistada, ja soovite sellele arvutile kaugjuurdepääsu kasutada, kasutage TeamViewerit. - Pidage meeles, et selle meetodi kasutamiseks vajate oma arvutile füüsilist juurdepääsu.
- Kui teil on arvutile füüsiline juurdepääs, kuid te ei tea parooli, minge Windowsis või Mac OS X -is autoriseerimisest mööda.
 2 Looge TeamVieweri konto. Tehke seda, et lubada oma arvutis mõned funktsioonid.
2 Looge TeamVieweri konto. Tehke seda, et lubada oma arvutis mõned funktsioonid. - minge arvuti veebibrauseris lehele https://www.teamviewer.com/ru/;
- klõpsake nuppu "Logi sisse";
- kerige alla ja klõpsake vasakus alanurgas nuppu "Registreeru";
- sisestage lehe vasakus servas oma e -posti aadress, nimi ja parool;
- looge uus e-posti aadress, mis ei jälgi teid;
- märkige ruut valiku „Ma ei ole robot” kõrval;
- klõpsake nuppu "Registreeri";
- avage oma postkast, avage TeamVieweri e -kiri ja klõpsake e -kirja keskel olevat pikka linki.
 3 Installige TeamViewer mõlemasse arvutisse. Minge lehele https://www.teamviewer.com/ru/download/ klõpsake iga arvuti brauseris nuppu Laadi alla, topeltklõpsake allalaaditud faili ja tehke järgmist.
3 Installige TeamViewer mõlemasse arvutisse. Minge lehele https://www.teamviewer.com/ru/download/ klõpsake iga arvuti brauseris nuppu Laadi alla, topeltklõpsake allalaaditud faili ja tehke järgmist. - Windows: Märkige ruut valiku „Installi selle arvuti kaugjuhtimiseks” kõrval. Märkige ruut Isiklikuks / mitteäriliseks kasutamiseks, tühjendage ruut Kuva täpsemad sätted, klõpsake Nõustu - Lõpeta ja seejärel klõpsake küsimisel Jah.
- Mac: Topeltklõpsake TeamVieweri akna keskel ruudukujulist ikooni, seejärel järgige ekraanil kuvatavaid juhiseid. Kui te seda ei tea, muutke kõigepealt parool, kuna installimise ajal küsitakse parooli.
 4 Avage oma arvutis TeamViewer. Selleks topeltklõpsake TeamVieweri sinimustvalgel ikoonil.
4 Avage oma arvutis TeamViewer. Selleks topeltklõpsake TeamVieweri sinimustvalgel ikoonil.  5 Seadistage TeamViewer. Järgige neid samme.
5 Seadistage TeamViewer. Järgige neid samme. - automaatse konfigureerimise akna sulgemiseks klõpsake nuppu Tühista;
- klõpsake akna ülaosas nuppu "Proovi";
 6 Märkige ruut valiku "Kaugjuhtimine" kõrval. See asub akna paremas servas. Teie arvutit saab nüüd kasutada kaugarvutile juurdepääsemiseks.
6 Märkige ruut valiku "Kaugjuhtimine" kõrval. See asub akna paremas servas. Teie arvutit saab nüüd kasutada kaugarvutile juurdepääsemiseks.  7 Avage kaugarvutis TeamViewer. Selleks topeltklõpsake TeamVieweri ikooni.
7 Avage kaugarvutis TeamViewer. Selleks topeltklõpsake TeamVieweri ikooni.  8 Seadistage TeamViewer kaugarvutisse. Tehke jaotises „Automaatne juurdepääs” järgmist.
8 Seadistage TeamViewer kaugarvutisse. Tehke jaotises „Automaatne juurdepääs” järgmist. - märkige ruut "Käivita TeamViewer";
- märkige ruut "Määra seadmele";
- sisestage oma e -posti aadress ja parool ning seejärel klõpsake nuppu "Määra";
- märkige ruut valiku „Pakkuge hõlpsat juurdepääsu” kõrval.
 9 Leidke kaugarvuti ID ja parool. TeamVieweri akna vasakus servas on read "ID" ja "Parool" numbrite ja sümbolitega. Kaugarvutisse pääsemiseks peate teadma nii ID -d kui ka parooli.
9 Leidke kaugarvuti ID ja parool. TeamVieweri akna vasakus servas on read "ID" ja "Parool" numbrite ja sümbolitega. Kaugarvutisse pääsemiseks peate teadma nii ID -d kui ka parooli.  10 Ühendage oma arvutist kaugarvutiga. Sisestage tekstikasti Partner ID kaugarvuti ID, klõpsake nuppu Ühenda, sisestage oma parool ja klõpsake nuppu Logi sisse. See annab teile juurdepääsu kaugarvutile.
10 Ühendage oma arvutist kaugarvutiga. Sisestage tekstikasti Partner ID kaugarvuti ID, klõpsake nuppu Ühenda, sisestage oma parool ja klõpsake nuppu Logi sisse. See annab teile juurdepääsu kaugarvutile. - Kaugarvutis saate töötada nagu iseseisvalt, st teisaldada faile ja kaustu, lülitada arvuti välja jne.
- Kui olete TeamVieweri kaugarvutisse installinud ja konfigureerinud, ei vaja te enam sellele arvutile füüsilist juurdepääsu.
Näpunäiteid
- Enamik tänapäevaseid häkkereid nõuab vähemalt lühiajalist füüsilist juurdepääsu teisele arvutile, kuid mõned häkkerid kasutavad pahavara, mis saadetakse e-posti teel ja tekitab teises arvutis haavatavusi.
Hoiatused
- Häkkimine ilma arvuti omaniku loata on ebaseaduslik ja võib kaasa tuua koolist väljaarvamise, vallandamise, trahvi või vanglakaristuse.