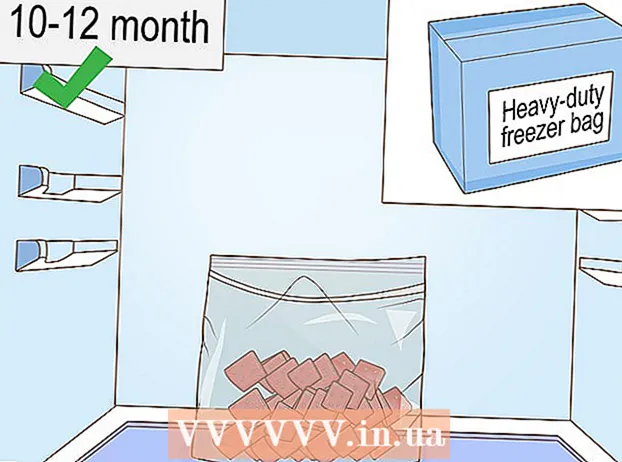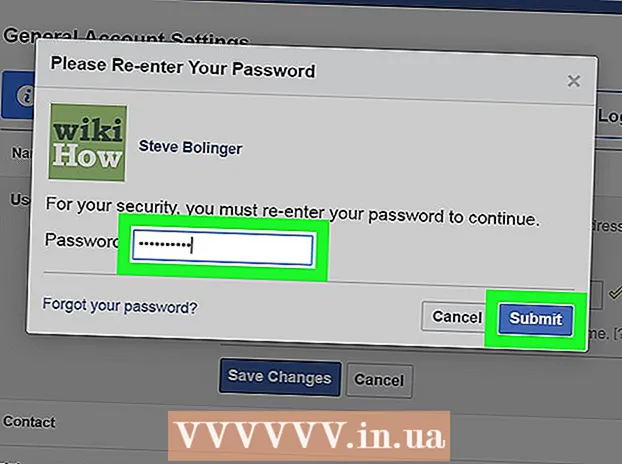Autor:
Charles Brown
Loomise Kuupäev:
8 Veebruar 2021
Värskenduse Kuupäev:
28 Juunis 2024

Sisu
- Astuda
- 1. meetod 5-st: Google Chrome'is
- 2. meetod 5-st: Firefoxis
- 3. meetod 5-st: Microsoft Edge'is
- 5. meetod 5-st: Safaris
- Näpunäited
- Hoiatused
Selles artiklis õpetatakse, kuidas Flash Playerit oma töölaua brauseris lubada. Flash Player vastutab veebisaidile sisenemisel Flash-põhise sisu, näiteks videote ja piltide, esitamise eest. Flash Playeri saate lubada menüüs Seaded Google Chrome'is, Microsoft Edge'is, Internet Exploreris ja Safaris, kuid kui soovite Firefoxis Flash-sisu vaadata, peate alla laadima Adobe Flash Playeri.
Astuda
1. meetod 5-st: Google Chrome'is
 Avatud
Avatud  kliki ⋮ akna paremas ülanurgas. Ilmub rippmenüü. ilmub.
kliki ⋮ akna paremas ülanurgas. Ilmub rippmenüü. ilmub.  kliki Seaded rippmenüüs. See avab uuel vahelehel seadete lehe.
kliki Seaded rippmenüüs. See avab uuel vahelehel seadete lehe.  Kerige alla ja klõpsake nuppu Täpsem ▼. See valik asub lehe kõige lõpus. Lisavalikud kuvatakse nüüd allpool.
Kerige alla ja klõpsake nuppu Täpsem ▼. See valik asub lehe kõige lõpus. Lisavalikud kuvatakse nüüd allpool.  Kerige alla ja klõpsake nuppu Sisu seaded. See asub valikute nimega "Privaatsus ja turvalisus" lõpus.
Kerige alla ja klõpsake nuppu Sisu seaded. See asub valikute nimega "Privaatsus ja turvalisus" lõpus.  kliki Välk lehe keskel.
kliki Välk lehe keskel. Klõpsake hallil lülitil
Klõpsake hallil lülitil  Vajadusel avage konkreetne veebisait. Kui soovite Flashi lubada varem blokeeritud veebisaidil, tehke järgmist.
Vajadusel avage konkreetne veebisait. Kui soovite Flashi lubada varem blokeeritud veebisaidil, tehke järgmist. - Leidke loendist „Blokeeritud” veebisait, mille jaoks soovite Flashi kasutada.
- Klõpsake nuppu "⋮".
- Klõpsake nuppu "Kustuta".
 Vaadake Chrome'is Flashi sisu. Kuna Chrome ei esita Flassi sisu automaatselt, peate siiski klõpsama Flashi sisuaknas linki „Klõpsake Flassi lubamiseks” (või muud sarnast) ja seejärel klõpsama nuppu „Luba”, et Flassi sisule tegelikult juurde pääseda.
Vaadake Chrome'is Flashi sisu. Kuna Chrome ei esita Flassi sisu automaatselt, peate siiski klõpsama Flashi sisuaknas linki „Klõpsake Flassi lubamiseks” (või muud sarnast) ja seejärel klõpsama nuppu „Luba”, et Flassi sisule tegelikult juurde pääseda. - Kui näete linki "Adobe Flash Player", on sellel klõpsamisel sama efekt kui ikoonil "Luba Flash".
2. meetod 5-st: Firefoxis
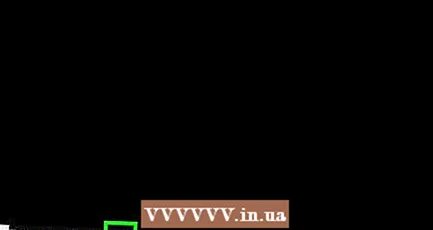 Avage Firefox. Klõpsake või topeltklõpsake Firefoxi rakenduse ikooni. See meenutab sinisel gloobusel oranži rebast.
Avage Firefox. Klõpsake või topeltklõpsake Firefoxi rakenduse ikooni. See meenutab sinisel gloobusel oranži rebast.  Avage Adobe Flash Playeri installisait. Minge Firefoxi aadressiribal aadressile https://get.adobe.com/flashplayer/.
Avage Adobe Flash Playeri installisait. Minge Firefoxi aadressiribal aadressile https://get.adobe.com/flashplayer/. - On oluline, et olete Adobe Flash Playeri alla laadinud Firefoxist, mitte ühestki muust Interneti-brauserist.
 Tühjendage kõigi veergu „Valikulised pakkumised” märkeruudud. See takistab Adobe Flash Playeril soovimatute programmide arvutisse installimist.
Tühjendage kõigi veergu „Valikulised pakkumised” märkeruudud. See takistab Adobe Flash Playeril soovimatute programmide arvutisse installimist.  kliki Installeeri nüüd. See kollane nupp asub lehe paremas alanurgas.
kliki Installeeri nüüd. See kollane nupp asub lehe paremas alanurgas.  kliki Salvesta fail kui seda palutakse. See paneb Adobe Flash Playeri installifaili arvutisse alla laadima.
kliki Salvesta fail kui seda palutakse. See paneb Adobe Flash Playeri installifaili arvutisse alla laadima. - Sõltuvalt Firefoxi allalaadimisseadetest võite selle sammu vahele jätta.
 Kui allalaadimine on lõpule jõudnud, sulgege Firefox. See on äärmiselt oluline: kui installite Flash Playeri Firefoxi töötamise ajal, ei installita Flash Playeri pistikprogrammi Firefoxi ja te ei saa oma Firefoxi brauseris Flash-sisu kasutada, kuigi Flash Player on installitud.
Kui allalaadimine on lõpule jõudnud, sulgege Firefox. See on äärmiselt oluline: kui installite Flash Playeri Firefoxi töötamise ajal, ei installita Flash Playeri pistikprogrammi Firefoxi ja te ei saa oma Firefoxi brauseris Flash-sisu kasutada, kuigi Flash Player on installitud.  Installige Adobe Flash Player. Topeltklõpsake allalaaditud installifaili ja järgige seejärel Flash Playeri installimiseks ekraanil kuvatavaid juhiseid. Kui teil palutakse klõpsata nuppu "Lõpeta", installitakse Flash Player.
Installige Adobe Flash Player. Topeltklõpsake allalaaditud installifaili ja järgige seejärel Flash Playeri installimiseks ekraanil kuvatavaid juhiseid. Kui teil palutakse klõpsata nuppu "Lõpeta", installitakse Flash Player.  Sulgege avanenud brauseriaken ja taaskäivitage Firefox. Tehke seda kindlasti alles pärast Adobe Flash Playeri installimise lõppu.
Sulgege avanenud brauseriaken ja taaskäivitage Firefox. Tehke seda kindlasti alles pärast Adobe Flash Playeri installimise lõppu. 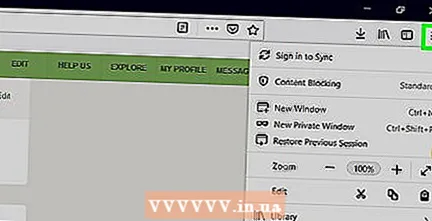 kliki ☰ Firefoxi akna paremas ülanurgas. Ilmub rippmenüü.
kliki ☰ Firefoxi akna paremas ülanurgas. Ilmub rippmenüü.  kliki Lisandmoodulid rippmenüüs. See kuvab kõigi teie Firefoxi lisandmoodulite loendi.
kliki Lisandmoodulid rippmenüüs. See kuvab kõigi teie Firefoxi lisandmoodulite loendi.  Klõpsake vahekaarti Pistikprogrammid lehe vasakul küljel.
Klõpsake vahekaarti Pistikprogrammid lehe vasakul küljel. Luba Flash Playeri automaatne kasutamine. Klõpsake otse pealkirja "Shockwave Flash" vastas rippmenüü "Küsi aktiveerimiseks" ja seejärel klõpsake tulemuseks olevas rippmenüüs nuppu "Aktiveeri alati".
Luba Flash Playeri automaatne kasutamine. Klõpsake otse pealkirja "Shockwave Flash" vastas rippmenüü "Küsi aktiveerimiseks" ja seejärel klõpsake tulemuseks olevas rippmenüüs nuppu "Aktiveeri alati". - Jätke see samm vahele, kui soovite, et Firefox küsiks enne Flashi sisu esitamist luba.
 Vaadake Flashi sisu Firefoxis. Kui olete lubanud Flash Playeri automaatse kasutamise, põhjustab Flash-sisuga lehe avamine sisu automaatse esitamise.
Vaadake Flashi sisu Firefoxis. Kui olete lubanud Flash Playeri automaatse kasutamise, põhjustab Flash-sisuga lehe avamine sisu automaatse esitamise. - Kui olete oma brauseris seadnud Flash Playeri olekuks „Küsi aktiveerimiseks”, peate Firefoxi palumisel klõpsama Flashi sisul ja seejärel käsul „Luba”.
3. meetod 5-st: Microsoft Edge'is
 Avage Microsoft Edge. Klõpsake või topeltklõpsake rakenduse Microsoft Edge ikooni. See näeb välja kas valge "e" sinisel taustal või tumesinine "e".
Avage Microsoft Edge. Klõpsake või topeltklõpsake rakenduse Microsoft Edge ikooni. See näeb välja kas valge "e" sinisel taustal või tumesinine "e".  kliki ⋯ Edge'i akna paremas ülanurgas. Ilmub rippmenüü.
kliki ⋯ Edge'i akna paremas ülanurgas. Ilmub rippmenüü. 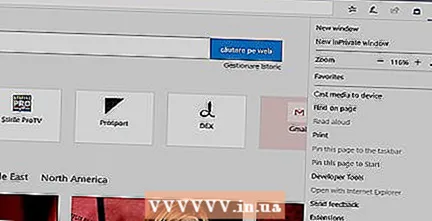 kliki Seaded rippmenüüs.
kliki Seaded rippmenüüs. Kerige alla ja klõpsake nuppu Vaadake täpsemaid seadeid. See valik asub menüü Seaded allosas.
Kerige alla ja klõpsake nuppu Vaadake täpsemaid seadeid. See valik asub menüü Seaded allosas.  Klõpsake valgel lülitil
Klõpsake valgel lülitil  Avage Internet Explorer. Klõpsake või topeltklõpsake Internet Exploreri rakenduse ikooni. See sarnaneb sinise tähega "e", mille ümber on kollane riba.
Avage Internet Explorer. Klõpsake või topeltklõpsake Internet Exploreri rakenduse ikooni. See sarnaneb sinise tähega "e", mille ümber on kollane riba. 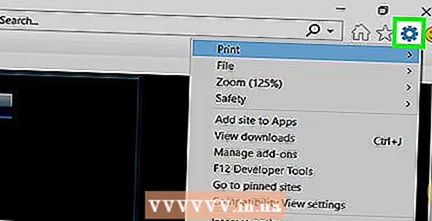 Avage Seaded
Avage Seaded 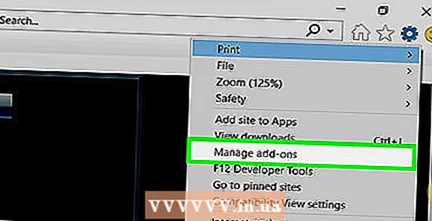 kliki Halda lisandmooduleid peaaegu rippmenüü ülaosas. See avab uue akna.
kliki Halda lisandmooduleid peaaegu rippmenüü ülaosas. See avab uue akna.  Klõpsake vahekaarti Tööriistaribad ja laiendused akna vasakus ülanurgas.
Klõpsake vahekaarti Tööriistaribad ja laiendused akna vasakus ülanurgas. Klõpsake rippmenüüd "Kuva". See valik asub akna vasakus alanurgas. Ilmub rippmenüü.
Klõpsake rippmenüüd "Kuva". See valik asub akna vasakus alanurgas. Ilmub rippmenüü.  kliki Kõik lisandmoodulid rippmenüüs.
kliki Kõik lisandmoodulid rippmenüüs. Valige Lööklaine välkobjekt. Kerige akna keskel allapoole, kuni näete "Shockwave Flash Object", ja klõpsake siis selle valimiseks üks kord.
Valige Lööklaine välkobjekt. Kerige akna keskel allapoole, kuni näete "Shockwave Flash Object", ja klõpsake siis selle valimiseks üks kord.  kliki Lüliti. See valik asub akna paremas alanurgas. See lubab Flash Playeri.
kliki Lüliti. See valik asub akna paremas alanurgas. See lubab Flash Playeri. - Kui siin oleva nupu nimeks on „Keela”, on Flash Player juba Internet Exploreris lubatud.
 kliki Lülita välja akna paremas alanurgas. See salvestab teie muudatused ja sulgeb akna; Internet Explorer kuvab nüüd Flashi sisu.
kliki Lülita välja akna paremas alanurgas. See salvestab teie muudatused ja sulgeb akna; Internet Explorer kuvab nüüd Flashi sisu. - Internet Explorer laadib ja esitab Flashi sisu automaatselt, nii et enne mängimist pole vaja selleks luba anda.
5. meetod 5-st: Safaris
 Avage Safari. Klõpsake Safari rakenduse ikooni. See näeb välja nagu sinine kompass ja asub teie Maci dokis.
Avage Safari. Klõpsake Safari rakenduse ikooni. See näeb välja nagu sinine kompass ja asub teie Maci dokis.  kliki Safari ekraani vasakus ülanurgas. Ilmub rippmenüü.
kliki Safari ekraani vasakus ülanurgas. Ilmub rippmenüü. 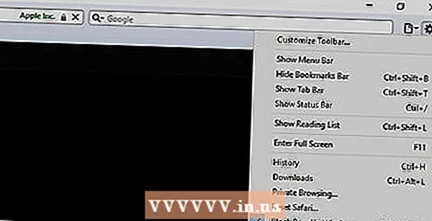 kliki Eelistused .... See valik on rippmenüüs "Safari". See avab uue akna.
kliki Eelistused .... See valik on rippmenüüs "Safari". See avab uue akna.  Klõpsake vahekaarti Veebisaidid akna ülaosas.
Klõpsake vahekaarti Veebisaidid akna ülaosas. Klõpsake vahekaarti Adobe Flash player. See valik asub akna vasakus alanurgas jaotises „Pistikprogrammid”.
Klõpsake vahekaarti Adobe Flash player. See valik asub akna vasakus alanurgas jaotises „Pistikprogrammid”.  Klõpsake rippmenüüd "Muude veebisaitide külastamisel". See asub akna paremas alanurgas. Ilmub rippmenüü.
Klõpsake rippmenüüd "Muude veebisaitide külastamisel". See asub akna paremas alanurgas. Ilmub rippmenüü.  kliki Peal rippmenüüs. See võimaldab Flash Playeri kaudu Flash-sisu kõigil lehtedel, mida pole aknas "Adobe Flash Player" loetletud.
kliki Peal rippmenüüs. See võimaldab Flash Playeri kaudu Flash-sisu kõigil lehtedel, mida pole aknas "Adobe Flash Player" loetletud. - Safari laadib sel hetkel Flashi sisu automaatselt, nii et te ei pea selle esitamiseks luba andma.
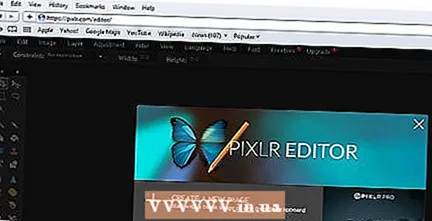 Lubage avatud veebisaitide jaoks Adobe Flash Player. Kui näete peaaknas veebisaidi kõrval sõna "Väljas", klõpsake rippmenüüd "Väljas" ja seejärel klõpsake tulemuseks olevas menüüs nuppu "Sees".
Lubage avatud veebisaitide jaoks Adobe Flash Player. Kui näete peaaknas veebisaidi kõrval sõna "Väljas", klõpsake rippmenüüd "Väljas" ja seejärel klõpsake tulemuseks olevas menüüs nuppu "Sees".
Näpunäited
- Kuigi kuupäev on dateeritud, kasutatakse Flash-sisu siiski teatud veebisaitide osade laadimiseks.
- Pärast Flashi lubamist peate võib-olla enne oma brauseri Flash-sisu kuvamist oma Flashi sisulehe uuesti avama või brauseri taaskäivitama.
Hoiatused
- Flashi sisu abil saab teie arvutit pahavaraga nakatada. Flashi sisu vaatamisel on parem kasutada turvalist brauserit (nt Chrome, Firefox või Safari).
- Ärge proovige seda koolis. Administraatorid usuvad, et tegemist on kooli arvutite väärkasutamisega ja tõenäoliselt karistatakse teid siis, kui olete koolis sellega vahele jäänud.