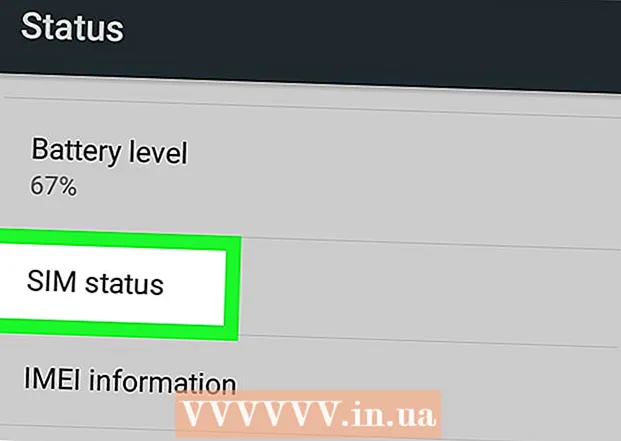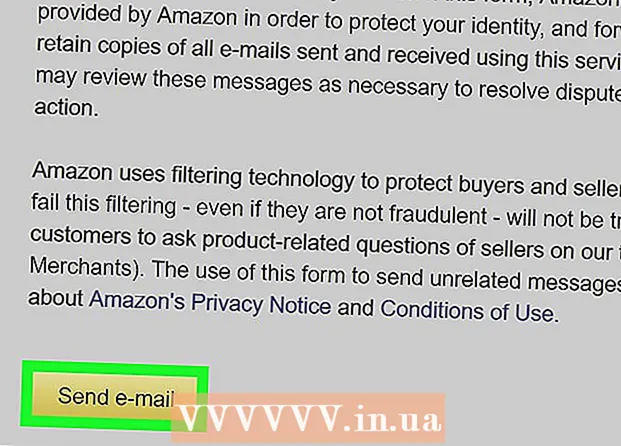Autor:
Laura McKinney
Loomise Kuupäev:
3 Aprill 2021
Värskenduse Kuupäev:
26 Juunis 2024

Sisu
See wikiHow õpetab teid Windowsi või macOS-i seatud Microsofti Exceli töövihiku lehtede kaitset eemaldama. Kui tööleht on teie teadmata parooliga kaitstud, saate kaitsekihi eemaldamiseks kasutada Google'i arvutustabelite või VBA skripte (Exceli varasemates versioonides).
Sammud
1. meetod kolmest: kasutage Microsoft Exceli
Avage töövihik koos kaitstud töölehega Microsoft Excelis. Tavaliselt peate lihtsalt topeltklõpsama arvutis failinimel.

Paremklõpsake kaitstud lehe kaardil. Iga tööleht kuvatakse Exceli allosas vahekaardina. Kaitstud lehtedel on Exceli mõnes versioonis sageli tabalukuikoon. Kontekstimenüü avamiseks peate paremklõpsama vahekaardil (või lukuikoonil).- Kui mitu lehte on kaitstud, peate kaitsekihi eemaldama iga lehega eraldi.
Klõpsake nuppu Eemalda leht (Tühjendage leht). Kui töölehel pole parooli, avatakse see kohe. Kui ei, palutakse teil hüpikaknasse sisestada oma parool.

Sisestage oma parool ja klõpsake nuppu Okei. Kui parool on õige, pole leht kaitstud.- Kui te parooli ei tea, vaadake meetodit Google'i arvutustabelite kasutamine. See võimaldab teil faili Google'i arvutustabelitesse üles laadida ja kõik Excelisse lisatud turvakihid kustutatakse.
- Kui kasutate Excel 2010 või varasemat versiooni ja te ei soovi faile Google'i arvutustabelitesse üles laadida, vaadake palun meetodit VBA koodi kasutamine rakenduses Excel 2010 või varasem.
2. meetod 3-st: laadige üles Google'i arvutustabelitesse

Juurdepääs https://drive.google.com veebibrauseri abil. Kui teil on Google'i konto, saate kogu töövihiku kaitse eemaldamiseks kasutada Google'i arvutustabeleid (Exceli sarnane tasuta veebirakendus), isegi kui te parooli ei tea.- Kui te pole oma Google'i kontoga sisse logitud, järgige sisselogimiseks ekraanil kuvatavaid juhiseid.
- Kui teil pole veel Google'i kontot, vaadake teemat Kuidas Google'i kontot luua.
Klõpsake nuppu Uus (Uus) lehe vasakus ülanurgas.
Klõpsake nuppu Faili üleslaadimine (Faile üles laadima). Avaneb teie arvuti avatud aken.
Valige Exceli fail, mida soovite muuta, ja klõpsake nuppu Avatud (Avatud). Fail laaditakse üles Google Drive'i.
Topeltklõpsake Google Drive'is Exceli faili. Selle leidmiseks peate võib-olla kerima alla. Avaneb faili eelvaade.
Klõpsake menüüd Avage koos (Avage koos). See valik on eelvaate ülaosas. Menüüd laiendatakse.
Klõpsake nuppu Google'i arvutustabelid. Nii avatakse fail Google'i arvutustabelites redigeerimiseks ja kõik Excelis lisatud lehekaitsed eemaldatakse.
Laadige fail oma arvutisse tagasi. Kui soovite jätkata töötamist failidega Microsoft Excelis, mitte Google'i arvutustabelites, saate selle uue töövihiku kaitsmata versiooni alla laadida järgmiselt:
- Klõpsake menüüd Fail töölehe vasakus ülanurgas.
- Klõpsake nuppu Laadige alla nimega As (Laadige alla).
- Klõpsake nuppu Microsoft Excel (.xlsx) .
- Valige faili salvestamiseks kaust. Kui soovite säilitada originaalfaili (koos kaitstud lehega), sisestage laaditava faili uus nimi.
- Klõpsake nuppu Salvesta (Salvesta) faili allalaadimiseks.
Meetod 3/3: kasutage VBA-koodi Excelis 2010 ja varasemates versioonides
Avage Excelis kaitstud töölehega töövihik, topeltklõpsates arvutis failinimel. Exceli failid lõpevad tavaliselt laiendiga .xls või .xlsx.
- Kasutage seda meetodit, kui olete proovinud lehte avada, kuid leidsite, et leht on parooliga kaitstud (ja te ei tea parooli).
- Seda meetodit ei rakendata rakenduses Excel 2013 ega uuem.
Salvestage fail sellisena, nagu see on xls. Kui töötaval failil on laiend ".xlsx" (see on tavaline, kui arvutustabel loodi või muudeti Exceli hilisemas versioonis), peate faili teisendama vormingusse Excel 97-2003. (.xls) enne selle meetodi rakendamist. Toimige järgmiselt.
- Klõpsake menüüd Fail paremas ülanurgas.
- Klõpsake nuppu Salvesta kui.
- Minge kausta, kuhu soovite faili salvestada.
- Valige Excel 97–2003 (.xls) menüüst "Salvesta tüübina" või "Failivorming".
- Klõpsake nuppu Salvesta. Kõigi vajalike üleminekute tegemiseks järgige ekraanil kuvatavaid juhiseid.
Vajutage Alt+F11 redaktori Visual Basic avamiseks.
Paremklõpsake paneelil "Projekt - VBAProject" failinime. See üksus asub vasaku paani ülaosas. Veenduge, et paremklõpsake valikul, mille ülaosas on failinimi (".xls" laiendus). Menüüd laiendatakse.
Klõpsake nuppu Sisesta (Sisesta) menüüs. Laieneb teine menüü.
Klõpsake nuppu Moodul Uue mooduli sisestamiseks kleepime koodi.
Kopeerige kood. Tõstke allolev kood esile ja vajutage seejärel Ctrl+C (PC) või ⌘ käsk+C kopeerimiseks:
Paremklõpsake uuel moodulil ja valige Kleepige (Kleebi). Kopeeritud kood ilmub mooduli aknasse.
Vajutage F5 koodi täitmiseks. Excel käivitab koodi ja see peaks võtma paar minutit. Kui see on tehtud, kuvatakse teie uus parool hüpikaknas.
- Uus parool on juhuslik number, mis asendab algse parooli.
Klõpsake nuppu Okei hüpikaknas Parool. Uus parool ilmub, kuid te ei pea seda üles kirjutama. Klõpsake lihtsalt Okei on lehekaitse, mis kustutatakse automaatselt.
- Kui teisendasite failivormingu varem, saate nüüd töövihiku uuesti salvestada failina.xlsx.