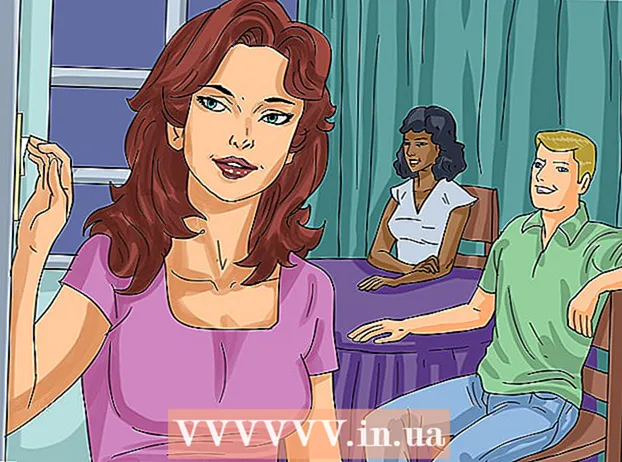Autor:
Virginia Floyd
Loomise Kuupäev:
11 August 2021
Värskenduse Kuupäev:
1 Juuli 2024

Sisu
- Sammud
- Meetod 1 /3: kuidas kujunduspostitust luua
- Meetod 2/3: kuidas pilti kommentaari lisada
- 3. meetod 3 -st: kuidas postitust muuta, et sinna lisada pilt
Selles artiklis näitame teile, kuidas oma Facebooki postitustele ja kommentaaridele pilte manustada.
Sammud
Meetod 1 /3: kuidas kujunduspostitust luua
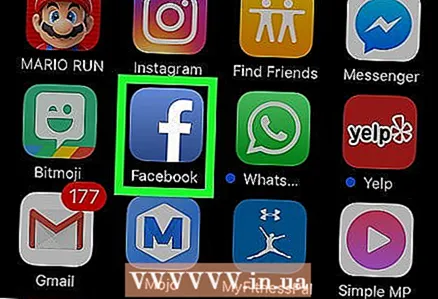 1 Avage Facebook. Puudutage oma mobiilseadmes sinisel taustal valget f -ikooni; see ikoon on avaekraanil (iPhone / iPad) või rakenduste sahtlis (Android). Minge arvutis aadressile https://www.facebook.com ja logige sisse oma kasutajanime ja parooliga.
1 Avage Facebook. Puudutage oma mobiilseadmes sinisel taustal valget f -ikooni; see ikoon on avaekraanil (iPhone / iPad) või rakenduste sahtlis (Android). Minge arvutis aadressile https://www.facebook.com ja logige sisse oma kasutajanime ja parooliga. 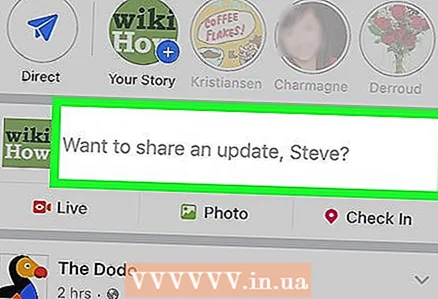 2 Klõpsake nuppu Mida uut?.
2 Klõpsake nuppu Mida uut?. - Kui postitate kellegi teise lehele, klõpsake lehe ülaosas nuppu „Kirjuta sõbra nimi>”.
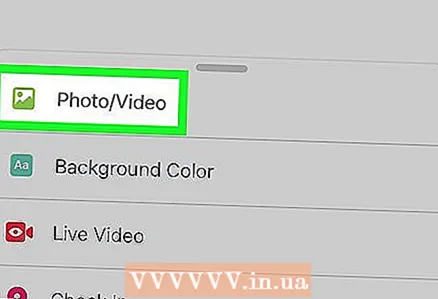 3 Klõpsake nuppu Foto / video. See valik asub tekstikasti all.
3 Klõpsake nuppu Foto / video. See valik asub tekstikasti all. 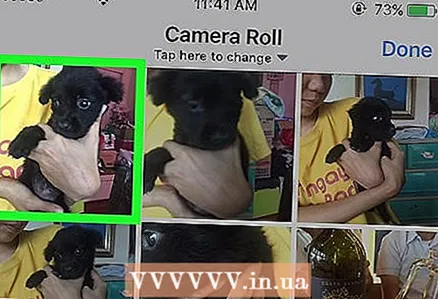 4 Valige pilt.
4 Valige pilt.- Mobiilseadmes: puudutage soovitud fotot ja seejärel paremas ülanurgas valikut Valmis. Mitme foto valimiseks puudutage neid.
- Arvutis: klõpsake soovitud fotol ja seejärel paremas alanurgas nuppu "Ava". Mitme foto valimiseks hoidke all Ctrl (Windows) või ⌘ Käsk (Mac) ja klõpsake iga soovitud pilti.
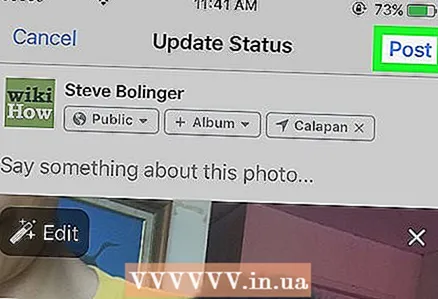 5 Klõpsake nuppu Avalda. Fotoga postitus ilmub Facebooki lehele.
5 Klõpsake nuppu Avalda. Fotoga postitus ilmub Facebooki lehele.
Meetod 2/3: kuidas pilti kommentaari lisada
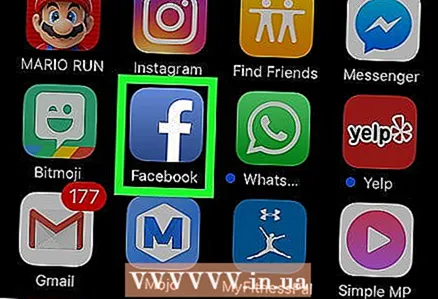 1 Avage Facebook. Puudutage oma mobiilseadmes sinisel taustal valget f -ikooni; see ikoon on avaekraanil (iPhone / iPad) või rakenduste sahtlis (Android). Minge arvutis aadressile https://www.facebook.com ja logige sisse oma kasutajanime ja parooliga.
1 Avage Facebook. Puudutage oma mobiilseadmes sinisel taustal valget f -ikooni; see ikoon on avaekraanil (iPhone / iPad) või rakenduste sahtlis (Android). Minge arvutis aadressile https://www.facebook.com ja logige sisse oma kasutajanime ja parooliga. - Kasutage seda meetodit, et lisada oma kommentaar koos pildiga kellegi teise postitusse.
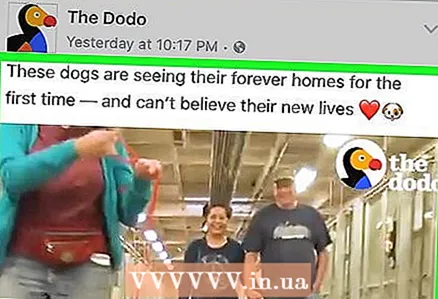 2 Leidke postitus, mida soovite kommenteerida. Tehke seda oma ajajoonel või uudistevoos.
2 Leidke postitus, mida soovite kommenteerida. Tehke seda oma ajajoonel või uudistevoos. - Kui te ei leia postitust, sisestage oma profiili leidmiseks ekraani ülaosas otsinguribale oma kasutajanimi (profiilist postituse leidmine on palju lihtsam).
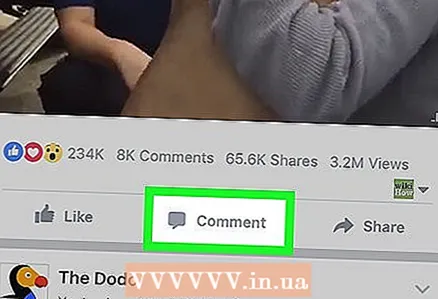 3 Klõpsake nuppu Kirjuta kommentaar. See tekstikast asub postituse kommentaaride all.
3 Klõpsake nuppu Kirjuta kommentaar. See tekstikast asub postituse kommentaaride all. 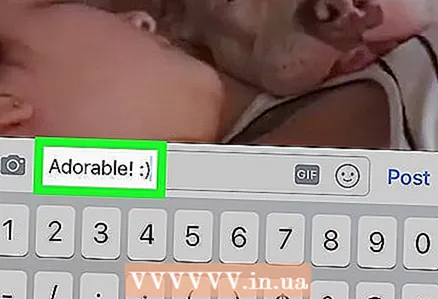 4 Sisestage oma kommentaar. Kui soovite lisada ainult pildi (ilma tekstita), jätke see samm vahele.
4 Sisestage oma kommentaar. Kui soovite lisada ainult pildi (ilma tekstita), jätke see samm vahele. 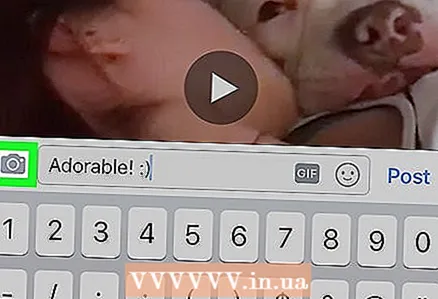 5 Klõpsake ikooni "Fotod". See näeb välja nagu kaamera ja asub tekstiväljal paremal.
5 Klõpsake ikooni "Fotod". See näeb välja nagu kaamera ja asub tekstiväljal paremal. 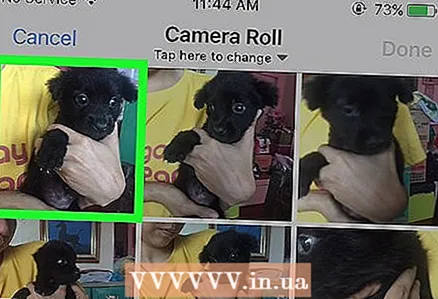 6 Valige foto.
6 Valige foto.- Mobiilseadmes: puudutage soovitud fotot ja seejärel paremas ülanurgas valikut Valmis.
- Arvutis: klõpsake soovitud fotol ja seejärel paremas alanurgas nuppu "Ava".
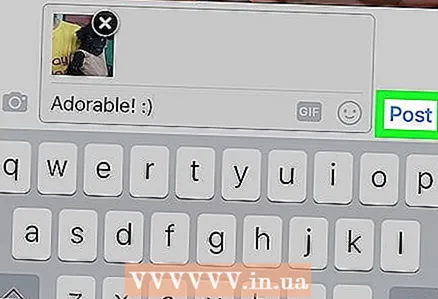 7 Postitage kommentaar koos pildiga. Klõpsake arvutis nuppu Tagasi (Mac) või Sisestage (Windows). Puudutage oma mobiilseadmes paremas alanurgas saatmisikooni (see ikoon näeb välja nagu paberlennuk). Foto ilmub kommentaaridesse.
7 Postitage kommentaar koos pildiga. Klõpsake arvutis nuppu Tagasi (Mac) või Sisestage (Windows). Puudutage oma mobiilseadmes paremas alanurgas saatmisikooni (see ikoon näeb välja nagu paberlennuk). Foto ilmub kommentaaridesse.
3. meetod 3 -st: kuidas postitust muuta, et sinna lisada pilt
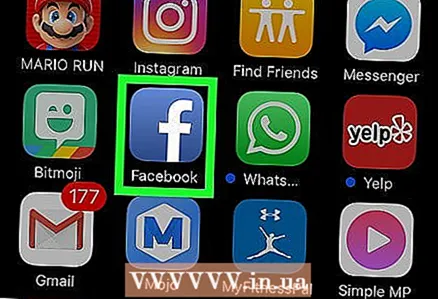 1 Avage Facebook. Puudutage oma mobiilseadmes sinisel taustal valget f -ikooni; see ikoon on avaekraanil (iPhone / iPad) või rakenduste sahtlis (Android). Minge arvutis aadressile https://www.facebook.com ja logige sisse oma kasutajanime ja parooliga.
1 Avage Facebook. Puudutage oma mobiilseadmes sinisel taustal valget f -ikooni; see ikoon on avaekraanil (iPhone / iPad) või rakenduste sahtlis (Android). Minge arvutis aadressile https://www.facebook.com ja logige sisse oma kasutajanime ja parooliga. - Kasutage seda meetodit, kui olete oma ajajoonel midagi juba avaldanud ja soovite väljaandele foto lisada.
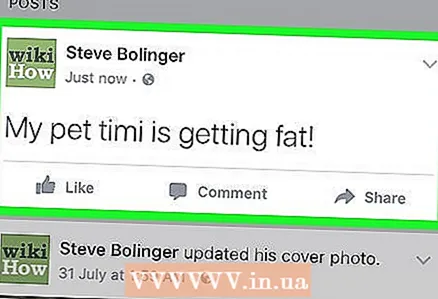 2 Leidke soovitud väljaanne. Seda saate teha oma kroonikas, kus kõik väljaanded on sorteeritud avaldamiskuupäeva kahanevas järjekorras. Ajaskaala avamiseks klõpsake lehe vasakus ülanurgas oleval profiilipildil.
2 Leidke soovitud väljaanne. Seda saate teha oma kroonikas, kus kõik väljaanded on sorteeritud avaldamiskuupäeva kahanevas järjekorras. Ajaskaala avamiseks klõpsake lehe vasakus ülanurgas oleval profiilipildil. 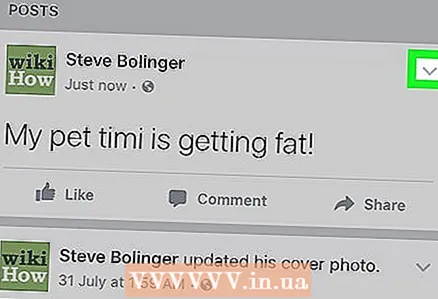 3 Klõpsake postituse paremas ülanurgas nooleikooni.
3 Klõpsake postituse paremas ülanurgas nooleikooni.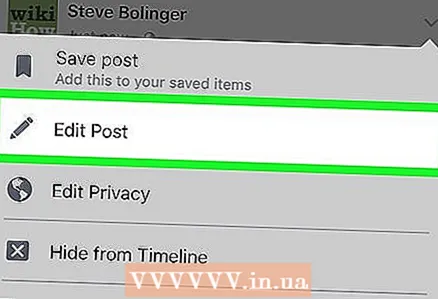 4 Valige Muuda.
4 Valige Muuda.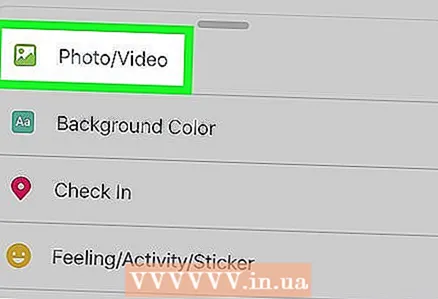 5 Klõpsake nuppu Foto / video. Arvutis on see suvand märgitud väljaande vasakus alanurgas kaamerakujulise ikooniga.
5 Klõpsake nuppu Foto / video. Arvutis on see suvand märgitud väljaande vasakus alanurgas kaamerakujulise ikooniga.  6 Valige foto.
6 Valige foto.- Mobiilseadmes: puudutage soovitud fotot ja seejärel paremas ülanurgas valikut Valmis. Mitme foto valimiseks puudutage neid.
- Arvutis: klõpsake soovitud fotol ja seejärel paremas alanurgas nuppu "Ava". Mitme foto valimiseks hoidke all Ctrl (Windows) või ⌘ Käsk (Mac) ja klõpsake iga soovitud pilti.
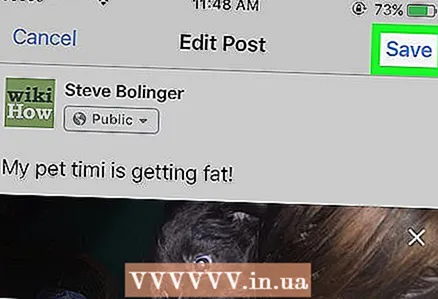 7 Klõpsake nuppu Avalda. Mobiilseadmes on see valik paremas ülanurgas. Pilt lisatakse postitusele.
7 Klõpsake nuppu Avalda. Mobiilseadmes on see valik paremas ülanurgas. Pilt lisatakse postitusele.