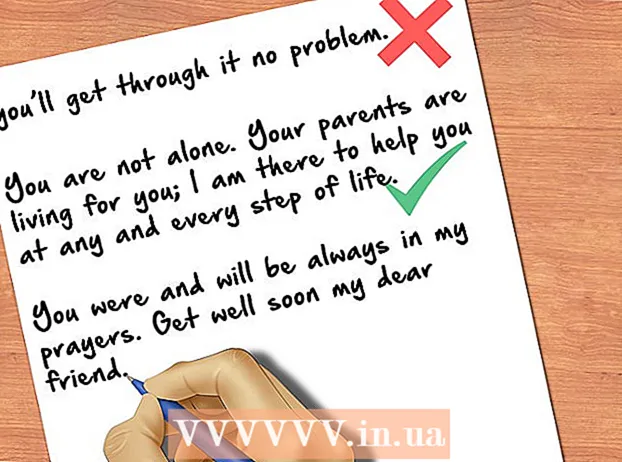Autor:
Eric Farmer
Loomise Kuupäev:
7 Märts 2021
Värskenduse Kuupäev:
1 Juuli 2024

Sisu
- Sammud
- Meetod 1 /5: Microsoft Office Picture Manager (Windows)
- Meetod 2/5: Microsoft Word ja PowerPoint (Windows)
- 3. meetod 5 -st: iPhoto (Mac OS X)
- Meetod 4/5: vaade (Mac OS X)
- Meetod 5/5: kolmanda osapoole saidid
Fotode pakkimine vähendab mitte ainult failisuurust, vaid ka piltide enda mõõtmeid, võimaldades need veebisaitidele üles laadida või saata e-postiga ilma võrgu ribalaiust laadimata. Fotosid saab tihendada tavalise fototöötlustarkvara (Windows või Mac) või fotode pakkimissaidi abil.
Sammud
Meetod 1 /5: Microsoft Office Picture Manager (Windows)
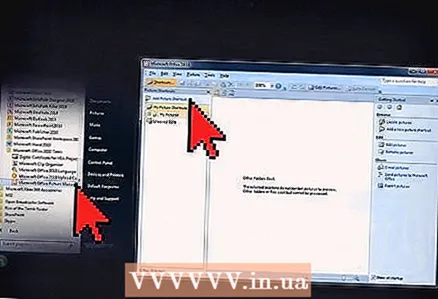 1 Käivitage MS Picture Manager ja klõpsake pildi otseteede paneelil linki Lisa pildi otsetee.
1 Käivitage MS Picture Manager ja klõpsake pildi otseteede paneelil linki Lisa pildi otsetee. 2 Valige kaust koos fotoga, mida soovite tihendada, ja klõpsake nuppu Lisa.
2 Valige kaust koos fotoga, mida soovite tihendada, ja klõpsake nuppu Lisa. 3 Klõpsake fotol, mida soovite tihendada. Foto kuvatakse eelvaatealal.
3 Klõpsake fotol, mida soovite tihendada. Foto kuvatakse eelvaatealal.  4 Klõpsake menüüs Pilt käsku Tihenda pildid.
4 Klõpsake menüüs Pilt käsku Tihenda pildid. 5 Sõltuvalt sellest, milleks tihendatud fotot vajate, valige "dokumendid", "veebilehed" või "e-kirjad". Näiteks kui soovite saata foto e -postiga, valige "E -posti sõnumid".
5 Sõltuvalt sellest, milleks tihendatud fotot vajate, valige "dokumendid", "veebilehed" või "e-kirjad". Näiteks kui soovite saata foto e -postiga, valige "E -posti sõnumid".  6 Valitud foto tihendamiseks klõpsake nuppu "OK".
6 Valitud foto tihendamiseks klõpsake nuppu "OK".
Meetod 2/5: Microsoft Word ja PowerPoint (Windows)
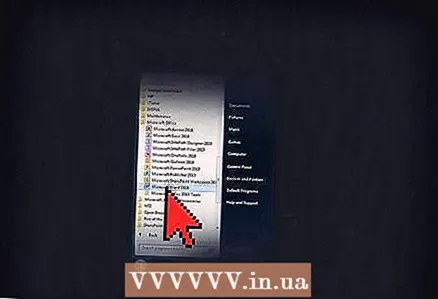 1 Avage oma MS Wordi dokument ja klõpsake fotol, mida soovite tihendada.
1 Avage oma MS Wordi dokument ja klõpsake fotol, mida soovite tihendada.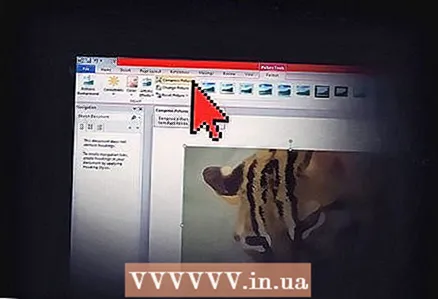 2 Avage menüü Pilditööriistad ja valige Tihenda pildid.
2 Avage menüü Pilditööriistad ja valige Tihenda pildid.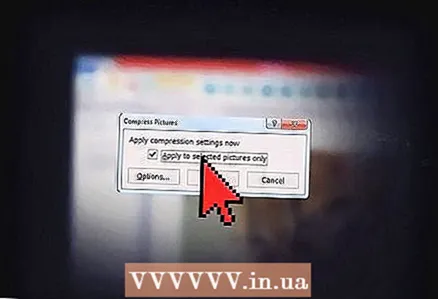 3 Märkige allkirja all olev ruut: Rakenda ainult valitud piltidele ja seejärel klõpsake nuppu Valikud.
3 Märkige allkirja all olev ruut: Rakenda ainult valitud piltidele ja seejärel klõpsake nuppu Valikud. 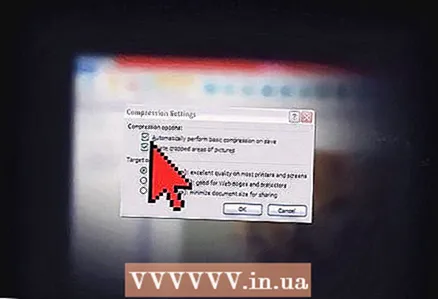 4 Valige märkeruudud suvandi Automaatselt baaspakkimise automaatne salvestamine ja kärbitud alade eemaldamine piltidelt kõrval.
4 Valige märkeruudud suvandi Automaatselt baaspakkimise automaatne salvestamine ja kärbitud alade eemaldamine piltidelt kõrval.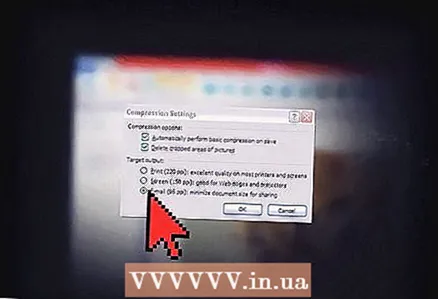 5 Sõltuvalt sellest, milleks tihendatud fotot vajate, valige Print, Screen või Email. Näiteks kui kavatsete oma dokumendi printida, valige Prindi.
5 Sõltuvalt sellest, milleks tihendatud fotot vajate, valige Print, Screen või Email. Näiteks kui kavatsete oma dokumendi printida, valige Prindi. 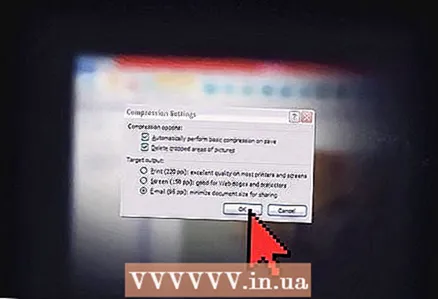 6 Valitud foto tihendamiseks klõpsake nuppu "OK".
6 Valitud foto tihendamiseks klõpsake nuppu "OK".
3. meetod 5 -st: iPhoto (Mac OS X)
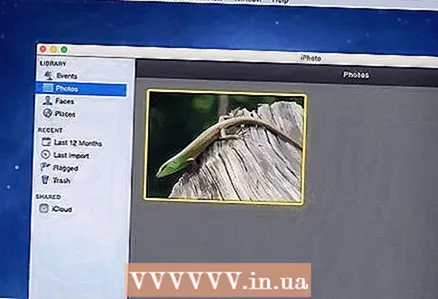 1 Käivitage iPhoto ja valige foto, mida soovite tihendada.
1 Käivitage iPhoto ja valige foto, mida soovite tihendada.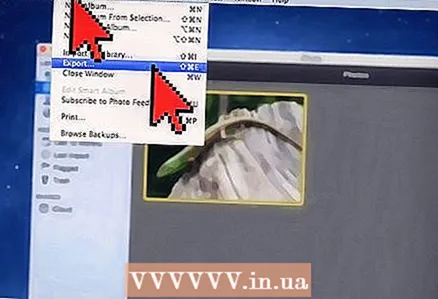 2 Valige Fail> Ekspordi.
2 Valige Fail> Ekspordi.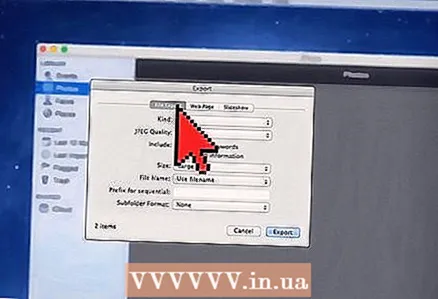 3 Klõpsake vahekaarti "Ekspordi fail".
3 Klõpsake vahekaarti "Ekspordi fail".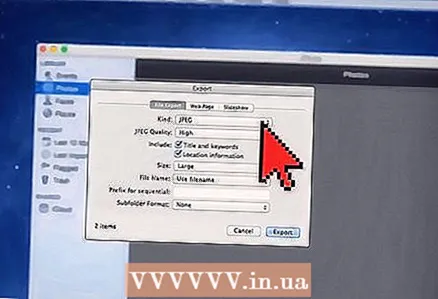 4 Valige rippmenüüst Tüüp „JPEG”. JPEG on fotode tihendamiseks kõige soovitatavam vorming, kuna see ühildub enamiku brauserite ja programmidega.
4 Valige rippmenüüst Tüüp „JPEG”. JPEG on fotode tihendamiseks kõige soovitatavam vorming, kuna see ühildub enamiku brauserite ja programmidega. 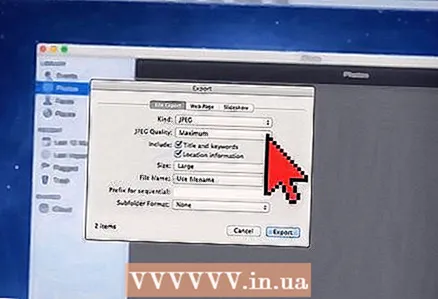 5 Valige pildikvaliteet real "JPEG kvaliteet".
5 Valige pildikvaliteet real "JPEG kvaliteet".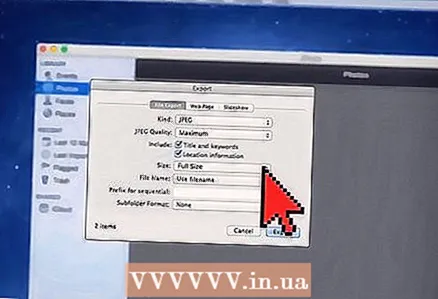 6 Valige kokkusurumise suurused rippmenüüst Suurus. Foto mõõtmete käsitsi reguleerimiseks valige Väike, Keskmine, Suur või Kohandatud.
6 Valige kokkusurumise suurused rippmenüüst Suurus. Foto mõõtmete käsitsi reguleerimiseks valige Väike, Keskmine, Suur või Kohandatud. 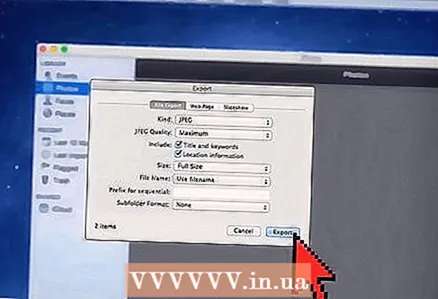 7 Klõpsake "Eksport" ja valige, kuhu tihendatud foto salvestada.
7 Klõpsake "Eksport" ja valige, kuhu tihendatud foto salvestada.
Meetod 4/5: vaade (Mac OS X)
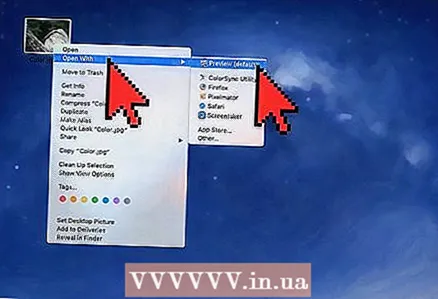 1 Paremklõpsake fotot, mida soovite tihendada, ja valige Ava programmis> Eelvaade (vaikeväärtus).
1 Paremklõpsake fotot, mida soovite tihendada, ja valige Ava programmis> Eelvaade (vaikeväärtus).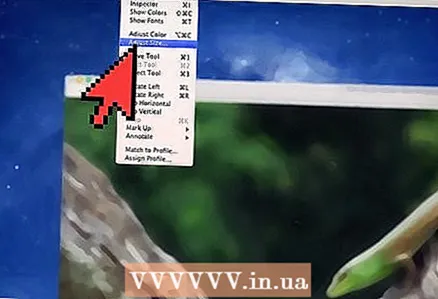 2 Avage menüü Tööriistad ja valige Kohandatud suurus.
2 Avage menüü Tööriistad ja valige Kohandatud suurus.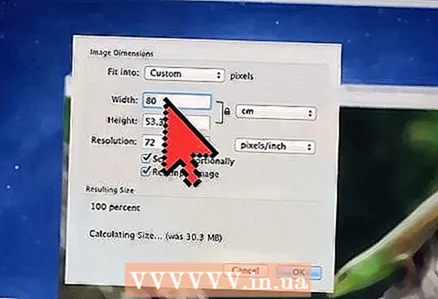 3 Sisestage väljale Laius soovitud pikslite arv. Näiteks kui soovite blogipostituse jaoks foto väiksemaks muuta, sisestage väljale Laius "300". Programm muudab automaatselt väärtust väljal "Kõrgus", et säilitada pildi algne kuvasuhe.
3 Sisestage väljale Laius soovitud pikslite arv. Näiteks kui soovite blogipostituse jaoks foto väiksemaks muuta, sisestage väljale Laius "300". Programm muudab automaatselt väärtust väljal "Kõrgus", et säilitada pildi algne kuvasuhe. 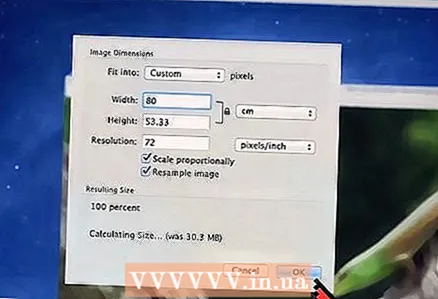 4 Klõpsake nuppu OK.
4 Klõpsake nuppu OK.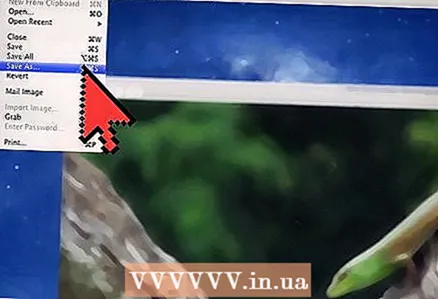 5 Klõpsake "File" ja valige "Save As".
5 Klõpsake "File" ja valige "Save As".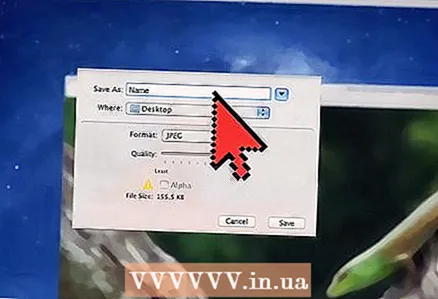 6 Tihendatud foto salvestamiseks sisestage uue foto nimi.
6 Tihendatud foto salvestamiseks sisestage uue foto nimi.
Meetod 5/5: kolmanda osapoole saidid
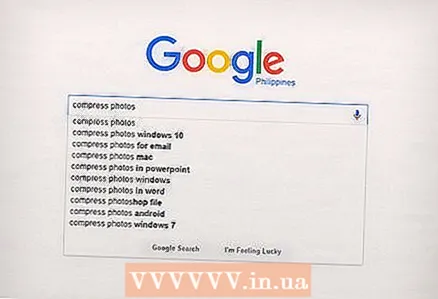 1 Käivitage oma brauser ja otsige kolmanda osapoole fotode pakkimise saite. Kasutage ühte järgmistest otsingutest: „tihendage fotosid” või „muutke fotode suurust”.
1 Käivitage oma brauser ja otsige kolmanda osapoole fotode pakkimise saite. Kasutage ühte järgmistest otsingutest: „tihendage fotosid” või „muutke fotode suurust”. 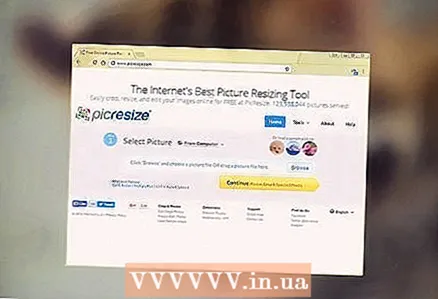 2 Avage sait, mis pakub tasuta fotode pakkimise teenust. Siin on mõned teenused, mis fotosid tasuta tihendavad: Optimizilla, JPEG -tihendus ja pildi optimeerija.
2 Avage sait, mis pakub tasuta fotode pakkimise teenust. Siin on mõned teenused, mis fotosid tasuta tihendavad: Optimizilla, JPEG -tihendus ja pildi optimeerija. 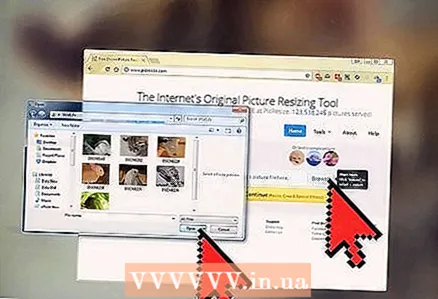 3 Foto tihendamiseks järgige ekraanil kuvatavaid juhiseid. Tavaliselt peate oma seadmes foto valimiseks ja foto jaoks soovitud valikute sisestamiseks klõpsama ainult nupul Sirvi.
3 Foto tihendamiseks järgige ekraanil kuvatavaid juhiseid. Tavaliselt peate oma seadmes foto valimiseks ja foto jaoks soovitud valikute sisestamiseks klõpsama ainult nupul Sirvi. 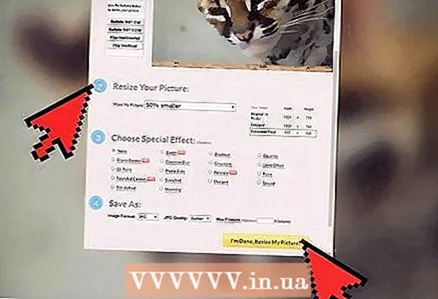 4 Klõpsake nuppu "Tihendamine" või "Muuda suurust" ja laadige seejärel oma seadmesse tihendatud foto.
4 Klõpsake nuppu "Tihendamine" või "Muuda suurust" ja laadige seejärel oma seadmesse tihendatud foto.