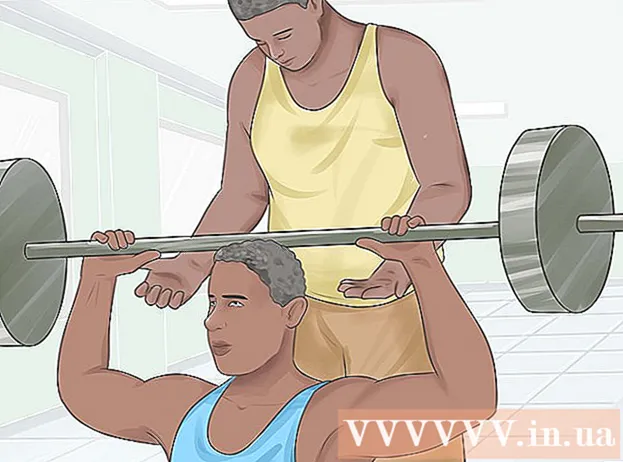Autor:
Florence Bailey
Loomise Kuupäev:
22 Märts 2021
Värskenduse Kuupäev:
1 Juuli 2024

Sisu
Kui teil on vaja kiiresti luua visiitkaarte ja teil pole võimsat graafikaredaktorit, on Microsoft Wordis visiitkaartide loomiseks ja printimiseks vajalikud tööriistad. Protsessi sujuvamaks muutmiseks võite kasutada malle või luua visiitkaarte nullist. Kui loote kaarte nullist, kasutage tabeli tööriista, et lukustada oma visiitkaartide õige suurus.
Sammud
Meetod 1 /2: malli kasutamine
 1 Klõpsake "Fail" - "Uus". Loote visiitkaardi mallist uue dokumendi. See võimaldab teil oma visiitkaardi kiiresti ja professionaalselt teha.
1 Klõpsake "Fail" - "Uus". Loote visiitkaardi mallist uue dokumendi. See võimaldab teil oma visiitkaardi kiiresti ja professionaalselt teha.  2 Otsige visiitkaartide malle. Sisestage otsinguribale dokumendi loomise uues aknas "visiitkaart" (visiitkaart). Kuvatakse tasuta mallide loend, mida saate kasutada oma visiitkaartide loomiseks. Horisontaalsete ja vertikaalsete kaartide loomiseks on malle.
2 Otsige visiitkaartide malle. Sisestage otsinguribale dokumendi loomise uues aknas "visiitkaart" (visiitkaart). Kuvatakse tasuta mallide loend, mida saate kasutada oma visiitkaartide loomiseks. Horisontaalsete ja vertikaalsete kaartide loomiseks on malle.  3 Valige mall, mida soovite kasutada. Saate muuta mis tahes malli elemente, sealhulgas värvi, pilte, fonti ja paigutust. Valige mall, mis sobib kõige paremini teie visiitkaardi välimusega. Wordi malli avamiseks klõpsake nuppu Loo või Laadi alla.
3 Valige mall, mida soovite kasutada. Saate muuta mis tahes malli elemente, sealhulgas värvi, pilte, fonti ja paigutust. Valige mall, mis sobib kõige paremini teie visiitkaardi välimusega. Wordi malli avamiseks klõpsake nuppu Loo või Laadi alla.  4 Sisestage nõutav teave esimesele kaardile. Kui kasutate Office 2010 või uuemat versiooni (ja mall töötati välja 2010. aastal või hiljem), kuvatakse sisestatud teave automaatselt kõigil lehe visiitkaartidel. Seetõttu on vaja sisestada teave ainult ühele kaardile. Kui mall ei toeta kõigi kaartide automaatset teabe sisestamist, peate iga kaardi andmed käsitsi sisestama.
4 Sisestage nõutav teave esimesele kaardile. Kui kasutate Office 2010 või uuemat versiooni (ja mall töötati välja 2010. aastal või hiljem), kuvatakse sisestatud teave automaatselt kõigil lehe visiitkaartidel. Seetõttu on vaja sisestada teave ainult ühele kaardile. Kui mall ei toeta kõigi kaartide automaatset teabe sisestamist, peate iga kaardi andmed käsitsi sisestama.  5 Muutke visiitkaardi elemendi vormingut. Saate muuta fonti, selle suurust ja värvi ning teha palju muud (tehke teksti vormindamisel kõike, mida teete).
5 Muutke visiitkaardi elemendi vormingut. Saate muuta fonti, selle suurust ja värvi ning teha palju muud (tehke teksti vormindamisel kõike, mida teete). - Kuna see on visiitkaart, valige font, mida on lihtne lugeda.
 6 Muutke logo (vajadusel). Kui teie visiitkaardi mallil on logo, klõpsake seda oma logoga asendamiseks. Muutke oma logo suurust nii, et see sobiks teie visiitkaardi suurusega; veenduge, et logo suurus ei muutuks halvemaks.
6 Muutke logo (vajadusel). Kui teie visiitkaardi mallil on logo, klõpsake seda oma logoga asendamiseks. Muutke oma logo suurust nii, et see sobiks teie visiitkaardi suurusega; veenduge, et logo suurus ei muutuks halvemaks.  7 Vaadake sisestatud teave üle. Veenduge, et teie visiitkaartidel poleks kirjavigu ega muid vigu. Inimesed loovad teie visiitkaardist esmamulje, nii et ärge rikkuge seda vigade ja kirjavigadega.
7 Vaadake sisestatud teave üle. Veenduge, et teie visiitkaartidel poleks kirjavigu ega muid vigu. Inimesed loovad teie visiitkaardist esmamulje, nii et ärge rikkuge seda vigade ja kirjavigadega.  8 Printige oma visiitkaardid. Kui kavatsete seda kodus teha, vajate kvaliteetset paberit. Valige valge või kreemikas paber ja ärge unustage läikivat paberit - kuigi enamik visiitkaarte on trükitud tavalisele paberile, eelistavad mõned inimesed läikivaid visiitkaarte. Kui kavatsete trükikojas visiitkaarti printida, salvestage loodud mall ja viige see trükikotta.
8 Printige oma visiitkaardid. Kui kavatsete seda kodus teha, vajate kvaliteetset paberit. Valige valge või kreemikas paber ja ärge unustage läikivat paberit - kuigi enamik visiitkaarte on trükitud tavalisele paberile, eelistavad mõned inimesed läikivaid visiitkaarte. Kui kavatsete trükikojas visiitkaarti printida, salvestage loodud mall ja viige see trükikotta. - Paberit ostes veenduge, et teie koduprinter saab sellega hakkama. Selleks otsige printeri dokumentatsioonist või selle tootja veebisaidilt üksikasjalikku teavet paberitüüpide kohta, millega teie printerimudel töötab.
 9 Prinditud visiitkaartide lõikamiseks kasutage teravat lõikeriista. Reeglina on igal lehel 10 visiitkaarti. Ärge kasutage käärid ega muid tööriistu, mis takistavad sirge lõikejoone loomist. Kasutage paberilõikurit või spetsiaalset paberilõikurit. Printerid saavad teie trükitud visiitkaarte lõigata (või saate seda teha otse printerites).
9 Prinditud visiitkaartide lõikamiseks kasutage teravat lõikeriista. Reeglina on igal lehel 10 visiitkaarti. Ärge kasutage käärid ega muid tööriistu, mis takistavad sirge lõikejoone loomist. Kasutage paberilõikurit või spetsiaalset paberilõikurit. Printerid saavad teie trükitud visiitkaarte lõigata (või saate seda teha otse printerites). - Visiitkaardi standardsuurus on 9x5 cm (või vertikaalsete kaartide puhul 5x9 cm).
Meetod 2/2: looge tabel
 1 Looge uus (tühi) dokument. Kui soovite luua visiitkaardi nullist, kasutage tööriista "Tabel".
1 Looge uus (tühi) dokument. Kui soovite luua visiitkaardi nullist, kasutage tööriista "Tabel".  2 Veeriste suuruse vähendamiseks klõpsake Lehekülje paigutus - veerised - kitsas. See võimaldab teil visiitkaarte lehel õigesti paigutada.
2 Veeriste suuruse vähendamiseks klõpsake Lehekülje paigutus - veerised - kitsas. See võimaldab teil visiitkaarte lehel õigesti paigutada.  3 Klõpsake "Lisa" - "Tabel". Nupu all avaneb tabelivõrk.
3 Klõpsake "Lisa" - "Tabel". Nupu all avaneb tabelivõrk.  4 Looge 2x5 laud. Valige avaneva ruudustiku abil kaks lahtrit horisontaalselt ja viis lahtrit vertikaalselt.
4 Looge 2x5 laud. Valige avaneva ruudustiku abil kaks lahtrit horisontaalselt ja viis lahtrit vertikaalselt.  5 Paremklõpsake loodud tabeli markeril ja valige "Tabeli omadused". Avaneb aken "Tabeli omadused". Tabeli marker kuvatakse tabeli vasakus ülanurgas, kui hõljutate kursorit selle kohal.
5 Paremklõpsake loodud tabeli markeril ja valige "Tabeli omadused". Avaneb aken "Tabeli omadused". Tabeli marker kuvatakse tabeli vasakus ülanurgas, kui hõljutate kursorit selle kohal.  6 Seadke tabeli joondus keskele. See lihtsustab visiitkaartide loomist.
6 Seadke tabeli joondus keskele. See lihtsustab visiitkaartide loomist.  7 Klõpsake "Rida" ja märkige ruut "Kõrgus". Sisenema 5 cmja valige rippmenüüst "Täpselt".
7 Klõpsake "Rida" ja märkige ruut "Kõrgus". Sisenema 5 cmja valige rippmenüüst "Täpselt".  8 Klõpsake veergu ja märkige ruut Laius. Sisenema 9 cmja valige rippmenüüst "Täpselt".
8 Klõpsake veergu ja märkige ruut Laius. Sisenema 9 cmja valige rippmenüüst "Täpselt".  9 Vaadake tabel üle. Olete loonud tabeli, kuhu mahub 10 sama (standard) suurusega visiitkaarti. Kui tabel ei mahu ühele lehele, vähendage lehe alumist veerist.
9 Vaadake tabel üle. Olete loonud tabeli, kuhu mahub 10 sama (standard) suurusega visiitkaarti. Kui tabel ei mahu ühele lehele, vähendage lehe alumist veerist.  10 Paremklõpsake tabeli markeril ja valige "AutoFit" - "Fixed Column Width". See väldib tabeli suuruse muutmist, kui sisestate teabe esimesse lahtrisse.
10 Paremklõpsake tabeli markeril ja valige "AutoFit" - "Fixed Column Width". See väldib tabeli suuruse muutmist, kui sisestate teabe esimesse lahtrisse.  11 Sisestage andmed esimesse lahtrisse. Seda tehes saate kasutada mis tahes Wordi vormindamise tööriistu. Saate sisestada tekstivälju ja pilte, muuta fonti, selle suurust ja värvi jne.
11 Sisestage andmed esimesse lahtrisse. Seda tehes saate kasutada mis tahes Wordi vormindamise tööriistu. Saate sisestada tekstivälju ja pilte, muuta fonti, selle suurust ja värvi jne.  12 Kontrollige, kas sisestatud andmed on õiged. Enne sisestatud teabe kopeerimist tabeli teistesse lahtritesse veenduge, et andmetes pole vigu ega kirjavigu, vastasel juhul peate vead tabeli igas lahtris parandama.
12 Kontrollige, kas sisestatud andmed on õiged. Enne sisestatud teabe kopeerimist tabeli teistesse lahtritesse veenduge, et andmetes pole vigu ega kirjavigu, vastasel juhul peate vead tabeli igas lahtris parandama.  13 Pärast sisestatud teabe õigsuse kontrollimist valige kogu lahter; saate seda kiiresti teha, liigutades kursori lahtri vasakusse alumisse nurka (see muudab kursori diagonaalseks nooleks). Klõpsake ja lahtri sisu on esile tõstetud. Kopeerige lahtri sisu lõikepuhvrisse.
13 Pärast sisestatud teabe õigsuse kontrollimist valige kogu lahter; saate seda kiiresti teha, liigutades kursori lahtri vasakusse alumisse nurka (see muudab kursori diagonaalseks nooleks). Klõpsake ja lahtri sisu on esile tõstetud. Kopeerige lahtri sisu lõikepuhvrisse.  14 Asetage kursor järgmisesse lahtrisse ja kleepige sinna kopeeritud teave. Selleks klõpsake "Kleebi" (vahekaardil "Kodu") või vajutage lihtsalt Ctrl + V. Korrake seda protsessi andmete kopeerimiseks tabeli ülejäänud lahtritesse.
14 Asetage kursor järgmisesse lahtrisse ja kleepige sinna kopeeritud teave. Selleks klõpsake "Kleebi" (vahekaardil "Kodu") või vajutage lihtsalt Ctrl + V. Korrake seda protsessi andmete kopeerimiseks tabeli ülejäänud lahtritesse.  15 Paremklõpsake tabeli markeril ja valige Tabeli atribuudid. Klõpsake Borders and Fills ja valige vahekaardil Border ükski. See peidab tabeli piirid, nii et need ei ilmu lõigatud kaartidele.
15 Paremklõpsake tabeli markeril ja valige Tabeli atribuudid. Klõpsake Borders and Fills ja valige vahekaardil Border ükski. See peidab tabeli piirid, nii et need ei ilmu lõigatud kaartidele.  16 Printige oma visiitkaardid kvaliteetsele paberile. Paberit ostes veenduge, et teie koduprinter saab sellega hakkama. Kui kavatsete trükikojas visiitkaarti printida, salvestage loodud laud ja viige see trükikotta.
16 Printige oma visiitkaardid kvaliteetsele paberile. Paberit ostes veenduge, et teie koduprinter saab sellega hakkama. Kui kavatsete trükikojas visiitkaarti printida, salvestage loodud laud ja viige see trükikotta.  17 Prinditud visiitkaartide lõikamiseks kasutage teravat lõikeriista. Ärge kasutage käärid ega muid tööriistu, mis takistavad sirge lõikejoone loomist. Kasutage paberilõikurit või spetsiaalset paberilõikurit. Visiitkaardi standardsuurus on 9x5 cm.
17 Prinditud visiitkaartide lõikamiseks kasutage teravat lõikeriista. Ärge kasutage käärid ega muid tööriistu, mis takistavad sirge lõikejoone loomist. Kasutage paberilõikurit või spetsiaalset paberilõikurit. Visiitkaardi standardsuurus on 9x5 cm.