Autor:
Laura McKinney
Loomise Kuupäev:
7 Aprill 2021
Värskenduse Kuupäev:
1 Juuli 2024

Sisu
Siri on Apple'i virtuaalne abiprogramm, tuntud ka kui hääljuhtimisfunktsioon, mis käivitati esmakordselt iPhone 4S ja hilisemates mudelites. Kui soovite installida Siri vanematele iPhone'i mudelitele, peate telefoni jailbreakima ja vahevara installimiseks kasutama Cydiat. Teise võimalusena installite õigustatud rakenduse, millel on samad funktsioonid nagu Siril. Kahe ülaltoodud viisi õppimiseks lugege järgmist artiklit.
Sammud
1. osa 3-st: telefoni avamine Siri kogemustest
Hankige alternatiivne hääljuhtimisrakendus. Kuna iPhone 4 ei toeta Sirit, on ainus viis selle seadistamiseks seade vanglasse murda. Kuid see pole ainus viis hääljuhtimise kogemiseks, kuna on palju rakendusi, mis on sarnased ja isegi paremad kui Siri.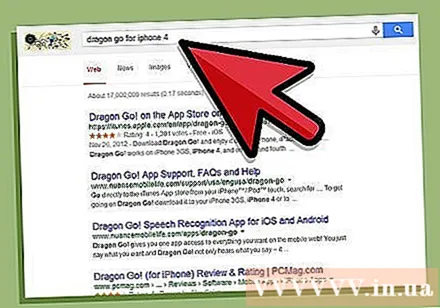
- Draakon Mine! Üks populaarsemaid hääljuhtimisrakendusi, mille on välja töötanud ettevõte ise. See töötab paljude teiste rakendustega, sealhulgas Yelp, Spotify, Google ja palju muud.
- Dragon Diction on Dragon Goi lisarakendus! võimaldab teil katsetada oma häält.

Kasutage iPhone 4 sisseehitatud hääljuhtimisfunktsiooni. Teil ei pruugi olla Siri rakendust, kuid äkki saate siiski häälkäsklusi anda? Hääljuhtimise funktsioonile juurdepääsemiseks vajutage ja hoidke all nuppu Kodu, kuni funktsioon kuvatakse. Telefon vibreerib ja annab piiksu hääljuhtimise avamisel.- Helistage öeldes: "Helista Nimi"või" Helista Telefoninumber #’.
- Helistage FaceTime'ile, öeldes "FaceTime Nimi’.
- Esitage lugu, öeldes "Sees laulu nimi, laulja nimi, album"Kui ütlete" Geenius ", valib iTunes automaatselt laulu, mis on peaaegu identne praegu avatud lauluga.
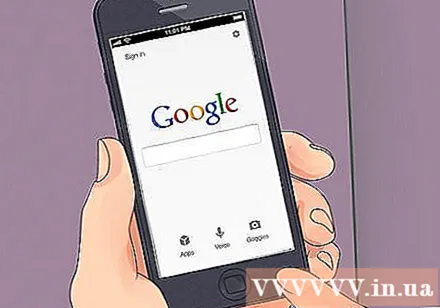
Kasutage Google'i otsingut. Google'i otsingu rakendus sisaldab kõnetuvastustarkvara. Kuigi see on lihtsalt Google'i otsingu liides, saate kiiresti veebist otsida ja sellele juurde pääseda ning kohtumisi Google Kalendrisse lisada või memosid määrata. reklaam
2. osa 3-st: iPhone 4 avamine
iOS 7
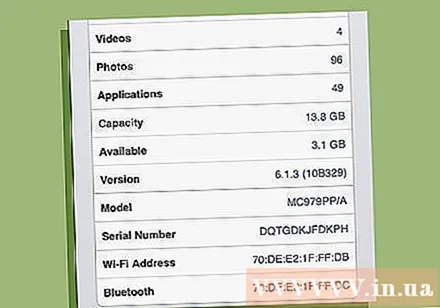
Kontrollige iOS-i versiooni. IOS 7 iPhone 4 saate jailbreakida seni, kuni te ei kasuta versiooni 7.0.6. Kuna iOS-i jailbreak on keelatud, pole iOS 7.1-st alates mingeid viiteid selle purunemisele. Kui täiendasite 7.1-le või uuemale versioonile, peate Siri-funktsiooni kasutamiseks kasutama selle artikli esimest viisi, kuna telefoni pole võimalik avada.- Versiooni saate kontrollida, avades Seaded, valides Üldine ja seejärel valiku Teave.
Värskendage kindlasti iTunes. Telefoni vanglasse murdmiseks vajate iTunes'i uusimat versiooni. Lisateavet leiate iTunes'i värskenduse õpetustest.
Laadige alla evasi0n 7. See on telefoni avamise programm. Evasi0n 7 on tasuta programm ja selle tuleks alla laadida ainult evad3rs-i veebisaidilt. Saidid, mis küsivad selle programmi allalaadimiseks tasu, on kõik pettused.
Varundage iPhone. Enne jailbreakiga jätkamist varundage alati oma telefonis olevad andmed, et neid saaks hiljem hõlpsasti taastada, kui midagi valesti läheb. Kuna kräkkimine pole ametlikult toetatud toiming, on vea tekkimiseks hea võimalus. Lisateavet leiate iPhone'i andmete varundamise artiklitest.
Käivitage jailbreak-programm. Leidke allalaaditud fail, pakkige see lahti ja alustage seejärel krakkimist. Windowsi kasutajad saavad hiire parema nupuga klõpsata programmi ikoonil ja valida käsu "Käivita administraatorina" (avaneb administraatorina).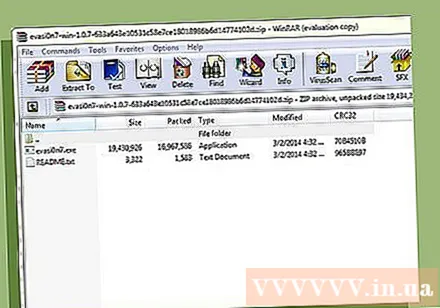
Keelab ekraaniluku funktsiooni. Kui määrate ekraaniluku parooli, peate selle jailbreak-protsessi käigus ajutiselt keelama. Kui ei, siis pragu ebaõnnestub.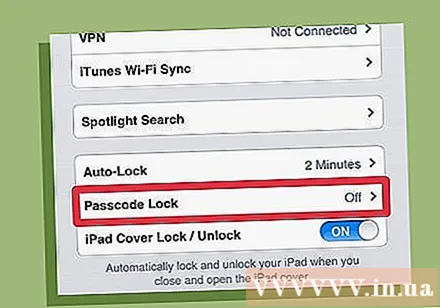
- Paroolid saate välja lülitada, avades menüü Seaded, valides Üldine ja seejärel valides Pääsukoodi lukustus. Seejärel lülitage režiim välja.
Ühendage iPhone 4 arvutiga. Programm evasi0n 7 suudab telefoni kohe pärast selle ühendamist tuvastada ja kuvada kasutatava iOS-i versiooni. Protsessi alustamiseks klõpsake nuppu Jailbreak.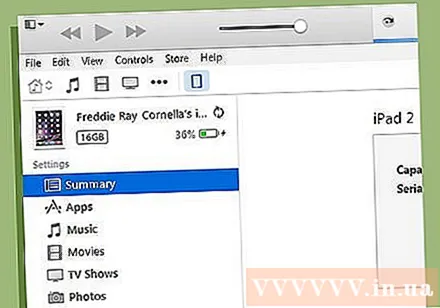
Oodake esimese etapi lõpuleviimist. Jailbreak protsessi saate jälgida programmi aknas evasi0n. See võib võtta üsna kaua aega, nii et palun oodake kannatlikult, ärge selle aja jooksul iTunes'i ega Xcode'i avage.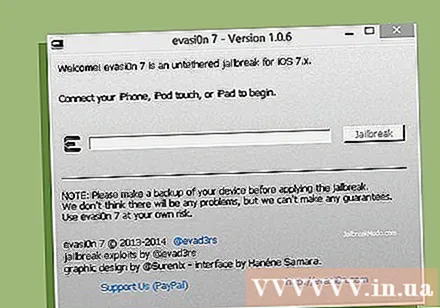
Ava telefon. Pärast esimese etapi lõppu taaskäivitub telefon ja programm evasi0n teatab teile, et jätkamiseks on vaja telefon lukust avada. Selles etapis ärge evasi0ni välja lülitage, vastasel juhul võib pragu ebaõnnestuda.
Valige rakendus evasi0n 7. Pärast telefoni avamist näete avakuval uut rakendust nimega evasi0n 7. Jailbreak'i järgmise etapi algatamiseks käivitage rakendus. Ekraan muutub valgeks ja telefon taaskäivitub uuesti. Telefonis näete kogu jailbreak-protsessi, kuid peate siiski oma arvutis programmi käivitama.
Avage Cydia. Kui avamine on lõpule jõudnud, taaskäivitub telefon uuesti ja avaekraanile ilmub rakendus Cydia. Puudutage Cydia avamiseks, kerige alla ja lugege selle artikli järgmist jaotist Siri installimise kohta. reklaam
iOS 6
Kontrollige iOS-i versiooni. Kui kasutate iOS 6, erinevad kasutatavad tööriistad ka OS-i versioonidest.Kui see on iOS 6.1.3, 6.1.4 või 6.1.5, vajate p0sixspwn, mille saab alla laadida evad3rs-i veebisaidilt. Kui kasutate vanemat versiooni, peate alla laadima tööriista evasi0n vanema versiooni. See artikkel juhendab teid p0sixspwn abil jailbreakini, kuna seda kasutatakse enamikus iOS 6 versioonides. Vanemate versioonide jaoks saate teada, kuidas seda teha.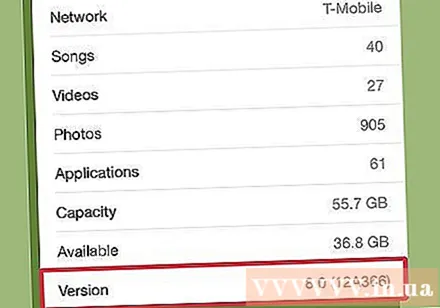
- IOS-i versiooni saate kontrollida, minnes menüüsse Seaded, valides Üldine ja seejärel valiku Teave.
Ärge unustage iTunesit värskendada. Telefoni jailbreakimiseks on vaja installida iTunes'i uusim versioon. Lisateavet leiate veebiõpetustest.
Laadige alla p0sixpwn. See on telefoni avamise programm. p0sixspwn on täiesti tasuta, selle peaksite alla laadima evad3rs-i veebisaidilt. Iga sait, mis nõuab tasu, on pettus.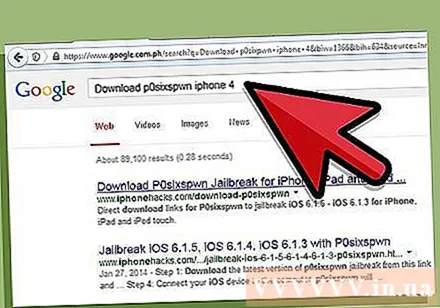
Varundage iPhone. Enne jailbreakiga jätkamist varundage alati oma telefonis olevad andmed, et neid saaks hiljem hõlpsasti taastada, kui midagi valesti läheb. Kuna kräkkimine pole ametlikult toetatud toiming, on vea tekkimiseks hea võimalus. Lisateavet leiate iPhone'i andmete varundamise artiklitest.
Keelab ekraaniluku funktsiooni. Kui määrate ekraaniluku parooli, peate selle jailbreak-protsessi käigus ajutiselt keelama. Kui ei, siis pragu ebaõnnestub.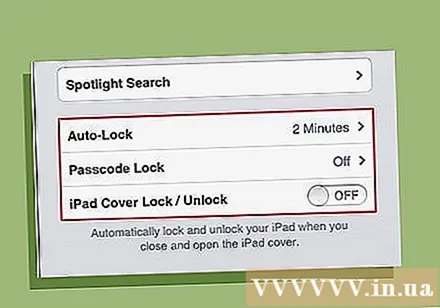
- Paroolid saate välja lülitada, avades menüü Seaded, valides Üldine ja seejärel valides Pääsukoodi lukustus. Seejärel lülitage režiim välja.
Ühendage iPhone 4 arvutiga. Programm evasi0n 7 suudab telefoni kohe pärast selle ühendamist tuvastada ja kuvada kasutatava iOS-i versiooni. Protsessi alustamiseks klõpsake nuppu Jailbreak.
Oodake esimese etapi lõpuleviimist. Jailbreak protsessi saate jälgida programmi aknas evasi0n. See võib võtta üsna kaua aega, nii et palun oodake kannatlikult, ärge selle aja jooksul iTunes'i ega Xcode'i avage.
- Jailbreak-protsessi oleku vaatamiseks võite jälgida programmi p0sixpwn akent.
- Jailbreak'i ajal ärge ühendage iPhone'i arvutist lahti. Telefon taaskäivitub mõned korrad, mis on täiesti normaalne.
Käivitage Cydia. Pärast esimese etapi läbimist näete avaekraanil Cydiat. Peate hoidma iPhone arvutiga ühendatud ja käivitama arvutis programmi p0sixpwn. Rakenduse avamiseks ja jailbreak'i lõpetamiseks puudutage ikooni Cydia.
- Cydia esmakordsel käivitamisel kuvatakse teade "Failisüsteemi ettevalmistamine". See protsess võib võtta palju aega, eriti vanemate seadmete puhul, näiteks iPhone 4, nii et palun oodake kannatlikult.
- Kui protsess "Failisüsteemi ettevalmistamine" on lõpule jõudnud, taaskäivitub teie telefon. Võite käivitada Cydia ja lugeda selle artikli järgmist osa Siri tööriista installimise kohta.
3. osa 3-st: Siri teenuste seadistamine
Siri installimiseks lisage hoidla. Tarkvara Cydia kaudu allalaadimiseks peate lisama hoidla, mis sisaldab soovitud faili. Mõelge sellest hoidlast kui kanalist konkreetse vajaduse jaoks. Siri tööriista installimiseks peate lisama kindla hoidla: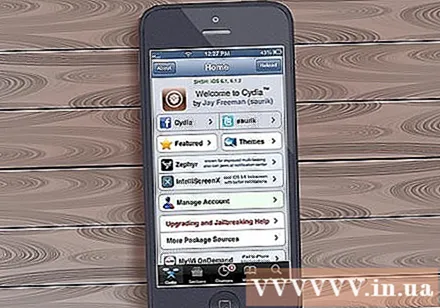
- Avage Cydia ja valige siis Halda → Allikad → Muuda → Lisa.
- Sisestage järgmine aadress: http://repo.siriport.ru
- Valige loendisse konteinerina lisamiseks käsk „Lisa allikas”.
Avage hoidla. Pärast hoidla lisamist saate hoidla loendist Allikad valida. Hoidlas kuvatakse saadaolevate failide loend. Allalaadimine võib võtta aega, kuna serverid asuvad Venemaal. Valige oma seadmega ühilduv pakett:
- iOS 7 - SiriPort (originaal) iOS 7 jaoks
- iOS 6 - SiriPort (Original) iOS 6.1.x jaoks (valige üksus, mis ühildub praeguse versiooniga. Kui see on 6.1.4 või 6.1.5, valige üksus versiooni 6.1.3 jaoks)
Avage Seaded. Pärast paketi installimist minge tagasi avaekraanile ja avage jaotis Install. Kerige alla, kuni näete valikut "SiriPort.ru (Original)". Puuduta seda.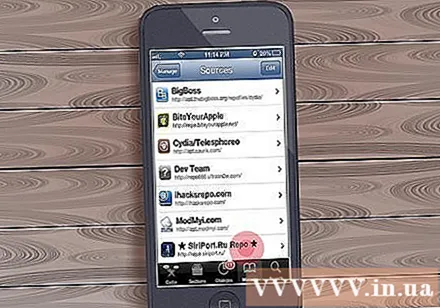
Sertifikaadi installimine. Kui avate jaotises Seaded SiriPorti, näete menüü ülaosas valikut "Installi sertifikaat". Puudutage seda valikut ja teid suunatakse Safaris veebisaidile, kus palutakse sertifikaadi installimist. See on vajalik Siri serveriga ühenduse loomiseks ja häälkäskluste andmiseks. Valige veebisaidil "Install Certificate" ja kuvatakse aken "Install Profile".
Profiili seaded. Peaksite nägema nime SiriPort.ru koos sõnumiga "Pole usaldusväärne". Valige "Install", seejärel valige kinnitamiseks "Install". Sõnum "Pole usaldusväärne" muudetakse sõnumiks "Usaldusväärne" ja kontrollitakse. Siri installimine on lõpule viidud.
Siri aktiveerimine. Enne Siri kasutamist peate selle aktiveerima. Selleks vajutage ja hoidke all nuppu Kodu, kuni ilmub Siri liides. Proovige mõnda lihtsat käsku, näiteks "Tere". Oodake, kuni Siri vastab. Need toimingud on keerulised, kuna serveriga ühenduse loomisel on sageli vigu. Selle aktiveerimiseks peate võib-olla mitu korda proovima.
- Taaskäivitamine võib hõlbustada Siriga ühenduse loomist.
- Pärast Siri vastuse saamist luuakse ühendus ja saate Sirit igal ajal kasutada. Mõistke, et Siri reageerib legitiimsetele programmidele aeglasemalt, sest tegelikult saadetakse häälkäsklused võõrasse serverisse töötlemiseks ja teile tagasi saatmiseks.



