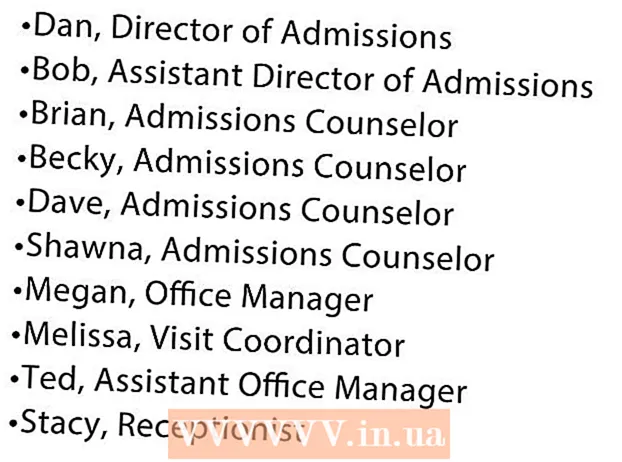Autor:
William Ramirez
Loomise Kuupäev:
15 September 2021
Värskenduse Kuupäev:
1 Juuli 2024

Sisu
Selles artiklis näitame teile, kuidas Google Docsis kalendrit luua. Seda saab teha käsitsi või malli abil.
Sammud
Meetod 1: 2: käsitsi
 1 Minge Google'i dokumentide veebisaidile. Selle aadress on: https://docs.google.com/document/. Teie dokumentide leht avaneb, kui olete juba Google'isse sisse logitud.
1 Minge Google'i dokumentide veebisaidile. Selle aadress on: https://docs.google.com/document/. Teie dokumentide leht avaneb, kui olete juba Google'isse sisse logitud. - Kui te pole veel oma Google'i kontole sisse logitud, sisestage oma e -posti aadress ja parool.
 2 Kliki Tühi fail. See asub lehe ülaosas jaotise Uus dokument vasakus servas. Avaneb tühi (uus) dokument.
2 Kliki Tühi fail. See asub lehe ülaosas jaotise Uus dokument vasakus servas. Avaneb tühi (uus) dokument.  3 Sisestage kuu nimi ja seejärel vajutage Sisestage. See nimi kuvatakse kalendri kohal.
3 Sisestage kuu nimi ja seejärel vajutage Sisestage. See nimi kuvatakse kalendri kohal.  4 Avage menüü Sisesta. See on lehe vasakus ülanurgas.
4 Avage menüü Sisesta. See on lehe vasakus ülanurgas.  5 Palun vali tabel. See on valik menüü Sisesta ülaosas. Avaneb kuubikute võrguga aken.
5 Palun vali tabel. See on valik menüü Sisesta ülaosas. Avaneb kuubikute võrguga aken.  6 Looge 7x6 laud. Hoidke hiireklahvi all ja valige kursoriga horisontaalselt seitse täringut ning seejärel liigutage hiirt alla, et valida kuus täringut vertikaalselt. Kui ruudustik 7x6 on sinisega esile tõstetud, vabastage hiirenupp.
6 Looge 7x6 laud. Hoidke hiireklahvi all ja valige kursoriga horisontaalselt seitse täringut ning seejärel liigutage hiirt alla, et valida kuus täringut vertikaalselt. Kui ruudustik 7x6 on sinisega esile tõstetud, vabastage hiirenupp. - Ruudustik algab 5x5, kuid kasvab hiirekursori liigutamisel.
- Sõltuvalt kuust peate võib -olla looma 7x7 arvutustabeli, kui näiteks kuu esimene on neljapäev, reede või laupäev.
 7 Sisestage nädalapäevade nimed. Tehke seda oma kalendri esimesel real.
7 Sisestage nädalapäevade nimed. Tehke seda oma kalendri esimesel real. - Näiteks sisestage vasakus ülanurgas lahtrisse „pühapäev”, seejärel paremal „esmaspäev” jne.
 8 Sisestage kuupäevad. Tehke seda tühjades lahtrites.
8 Sisestage kuupäevad. Tehke seda tühjades lahtrites.  9 Muutke kalendri lahtrite suurust. Hoides viimase rea alumist rida, liigutage hiirt alla - viimase rea suurus suureneb; tehke sama ka kalendri teiste ridadega. Nüüd mahub vajalik teave kalendri lahtritesse.
9 Muutke kalendri lahtrite suurust. Hoides viimase rea alumist rida, liigutage hiirt alla - viimase rea suurus suureneb; tehke sama ka kalendri teiste ridadega. Nüüd mahub vajalik teave kalendri lahtritesse. - Selle muudatusega paigutatakse kuupäevad lahtrite vasakusse ülanurka.
 10 Ülejäänud 11 kuu tabelite loomiseks korrake ülaltoodud samme.
10 Ülejäänud 11 kuu tabelite loomiseks korrake ülaltoodud samme. 11 Vormindage kalender (kui soovite). Kalendriga saate teha järgmist.
11 Vormindage kalender (kui soovite). Kalendriga saate teha järgmist. - Muutke font paksuks, kaldkirjaks või allajoonituks.
- Muutke fondi suurust.
- Muutke konkreetsete lahtrite, veergude või ridade värve; Selleks valige lahtrid / veerud / read, paremklõpsake valitud lahtritel, klõpsake "Tabeli atribuudid" ja valige jaotises "Taustavärv" soovitud värv.
 12 Kui olete kalendri loomise lõpetanud, sulgege dokument. Loodud arvutustabeli avamiseks minge oma Google'i dokumentide või Google Drive'i lehele.
12 Kui olete kalendri loomise lõpetanud, sulgege dokument. Loodud arvutustabeli avamiseks minge oma Google'i dokumentide või Google Drive'i lehele.
Meetod 2/2: malli kasutamine
 1 Minge Google'i dokumentide veebisaidile. Selle aadress on: https://docs.google.com/document/. Teie dokumentide leht avaneb, kui olete juba Google'isse sisse logitud.
1 Minge Google'i dokumentide veebisaidile. Selle aadress on: https://docs.google.com/document/. Teie dokumentide leht avaneb, kui olete juba Google'isse sisse logitud. - Kui te pole veel oma Google'i kontole sisse logitud, sisestage oma e -posti aadress ja parool.
 2 Kliki Tühi fail. See asub lehe ülaosas jaotise Uus dokument vasakus servas. Avaneb tühi (uus) dokument.
2 Kliki Tühi fail. See asub lehe ülaosas jaotise Uus dokument vasakus servas. Avaneb tühi (uus) dokument.  3 Avage menüü Lisandmoodulid. See asub uue dokumendi kohal menüüribal.
3 Avage menüü Lisandmoodulid. See asub uue dokumendi kohal menüüribal.  4 Kliki Installige lisandmoodulid. See on valik menüü ülaosas.
4 Kliki Installige lisandmoodulid. See on valik menüü ülaosas.  5 Sisenema malle otsinguribal ja klõpsake nuppu Sisestage. Selle rea leiate lisandmoodulite akna vasakust ülanurgast.
5 Sisenema malle otsinguribal ja klõpsake nuppu Sisestage. Selle rea leiate lisandmoodulite akna vasakust ülanurgast.  6 Leidke lisandmoodul "Mallide galerii" ja klõpsake + Tasuta. See lisandmoodul kuvatakse otsingutulemuste ülaosas ja määratud nupp asub lisandmoodulist paremal.
6 Leidke lisandmoodul "Mallide galerii" ja klõpsake + Tasuta. See lisandmoodul kuvatakse otsingutulemuste ülaosas ja määratud nupp asub lisandmoodulist paremal.  7 Valige soovitud Google'i konto. Tehke seda avanevas aknas. Kui olete sisse logitud ainult ühele Google'i kontole, jätke see samm vahele.
7 Valige soovitud Google'i konto. Tehke seda avanevas aknas. Kui olete sisse logitud ainult ühele Google'i kontole, jätke see samm vahele.  8 Kliki Lubamakui küsitakse. Lisandmoodul installitakse.
8 Kliki Lubamakui küsitakse. Lisandmoodul installitakse.  9 Avage menüü Lisandmoodulid uuesti. Selles leiate installitud lisandmooduli.
9 Avage menüü Lisandmoodulid uuesti. Selles leiate installitud lisandmooduli.  10 Kliki Mallide galerii. Avaneb menüü.
10 Kliki Mallide galerii. Avaneb menüü.  11 Kliki Sirvige malle (Mallide ülevaade). See on valik menüü ülaosas.
11 Kliki Sirvige malle (Mallide ülevaade). See on valik menüü ülaosas.  12 Kliki Kalendrid (Kalendrid). See asub akna paremas servas.
12 Kliki Kalendrid (Kalendrid). See asub akna paremas servas.  13 Valige soovitud kalendrimall. Tema leht avaneb.
13 Valige soovitud kalendrimall. Tema leht avaneb.  14 Kliki Kopeeri Google Drive'i (Kopeeri Google Drive'i). See asub akna paremas servas. Kalendrimalliga dokument kopeeritakse teie Google Drive'i.
14 Kliki Kopeeri Google Drive'i (Kopeeri Google Drive'i). See asub akna paremas servas. Kalendrimalliga dokument kopeeritakse teie Google Drive'i.  15 Kliki Avatud fail (Avatud fail). See nupp kuvatakse nupu Kopeeri Google Drive'i asemel. Avaneb kalendrimall.
15 Kliki Avatud fail (Avatud fail). See nupp kuvatakse nupu Kopeeri Google Drive'i asemel. Avaneb kalendrimall.  16 Vaadake oma kalender üle. Valitud mall kuvab jooksva aasta 12 kuu kalendrit; saate kalendri lahtritesse sisestada vajaliku teabe.
16 Vaadake oma kalender üle. Valitud mall kuvab jooksva aasta 12 kuu kalendrit; saate kalendri lahtritesse sisestada vajaliku teabe. - Selle kalendri saate avada oma Google Drive'i lehelt.
Näpunäiteid
- Kalendri saate luua ka Google'i arvutustabelites (see on Microsoft Exceli analoog).
- Kalendri pööramiseks klõpsake nuppu Fail> Lehekülje sätted ja valige soovitud suund. Siin saate muuta taustavärvi ja muid parameetreid.