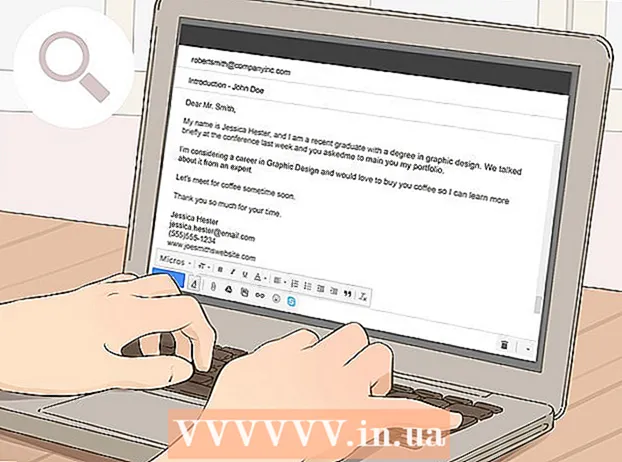Autor:
John Stephens
Loomise Kuupäev:
21 Jaanuar 2021
Värskenduse Kuupäev:
2 Juuli 2024
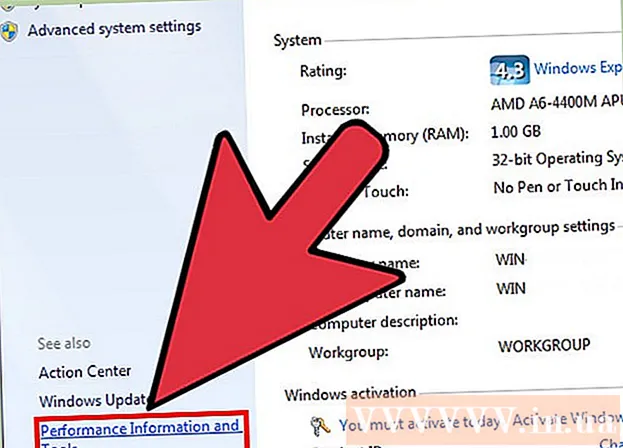
Sisu
Sülearvutid (sülearvutid) täidavad käske aeglaselt paljudel põhjustel: teil on korraga liiga palju vahelehti avatud või palju programme avatud või kui teie taustal töötab palju programme ilma teie teadmata. Iga arvuti kiirendamise meetod on seotud mälu vabastamisega. Isegi liikumisefektide keelamine suurendab kiirust oluliselt!
Sammud
1. meetod 5-st: näpunäited kõigi märkmike jaoks
Väljuge kasutamata programmidest ja rakendustest. Mitme programmi ja rakenduse samaaegne käitamine kulutab palju sülearvuti mälu, mistõttu arvuti töötab aeglaselt. Kasutamata programmide ja rakenduste väljalülitamine suurendab teie arvuti kiirust.
- Leidke programmid, mille olete maha jätnud, kuid pole neid välja lülitanud.

Lülitage mittevajalikud brauseri vahelehed välja. Iga veebibrauseri vahekaart kasutab mälu. Mida rohkem vahekaarte olete avatud, seda rohkem mälu kasutab teie sülearvuti veebibrauseri käitamiseks.Avatud brauseri vahelehtede arvu piiramine võib teie sülearvutit kiirendada.- Pärast kasutamist lülitage vahelehed välja või välja
- Kui avate vahelehe, et endale midagi meelde tuletada, kirjutage ise märkus või saatke see meilile.

Taaskäivitage sülearvuti. Sülearvutid töötavad tavapäraste taaskäivituste korral sujuvamalt (~ 1x nädalas). Taaskäivitamine parandab oluliselt masina kiirust.
Kustutage mittevajalikud programmid, rakendused ja failid. Mälu vabastamiseks sülearvuti kõvakettalt eemaldage kasutamata programmid, rakendused ja failid.
- Proovige leida kaust, mis sisaldab vanu või kasutamata rakendusi eemaldamiseks või desinstallimiseks.
2. meetod 5-st: Mac

Tarkvaravärskenduste otsimiseks klõpsake menüüd Apple. Valige ekraani vasakus nurgas Apple'i menüüst "App Store" ja kontrollige tarkvarauuendusi. Regulaarsed tarkvarauuendused aitavad sülearvutitel kiiremini töötada.
Piirake jaotises „Süsteemieelistused” automaatselt käivituvate programmide arvu. Klõpsake ekraani vasakus ülanurgas Apple'i menüüd ja valige "System Preferences". Valige väljal „Sisselogimisüksused” „Kasutajad ja rühmad”. Märkige ruut selle programmi kõrval, mida te arvutiga alustada ei soovi, ja klõpsake üksuse loendist eemaldamiseks märkil "-". Programmide ja rakenduste arvutisse käivitamata jätmine on tõhus viis sülearvuti kiirendamiseks.
"Aktiivsusmonitori abil" sulgege mittevajalikud taustaprotsessid. Teie sülearvuti taustal töötab palju programme. Need varjatud protsessid võivad võtta mälu, pannes masina aeglaselt töötama. Taustaprotsesside keelamine suurendab sülearvuti kiirust. Avage kaust "Rakendused"> "Utiliidid". Avage „Activity Monitor”, klõpsake vahekaarti „Memory” ja seejärel filtrit “Memory”. Topeltklõpsake programmil, millest soovite väljuda, ja klõpsake nuppu "Lõpeta". Programmi sulgemiseks klõpsake uuesti nuppu "Lõpeta".
- Lülitage välja ainult programmid, mida teate hästi.
- Mälufilter sorteerib programmi vastavalt mälukasutusele. Kõige rohkem mälu kasutav programm kuvatakse loendi ülaosas.
Keelake visuaalefektid jaotises "Süsteemi eelistused". Visuaalsed efektid, näiteks akna peitmise efekt, võivad teie sülearvutit aeglustada. Nende väljalülitamiseks minge ekraani vasakus ülanurgas Apple'i menüüsse ja valige "System Preferences".
- Valige "Dock". Muutke „Minimeeri aknad kasutades” väärtuselt “Džinniefekt” väärtusele “Skaalaefekt”.
- Minge tagasi jaotise „Süsteemieelistused“ peamenüüsse ja avage „Juurdepääsetavus“. Märkige ruut „Läbipaistvuse vähendamine” kõrval. See on rippmenüüde, tööriistalaua jms läbipaistvuse vähendamise funktsioon.
3. meetod 5-st: Windows 10
Kontrolli kas uuendused on saadaval. Windows väljastab värskendused iga kuu teisel teisipäeval. Vigade parandamiseks ja kiiremaks ning sujuvamaks muutmiseks värskendage oma sülearvutit regulaarselt. Valige „Start“> „Settings“. Klõpsake nuppu "Värskenda ja turvalisus". Valige „Windows Update”> „Otsi värskendusi”. Windows laadib saadaolevad värskendused automaatselt alla.
Piirake jaotises „Tegumihaldur” arvutis käivitatavate programmide arvu. Kui arvuti on sisse lülitatud, käivitatakse automaatselt mitu programmi ja rakendust. Saate oma arvuti alglaadimist parandada, vähendades automaatselt käivituvate programmide ja rakenduste arvu.
- Paremklõpsake ekraani paremas alanurgas ja valige selle avamiseks „Task Manager”.
- Klõpsake nuppu „Lisateave”.
- Avage vahekaart Startup.
- Paremklõpsake programmi või rakendust ja valige käsk "Keela". See ei ole programmi kustutamine. See lihtsalt takistab programmide ja rakenduste samaaegset käivitamist.
Käivitage toimivusaruanne. Windows 10 jõudluse jälgimise tööriist pakub kasutajatele oma arvutite kohta põhjalikku aruannet. Aruanne tuvastab probleemi ja soovitab selle lahendada.
- Klõpsake nuppu "Start" ja sisestage otsingudialoogi käsk "perform / report". Vajutage ↵ Sisestage. See on Performance Monitori käivitamise toiming. Programmi aruande koostamise lõpuleviimine võtab paar minutit.
- Lugege aruannet ja lahendage probleem. Kuluta aega aruannete uurimisele. Esitatud vea parandamiseks järgige juhiseid.
Lülitage taustarakendused välja. Lisaks nähtavatele programmidele töötab teie sülearvuti ka paljude teiste programmide taustal. Need kaudsed protsessid saavad jätkuvalt teavet (ja kulutavad mälu), isegi kui te neid ei kasuta. Nende programmide keelamine võib teie sülearvuti kiirendada.
- Valige "Start"> "Settings".
- Klõpsake valikutel „Privaatsus“> „Taustarakendused“.
- Leidke rakendus, mida te ei soovi käivitada, ja lükake lüliti asendisse “väljas”. Kui soovite seda programmi kasutada, saate selle käsitsi avada.
Defragmentige kõvaketas. Aja jooksul killustuvad kõvakettad failid killustuvad ja selle asemel, et faili komponente samas kohas hoida, eralduvad osad. Killustatud failide avamisel peab kõvaketas leidma ülejäänud ja arvutit pidurdama. Masin defragmenteerib kõvaketta automaatselt vastavalt kavandatud ajakavale. Kuid võite kõvaketta käsitsi defragmentida.
- Klõpsake nuppu Start ja tippige otsinguribale käsk „Defragmenti ja optimeeri draive”. Käivitage tööriist.
- Valige kõvaketas ja klõpsake nuppu „Analüüs”.
- Kõvaketta defragmentimiseks valige „Optimeeri“. Ärge kasutage arvutit kõvaketta defragmentimise ajal.
Ketta puhastamine. Käivitage Windowsi kettapuhastusvahend, et draivilt hõlpsasti üles leida ja eemaldada mittevajalikud failid, programmid ja rakendused. Nende failide eemaldamine vabastab rohkem mälu, et arvuti kiiremini töötada.
- Klõpsake nuppu Start ja tippige otsinguribale käsk "Disk cleanup". Käivitage programm otsinguloendis.
- Valige draiv, mida soovite puhastada.
- Märkige ruut selle failitüübi kõrval, mille soovite kustutada. Iga failitüübi lühikirjeldust saate lugeda, klõpsates vastaval kategoorial.
- Draivi puhastamiseks klõpsake nuppu "Ok".
Keela visuaalefektid. Windows 10-l on vaikimisi lubatud palju liikumisefekte. Liikumisefektide keelamine võib parandada sülearvuti kiirust.
- Vajutage ⊞ Võida+R käsu (käsuviiba) avamiseks.
- Sisestage käsuviibale käsk "sysdm.cpl" ja vajutage ↵ Sisestage.
- Valige vahekaart "Täpsem".
- Jaotises „Toimivus“ valige „Seaded“> „Kohandatud“.
- Tühjendage iga liikumisefekti kõrval asuv dialoogiboks ja klõpsake nuppu "Rakenda".
4. meetod 5-st: Windows 8
Kontrolli kas uuendused on saadaval. Operatsioonisüsteemi, programmide ja rakenduste värskendamine võib märkimisväärselt suurendada sülearvuti kiirust. Windows 8 värskenduste kontrollimiseks toimige järgmiselt.
- Pühkige ekraani paremalt keskele ja valige „Seaded“.
- Klõpsake nuppu „Muuda arvuti seadeid“ ja valige „Värskenda ja taastage“.
- Valige „Kontrolli kohe”. Windows otsib saadaolevaid värskendusi.
- Klõpsake nuppu „Install Updates”, nõustuge tingimustega ja klõpsake „Finish”.
Piirake arvutis käivitatavate programmide arvu. Mitmed programmid ja rakendused käivituvad automaatselt, kui arvuti sisse lülitatakse. Kui sülearvuti peab käima korraga liiga palju programme ja rakendusi, on alglaadimise aeg pikem. Automaatselt käivituvate programmide ja rakenduste keelamise abil saate oma sülearvuti alglaadimist parandada.
- Klõpsake nuppu „Start” ja valige „Task Manager”.
- Avage vahekaart "Startup".
- Valige programm, mille soovite keelata.
- Klõpsake nuppu Keela.
Lülitage mittevajalikud taustaprotsessid välja. Kui taustal töötab liiga palju programme, väheneb oluliselt ka arvuti võime lihtsate ülesannete täitmiseks. Programmide sulgemine Task Manageri abil suurendab sülearvuti kiirust.
- Paremklõpsake töölaual tööriistaribal ja valige ilmuvas menüüs „Task Manager”.
- Tulemuste nägemiseks klõpsake vahekaarti “Protsessid”.
- Valige ülesanded, mis kasutavad palju arvutiressursse (need on esile tõstetud) ja / või taustülesandeid (jaotises Taustaprotsess). Valige ainult programmid, mida tunnete hästi.
- Klõpsake nuppu „Lõpeta ülesanne“.
Defragmentige kõvaketas. Kui faile kasutatakse ja kõvakettal ümber paigutatakse, killustuvad - selle asemel, et kõiki faili elemente ühes ja samas kohas hoida, jagatakse need erinevates kohtades. Kuigi teie arvuti defragmenteerib kõvaketta automaatselt vastavalt plaanitud ajakavale, saate kõvaketta käsitsi defragmentida.
- Klõpsake nuppu Start ja tippige otsingudialoogi käsk "Defragment".
- Valige tulemustest "Disk Defragmenter".
- Valige kõvaketas ja klõpsake nuppu "Analüüsige ketas".
- Klõpsake nuppu „Ketta defragmentimine“.
Ketta puhastamine. Windowsi tööriist Disk Cleaner võimaldab kasutajatel hõlpsasti oma draividelt mittevajalikke faile, programme ja rakendusi puhastada. Eemaldage failid sisseehitatud kettapuhastustööriistaga, et vabastada rohkem mälu ja arvuti kiiremini töötada.
- Pühkige ekraani paremalt keskele ja valige „Seaded“.
- Klõpsake nuppu „Juhtpaneel” ja valige „Haldustööriistad”.
- Topeltklõpsake nuppu "Disk Cleanup", seejärel valige draiv, mida soovite puhastada, ja klõpsake nuppu "Ok".
- Märkige ruut selle failitüübi kõrval, mille soovite kustutada, ja klõpsake nuppu "OK".
- Valige "Kustuta failid".
Keela visuaalefektid. Windows 8-l on vaikimisi lubatud palju liikumisefekte. Nende efektide keelamine võib teie sülearvuti kiirust parandada.
- Klõpsake nuppu Start ja tippige otsinguribale "Juhtpaneel". Vajutage ↵ Sisestage.
- Valige „Rakendused“> „Juurdepääsu lihtsus“> „Juurdepääsukeskus“.
- Valige „Muuda arvuti hõlpsamini nähtavaks“.
- Märkige ruut „Lülita kõik mittevajalikud animatsioonid välja” ja klõpsake nuppu „Rakenda”.
5. meetod 5-st: Windows 7
Kontrolli kas uuendused on saadaval. Vigade parandamiseks, jõudluse parandamiseks ja sülearvuti kiirendamiseks värskendage operatsioonisüsteemi, programme ja rakendusi. Uuenduste käsitsi kontrollimiseks toimige järgmiselt.
- Klõpsake nuppu "Start"> "Kõik programmid"> "Windows Update".
- Klõpsake nuppu „Otsi värskendusi”. Windows otsib saadaolevaid värskendusi.
- Valige käsk „Installi värskendused”.
Defragmentige kõvaketas. Kui faile kasutatakse ja asuvad kõvakettal, muutuvad need killustatuks - selle asemel, et kõiki faili elemente samas kohas hoida, jagatakse need erinevatesse kohtadesse. Kuigi teie arvuti defragmenteerib kõvaketta automaatselt vastavalt plaanitud ajakavale, saate seda ise käsitsi teha.
- Klõpsake nuppu Start ja tippige otsingudialoogi "Disk Defragmenter".
- Valige otsingutulemites "Disk Defragmenter".
- Valige draiv, mida soovite defragmentida, ja klõpsake nuppu "Analüüsige ketas". Kui küsitakse, sisestage administraatori parool.
- Klõpsake nuppu "Defragment disk". Kui küsitakse, sisestage administraatori parool.
Ketta puhastamine. Windowsi kettapuhastuse tööriist võimaldab kasutajatel draivilt hõlpsasti üles leida ja eemaldada mittevajalikke faile, programme ja rakendusi. Nende failide eemaldamine vabastab rohkem mälu, et arvuti kiiremini töötada.
- Klõpsake nuppu Start ja tippige otsingudialoogi "Disk Cleanup".
- Valige otsingutulemites "Disk Cleanup".
- Valige draiv, mida soovite puhastada, ja vajutage "OK".
- Valige "Kustuta failid".
Keela visuaalefektid. Windows 7-l on vaikimisi lubatud palju liikumisefekte. Nende efektide keelamine võib teie sülearvuti kiirust parandada.
- Klõpsake nuppu Start ja valige „Juhtpaneel“.
- Valige „Süsteem ja hooldus“> „Toimivusteave ja tööriistad“.
- Valige „Visuaalefektide reguleerimine“> „Kohandatud“.
- Tühjendage märkeruut iga liikumisefekti kõrval ja klõpsake nuppu "Rakenda".
Nõuanne
- Kaaluge Maci ja PC jaoks mälu suurendamist. Nii parandate kindlasti oma sülearvuti kiirust.
Hoiatus
- Ärge installige programme, mida te ei kasuta. Ärge desinstallige programme, mida te hästi ei tunne, kuna Windows võib neid põhiülesannete täitmiseks vajada.