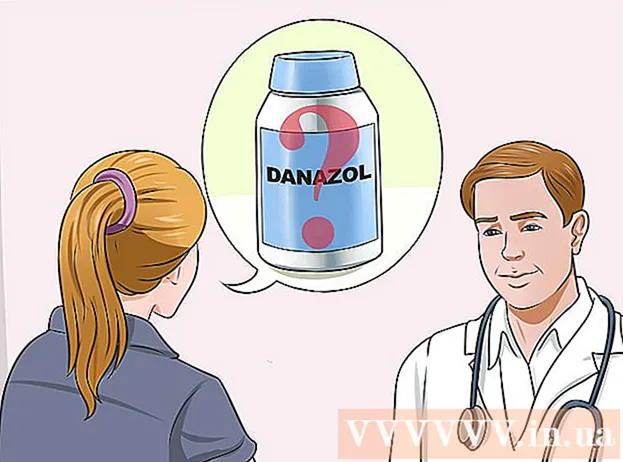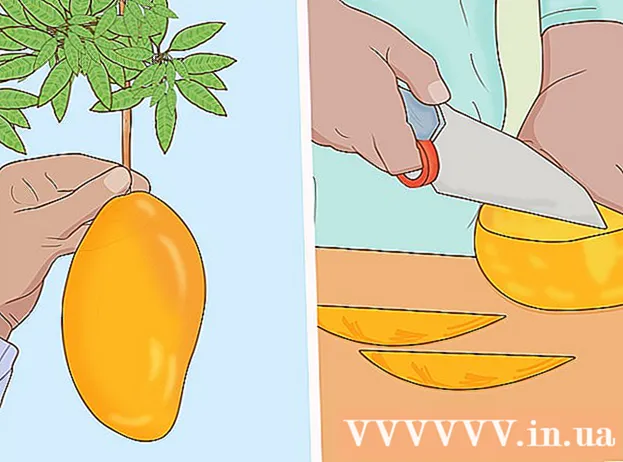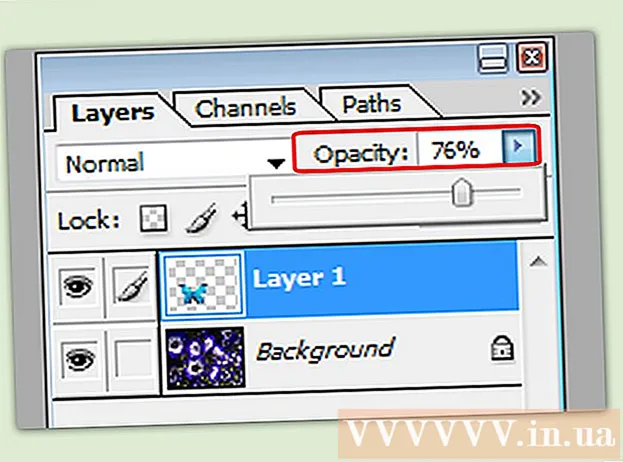Autor:
Ellen Moore
Loomise Kuupäev:
19 Jaanuar 2021
Värskenduse Kuupäev:
3 Juuli 2024
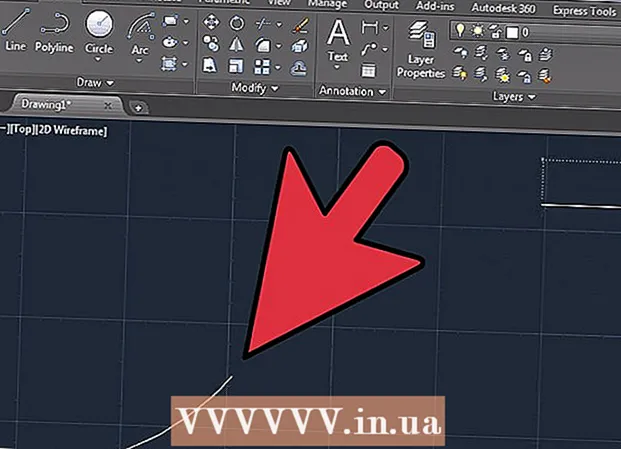
Sisu
AutoCAD on joonistamisautomaatika tarkvara, mis võimaldab kasutajal luua täpseid 2D- ja 3D -jooniseid ehituses ja tootmises kasutamiseks. AutoCADi uusimat versiooni saab käivitada Macis või arvutis. AutoCAD -oskustega inimesed saavad luua mõõtkavas jooniseid, mida kasutatakse seejärel seadmete tootmiseks, kapitaliprojektide kavandamiseks, elektriskeemide kavandamiseks ning kodude ja ärihoonete ehitamiseks.
Sammud
 1 Tehke kindlaks, millise projektiga soovite AutoCADi töötada. AutoCAD tarkvaral on lai valik võimalikke kasutusvõimalusi. Saate leida programme, mis on teie huvipakkuva piirkonna jaoks spetsiifilised, näiteks jooniste loomine arhitektuuri-, mehaanika-, tsiviil-, lennundus- või elektrirakenduste jaoks.
1 Tehke kindlaks, millise projektiga soovite AutoCADi töötada. AutoCAD tarkvaral on lai valik võimalikke kasutusvõimalusi. Saate leida programme, mis on teie huvipakkuva piirkonna jaoks spetsiifilised, näiteks jooniste loomine arhitektuuri-, mehaanika-, tsiviil-, lennundus- või elektrirakenduste jaoks.  2 Veenduge, et teie arvuti vastab programmi süsteeminõuetele. AutoCad peab töötamiseks vastama järgmistele spetsifikatsioonidele:
2 Veenduge, et teie arvuti vastab programmi süsteeminõuetele. AutoCad peab töötamiseks vastama järgmistele spetsifikatsioonidele: - 2 GB muutmälu
- 2 GB vaba ruumi paigaldamiseks
- Ekraani eraldusvõime 1024x768
- Internet Explorer 7.0 või uuem
 3 Installige AutoCAD tarkvara. Protsess on tüüpiline install koos installiviisardi samm-sammult juhistega. Paigaldamine võtab aega umbes 30 minutit. Kui olete lõpetanud, ilmub teie töölauale AutoCAD -otsetee. Kui soovite programmiga alustada, topeltklõpsake otseteed.
3 Installige AutoCAD tarkvara. Protsess on tüüpiline install koos installiviisardi samm-sammult juhistega. Paigaldamine võtab aega umbes 30 minutit. Kui olete lõpetanud, ilmub teie töölauale AutoCAD -otsetee. Kui soovite programmiga alustada, topeltklõpsake otseteed.  4 Tutvuge AutoCADi tööruumiga. AutoCADi tööruum on jagatud kaheks erinevaks alaks. Joonistusala katab suurema osa ekraanist ning tööriistaribad on dokitud selle üla- ja alaossa. Nad sisaldavad:
4 Tutvuge AutoCADi tööruumiga. AutoCADi tööruum on jagatud kaheks erinevaks alaks. Joonistusala katab suurema osa ekraanist ning tööriistaribad on dokitud selle üla- ja alaossa. Nad sisaldavad: - Rakenduse nupp: suur punane täht A ekraani vasakus ülanurgas on nupp Rakendus. Seda kasutatakse failide printimiseks ja programmist väljumiseks.
- Kiirjuurdepääsu tööriistariba: see tööriistariba asub rakenduse nupu kõrval ja sisaldab sageli kasutatavaid käske nagu Salvesta ja Ava.
- Lint: lint asub kiirjuurdepääsu tööriistariba all ja koosneb vahekaartide ridadest (näiteks "Kodu", "Lisa", "Märkused", "Vaade" jne), mis sisaldavad standardsete käskude ja tööriistade rühmi.
- Olekuriba: kogu ekraani allosa kattev riba on olekuriba. See koosneb peamiselt juhtimissätetest, mis võimaldavad jälgida joonise loomise ajal erinevaid muudatusi.
- Käskude / päringute paneel: Olekuriba kohal on käsu- / päringupaneel. Tarkvara saab teie abiga teavet vahetada.
 5 Loo uus joonis. Klõpsake kiirjuurdepääsu tööriistaribal nuppu "Fail" ja seejärel "Uus". Uus joonis kasutab ühte standardset mõõtesüsteemi: inglise või meetrilist.Kui soovite joonise loomisel kasutada oma seadeid, valige suvandite dialoogiboksis Mallid. Joonista lihtne kuju. Õppige AutoCAD -i põhitehnikaid ja harjutage kõige elementaarsemaid oskusi enne keerukamate joonistega tegelemist. Alustage lihtsa harjutusega, näiteks joonistage horisontaalne joon.
5 Loo uus joonis. Klõpsake kiirjuurdepääsu tööriistaribal nuppu "Fail" ja seejärel "Uus". Uus joonis kasutab ühte standardset mõõtesüsteemi: inglise või meetrilist.Kui soovite joonise loomisel kasutada oma seadeid, valige suvandite dialoogiboksis Mallid. Joonista lihtne kuju. Õppige AutoCAD -i põhitehnikaid ja harjutage kõige elementaarsemaid oskusi enne keerukamate joonistega tegelemist. Alustage lihtsa harjutusega, näiteks joonistage horisontaalne joon.  6 Leidke ekraani allservast väikese hammasratta pilt. See on ikoon "Tööruum". Klõpsake seda ja valige "2D joonistamine ja märkimine".
6 Leidke ekraani allservast väikese hammasratta pilt. See on ikoon "Tööruum". Klõpsake seda ja valige "2D joonistamine ja märkimine".  7 Klõpsake lindi vasakul küljel asuvat ikooni "Kodu".
7 Klõpsake lindi vasakul küljel asuvat ikooni "Kodu". 8 Valige rippmenüüst ikoon "Line".
8 Valige rippmenüüst ikoon "Line". 9 Kontrollige käsu / päringuriba teksti. Tekst peaks olema "Määrake esimene punkt".
9 Kontrollige käsu / päringuriba teksti. Tekst peaks olema "Määrake esimene punkt".  10 Liigutage hiirekursor joonistusala sisemusse. Sümbol "+" järgneb kursorile selle liikumisel.
10 Liigutage hiirekursor joonistusala sisemusse. Sümbol "+" järgneb kursorile selle liikumisel.  11 Vasakklõps joonistusala keskel. See loob rea esimese punkti.
11 Vasakklõps joonistusala keskel. See loob rea esimese punkti.  12 Leidke käsu / päringu paneelilt tekst "Määra järgmine punkt või [Võta tagasi]".
12 Leidke käsu / päringu paneelilt tekst "Määra järgmine punkt või [Võta tagasi]". 13 Sisestage käsu / päringu paneelile tekst "@ 40" ja vajutage kaks korda sisestusklahvi.
13 Sisestage käsu / päringu paneelile tekst "@ 40" ja vajutage kaks korda sisestusklahvi. 14 See lõpetab 4 cm (10 cm) joone. Selles näites määratleb @ lähtepunkti, 4 tähistab ühikut, määratleb suuna ja järgmine number (antud juhul 0) on nurga aste horisontaaltelje suhtes.
14 See lõpetab 4 cm (10 cm) joone. Selles näites määratleb @ lähtepunkti, 4 tähistab ühikut, määratleb suuna ja järgmine number (antud juhul 0) on nurga aste horisontaaltelje suhtes.  15 Katsetage teiste joonistusvõimalustega. Õppige joonistama muid kujundeid ja figuure, nagu kaared ja ristkülikud, ning õppige muid olulisi funktsioone, nagu kustutamine, joontüübi muutmine ja värvide lisamine.
15 Katsetage teiste joonistusvõimalustega. Õppige joonistama muid kujundeid ja figuure, nagu kaared ja ristkülikud, ning õppige muid olulisi funktsioone, nagu kustutamine, joontüübi muutmine ja värvide lisamine.  16 Looge oma uute teadmiste abil. Kuna teil on AutoCAD -iga rohkem kogemusi, saate teisendada jooned 2D -ks, lennukid 3D -ks, lisada tõetruult reprodutseeritud materjale ning töötada valguse ja varjudega.
16 Looge oma uute teadmiste abil. Kuna teil on AutoCAD -iga rohkem kogemusi, saate teisendada jooned 2D -ks, lennukid 3D -ks, lisada tõetruult reprodutseeritud materjale ning töötada valguse ja varjudega.  17 Salvestage oma joonis. Naaske kiirjuurdepääsu tööriistaribale, valige "Valikud", "Ava" ja "Salvesta", seejärel täitke soovitud käsk. Programmi täielikuks sulgemiseks klõpsake nuppu "Rakendus", liigutage kursor "Välju" ja klõpsake hiirt.
17 Salvestage oma joonis. Naaske kiirjuurdepääsu tööriistaribale, valige "Valikud", "Ava" ja "Salvesta", seejärel täitke soovitud käsk. Programmi täielikuks sulgemiseks klõpsake nuppu "Rakendus", liigutage kursor "Välju" ja klõpsake hiirt.