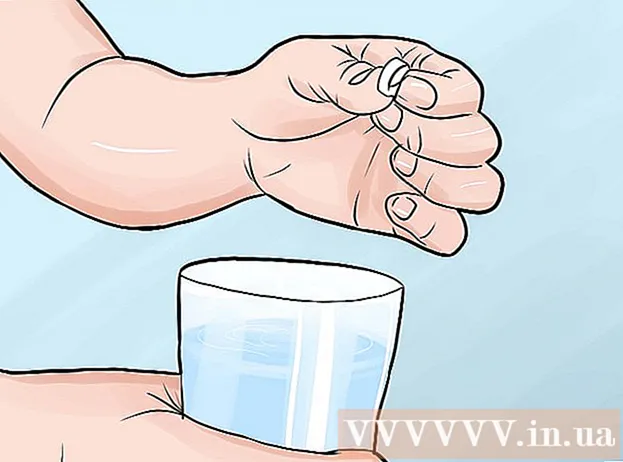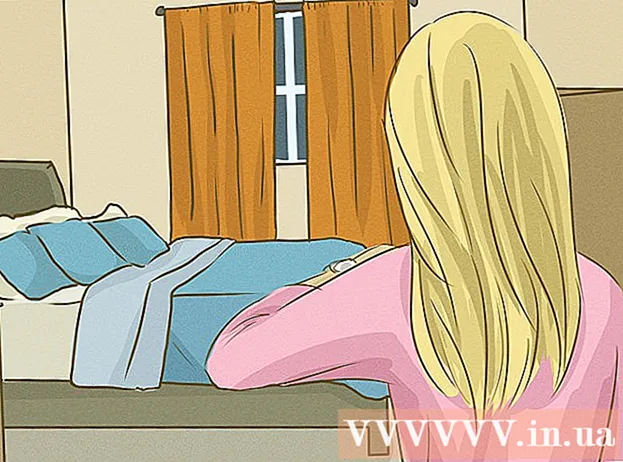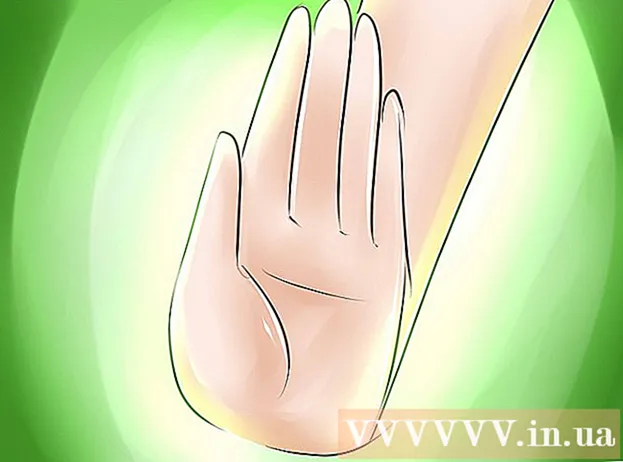Autor:
Louise Ward
Loomise Kuupäev:
3 Veebruar 2021
Värskenduse Kuupäev:
1 Juuli 2024

Sisu
Ülekate on loominguline viis uue pildi tausta loomiseks, kahe foto kokkukleepimiseks või kuulsusega stseeni loomiseks. Ükskõik, kas soovite kaunistada õnnitluskaarti või nalja teha kellegagi, kellel on võltsitud fotokollaažid, võite nende valmistamiseks kasutada tasuta tarkvara. Virnastamistehnika õppimiseks lugege järgmist artiklit.
Sammud
1. meetod 3-st: lihtne foto
- Rakendage seda meetodit lihtsate kollaažidega. Seda meetodit saate rakendada, kui peate lihtsalt mitu väikest fotot kiiresti ja lihtsalt üheks suuremaks pildiks kokku ühendama. See pole eriti tehniline, nii et võite seda täielikult järgida, kui soovite luua lõbusat pühadekaarti või muid lihtsaid asju ilma liiga palju aega kulutamata.
- Parimate tulemuste saamiseks laadige alla tasuta pilditöötlustarkvara, näiteks GIMP, Paint.NET või Pixlr. Kui teil on professionaalne fototöötlustarkvara nagu Photoshop või Paint Shop Pro, saate teada, kuidas neid kasutada, kuid nende tarkvara ostmine pole vajalik.
- Kuna see meetod nõuab ainult mõnda tööriista, mis on saadaval põhitöötlustarkvaras, näiteks Windows Paint. KuidVõib-olla ei saa "harjatööriista" täpsema redigeerimise jaoks kasutada. Ja ilma "kihi" funktsioonita on teil raskusi fotode redigeerimisega.
- Esiteks avage taustapilt. See on pilt, mida kasutatakse hea pildi taustal. Redigeerimistarkvaras valige Fail → Ava pilt.
- Kui soovite säilitada algse pildi, valige Fail → Salvesta nimega, et salvestada uue failina. Pärast redigeerimise lõpetamist saate ülaltoodud toimingu sooritada, kuid kui teete selle kõigepealt, ei pea te muretsema originaalfoto salvestamise või üle kirjutamise unustamise pärast.
- Avage foto, mille soovite kattuda. Asetate selle foto taustpildi peale. Ülalolevas etapis tarkvara abil avage teine pilt uues aknas. Valige Fail → Salvesta nimega, et see uue failina salvestada, vältides originaalpildi muutmist.
- Valige suhtlusringi valimise tööriist. Näete veergu erinevatest nuppudest, tavaliselt ekraani vasakul küljel. Need on tööriistad. Klõpsake tavaliselt ikooni tööriistaveeru kohal ringi ikooni või katkendlikku ovaali.
- Selle nime nägemiseks võite hiire lohistada igal tööriistal. Selle tööriista nimi on tavaliselt "ellipsi valimine", "ellipsi valimine" või sarnased nimed.
- Kui te ei leia valikutööriista, võite selle asemel kasutada stringi "lasso tool" või ruudukujulist "ristkülikukujulise valiku" tööriista.
- Klõpsake ja lohistage ümber pildialal, mida soovite teisaldada. Lohistage hiirt inimese, looma või pildi ala kuju ümber, mille soovite taustpildiga kattuda. Valige pildi silmatorkavad piirkonnad, mille objektid on keskel, ja vältige naeruväärsete osade valimist (näiteks kellegi käsi ilmub pildi serva).
- Enamikul pilditöötlustarkvaral on käsk Invert Selection, mis võimaldab teil valida kogu pildi välja arvatud osa, mille lokaliseerite. See käsk on mugav, kui soovite valitud ala kontrollida: kasutage valitud ala ümberpööramiseks klahve Ctrl + Tõst + I (või käsku + Tõst + I Mac-is), seejärel valige Redigeeri → Lõika (Lõika) kustutamiseks jääb ainult ala, mida soovite teisaldada. Eelmise sammu juurde naasmiseks ja pildi muu ala valimiseks võite valida Redigeerimine → Võta tagasi.
- Kui te ei nõustu ühegi pildialaga, võite üksikasjaliku pildi ülekatmiseks järgida neid samme.

Pehmenda valiku servi (valikuline). Valitud pildiala võib tunduda veidi jäik või omada veidraid servi, mille tulemuseks võib olla see, et lõplik pilt näib ebaloomulik või liiga paljastav parandus. Selle reguleerimise saate teha pildi servade pehmendamiseks "sulgede tööriista" või "sulgede sätte" abil. Iga tarkvara puhul peate pildile juurdepääsemiseks kasutama erinevaid viise. Juurdepääs sellele tööriistale:- Photoshopis paremklõpsake valikus ja valige nupp Feather.
- Gimpos kasutage ülaltoodud menüüd: valige nupp Vali → Sulg.
- Rakenduses Paint.NET peate selle tööriista kasutamiseks alla laadima sulgede pistikprogrammi ja avama pistikprogrammi menüü.
- Rakenduses Pixlr või Paint Shop Pro klõpsake valikutööriistal ja muutke harja seadeid enne alustage pildiala valimist.
- Mis tahes tarkvaraga leiate numbri sisendi, mis reguleerib harja pehmust pikslites. Selle meetodi korral valige detailide kadumise vältimiseks 1 või 2 pikslit.
- Pärast soovitud fotoala valimist kopeerige ja kleepige taustpildile. Võite valida käskude Redigeerimine → Kopeerimine ja Redigeerimine → Kleebi vahel. Ärge unustage, et foto kleepimiseks valige varem avatud taustapilt.
- Kui kopeerisite valimata ala ekslikult, peate õige valitud ala valimiseks kasutama käsku Teisenda valik.
- Fotode lohistamiseks muutke suurust ja asukohta. Valige kerimisriist hiirekursori ikooni või neljapunktilise kompassiga, seejärel klõpsake ja lohistage kattuv pilt soovitud asukohta. Kui peate taustpildi suurust muutma, toimige järgmiselt.
- Pildi suuruse muutmiseks valige Fail → Vaba teisendamine (või kasutage klahve Ctrl + T).
- Kujutise ümber ilmub ääris ja suuruse muutmiseks ning kujundamiseks klõpsake ja lohistage külgedele ja nurkadele. Et proportsioonid oleksid õiged, hoidke nurka lohistades all klahvi Shift.
- Kui teisaldate vale pildi, kontrollige, kas olete valinud õige kihi, valides Vaade → Kiht või Aken → Kiht, seejärel klõpsake pilti sisaldaval kihil. virnastama.
- Valige Fail (Fail) → Salvesta kui (Salvesta nimega) tulemuse salvestamiseks uue nimega. Enne salvestamist valige kindlasti õige pilt, mis sisaldab muudatusi. See on pildi esimene kiht.
- Saate lisada fotosid, järgides samu samme nagu ülal, lisada nii palju fotosid kui soovite.
- Pildi kahe kihi vahelise asukoha muutmiseks avage jaotis Kiht, valides ekraani ülaosas olevas menüüs vaate → Kihid või Aken → Kihid, seejärel kerige. liigutage loendis pisipilti, kuni see näib olevat rahul. Alumine kiht on taustpilt ja ülemine kiht on kate.
2. meetod 3-st: foto üksikasjad
- Uurige algse pildi keerukust, et otsustada, milliseid samme peaksite järgima. See meetod aitab teil kasutada võlukeppi, mis võimaldab teil spetsiaalse värviga pildi alad kiiresti eemaldada, et saaksite eraldada ala, mida soovite teisaldada. See tööriist on aga efektiivsem lihtsa taustavärviga, vähese varjega piltide korral või siis, kui teisaldatava pildi alal on taustast eraldatud piir.
- Kui pildi ala, mille soovite valida, on keerulise taustaga, peaksite selle meetodi puhul minema sammu "Kasuta valikutööriista" ja visandama hiirega ala, mida soovite teisaldada.
- Kiire ja lihtsa meetodi saamiseks ilma piltide ühendamiseta vaadake jaotist Piltide kiire virnastamine.
- Laadige alla tasuta fototöötlustarkvara. Kõige tõhusam viis piltide virnastamiseks on pilditöötlustarkvara kasutamine. Kui teil ei ole professionaalset tarkvara, nagu Photoshop või PaintShop Pro, saate alla laadida alternatiive nagu Pixlr, GIMP või Paint.NET.
- Kui kasutate Maci, otsige enne selle allalaadimist arvutisse GIMP-tarkvara, kuna see võib olla teie arvutisse eelinstallitud.
- Tasuta tarkvara hulgas on GIMP peaaegu identne kõige professionaalsema tarkvaraga. Kui peate lihtsalt fotosid virnastama, on muud tarkvara hõlpsam kasutada.
- Enne siin loetletud tarkvara kasutamist proovige, kas see toetab klassi funktsionaalsust. Proovige tarkvara menüüs Abi otsida "Kihid" või lugege veebisaidi funktsiooni kirjeldust.
- See ei kehti tarkvara MSPaint, Windows Paint ega Inkscape kohta.

Avage taustpilt tarkvara abil. Seda pilti kasutatakse taustana, väiksemad pildid asetatakse selle pildi peale.- Kui topeltklõpsate pildil ja tarkvara ei käivitu, peate kõigepealt tarkvara avama ja seejärel kasutama pildifaili valimiseks ülemises menüüs käsku Fail → Ava.

Looge uus aken ja avage teine pilt. See on pilt, mis sisaldab üksikasju taustpildi kattumiseks. Kui valite Fail → Ava, avaneb pilt automaatselt uues aknas. Nüüdsest saate kahe akna vahel vahetada, klõpsata ja lohistada akna ekraani nurka, kui see hõlbustab teie redigeerimist. Samuti saate üksikute akende suurust muuta, lohistades paremas alanurgas.- Lihtsaim on muuta foto, mille valitud objekt on taustaga õhukeses kontrastis.
- Salvestage teine foto teise nime all. Valige Fail → Salvesta nimega ja muutke pildi nime. Nüüd saate fotosid redigeerida, muretsemata originaalfotode kahjustamise pärast.
- Uue faili loomiseks peate valima Salvesta nimega ja nimetama selle ümber. Kui valisite ainult Salvesta või valisite Salvesta nimega, kuid ei nimetanud faili ümber, redigeerite endiselt algset pilti.
- Pärast uue faili salvestamist salvestage see kindlasti nii tihti kui võimalik, kasutades käsku Fail → Salvesta, et vältida muudatuste kaotamist.
Soovimatute alade eemaldamiseks valige võlukeppide tööriist. Klõpsake vasakpoolsel tööriistaribal võlukepitööriista. See on tööriist, mis võimaldab teil valida suure hulga värve teatud ühevärvilises vahemikus, klõpsates pildi suvalises osas; Valitud piksel loob valitud värvivahemiku lähtejoone.
- Võlukeppide tööriista sümbol sarnaneb valgust eraldava võlukepiga. Kui te pole kindel, kas tegite õige valiku, hõljutage kursorit iga tööriista kohal ja oodake nime nägemist.
- GIMP-is nimetatakse seda tööriista "hämardamise valimiseks" ja sellel on sarnane ikoon.
Reguleerige võlukepi seadeid. Seadete jaotis kuvatakse tööriista valimisel ikooni kohal. Ärge unustage märkida ruut "Külgnev", seejärel kustutate ainult valitud piksliga külgneva pildiala, mitte kõik pildil sama värviriba alad. Reguleerib tolerantse järjekindlalt tausta ja pildi eraldusvõimega: madal tolerants piirab valitud värviala ja sobib sarnase värvivahemikuga taustaga, samas kui kõrge tolerants valib laia värviala. ja sobib suure kontrastsusega piltide jaoks.
Valige kustutatav ala ümber pildiala, mille soovite teisaldada. Kõigepealt klõpsake kustutatava ala värvilistel pikslitel sama värvivahemikuga ala lokaliseerimiseks. Valitud ala ümber näete vilkuvat piiri. Hoidke all klahvi Shift või Ctrl, klõpsates samal ajal naaberaladel, kuni kogu ala pildi ala ümber, mida soovite teisaldada.
- Samuti peate seda tehes paar korda kohandama tolerantse, rakendades sama seadistust nagu võlukepp. Väike tolerantsi reguleerimine, kui peate liigutama suurt pildiala, suur tolerants, kui valite ainult väikese ala.
- Kui valite vale ala, valige Muuda → Võta tagasi. See võimaldab teil minna tagasi eelmise sammu juurde, mitte algse pildi juurde. Teise võimalusena võite kasutada klahvikombinatsiooni: Ctrl + Z Windowsi arvutis või käsk + Z Macis.
- Kui te ei saa kustutatavat pildiala eraldada teisaldatavast alast, võite minna sammu "Kasuta valikutööriista" ja tsoonitööriistaga pilt ise tsoonida.
Pehmenda valiku servi (valikuline). Valitud pildiala võib tunduda veidi jäik või omada veidraid servi, mille tulemuseks võib olla see, et lõplik pilt näib ebaloomulik või liiga paljastav parandus. Saate seda reguleerida, kasutades pildi servade pehmendamiseks "sulgede tööriista" või "sulgede seadistust". Iga tarkvara puhul peate pildile juurdepääsemiseks kasutama erinevaid viise. Juurdepääs sellele tööriistale:
- Photoshopis paremklõpsake valikus ja valige nupp Feather.
- Gimpos kasutage ülaltoodud menüüd: valige nupp Vali → Sulg.
- Rakenduses Paint.NET peate selle tööriista kasutamiseks alla laadima sulgede pistikprogrammi ja avama pistikprogrammi menüü.
- Rakenduses Pixlr või Paint Shop Pro klõpsake valikutööriistal ja muutke harja seadeid enne alustage pildiala valimist.
- Mis tahes tarkvaraga leiate numbri sisendi, mis reguleerib harja pehmust pikslites. Selle meetodi korral valige detailide kadumise vältimiseks 1 või 2 pikslit.
vajuta nuppu Kustuta (Kustuta) valitud ala kustutamiseks. Ekraani ülaosas olevast menüüst saate valida käsu Muuda → Lõika. Ülejäänud pildi tsoneerimise ja ükskord kustutamise asemel peaksite lokaliseerima ja kustutama. See aitab teil protsessi käigus vigu vältida.
- Kui teisaldatava pildiala ümber on alles vaid väike osa, saate enne kustutamist üksikasjade selgeks nägemiseks suumida. Suumimisriistal on suurendusklaasi ikoon, mille sees on "+". Võite kasutada ka käsku: Vaade → Suum.
- Valitud ala tühjendamisel ilmub sellele muster või mustvalge värv. Mõlemal juhul töötab kate suurepäraselt.
Valige valikutööriist. Tavaliselt asub see tööriistariba ülaosas koos ruudu, ringi või köie ikooniga. Ruut- või ümmargune tööriist lokaliseerib selle kuju, samal ajal kui köisriist saab seda ringitada mis tahes kujuga. Trossi tööriist väldib hõlpsasti ala, mida pole vaja kustutatava pildiala lähedal kustutada.
Teisaldatava ala valimiseks klõpsake ja lohistage pildil ringi. Kui eemaldate tausta, ärge kustutage tarbetuid alasid.Nende asendamiseks võite lisada ühevärvilisi värve või ruudustiku mustreid ja need ei lokaliseerita.
- Kui te ei saa võlukepitööriistaga keerukat tausta kustutada, suurendage pilti käsuga Vaade → Suum ja tõmmake köie tööriistaga aeglaselt ringi pilt, mida soovite teisaldada. See võib võtta paar minutit, kuid annab paremaid tulemusi. Pärast pildi esimese ala kopeerimist ja kleepimist uuele taustpildile jätkake selle tööriista abil kogemata kopeeritud üleliigse ala eemaldamist.
Kopeerige valitud ala, lülituge taustpildi aknale ja kleepige sisse. Võite kasutada klaviatuuri otseteed (kopeerimiseks Ctrl + C, kleepimiseks Ctrl + V) või menüüs käsku Muuda. Kui pilt tundub liiga "terav" või ebaloomulik, minge tagasi eelmise sammu juurde ja suurendage harja seadistust mõne piksli võrra.
- Vaadake otse ülaltoodud juhiseid "Tarkvara serva tarkvara", et teada saada, kuidas tarkvara valitud kujutise ala servi programmeerida.
- Kui olete juba pildi kleepinud, kuid te ei näe seda ilmuvat, avage kihtide palett käsuga Window → Layer või View → Layer. Iga kihti näete võrgumustrile kleebitud pisipiltide kaudu. Lohistage kleebitud fotokiht ülespoole, taustfotokihi kohale.
Fotode lohistamiseks muutke suurust ja asukohta. Valige liikuv tööriist ikooniga, mis meenutab hiirekursorit või neljapunktilist kompassi, seejärel klõpsake ja lohistage pildi valitud ala sobivasse kohta. Kui peate taustpildi suurust muutma, toimige järgmiselt.
- Pildi suuruse muutmiseks valige Fail → Vaba teisendamine (või klaviatuuri otsetee Ctrl + T).
- Pildi ümber ilmub ääris, klõpsake ja lohistage külgedele või lohistage nurka pildi suuruse muutmiseks ja kujundamiseks. Et proportsioonid oleksid õiged, hoia võtit Shift nurkade tõmbamisel.
- Kui toiming on vale, kontrollige, kas redigeerite õiges kihis, kasutades käsku Vaade → Kiht või Aken → Kiht, seejärel valige kaanepilti sisaldav kiht.
Valige Fail (Fail) → Salvesta kui (Salvesta nimega) tulemuse salvestamiseks uue nimega. Ärge unustage kaanefotot salvestada. Ärge valige pärast kärpimist kogemata akent, mis sisaldab ülejäänud pilti. reklaam
3. meetod 3-st: efektide lisamine
- Abikaasale avatud fotokiht. Avage menüü Kiht, kasutades käsku Vaade → Kiht või aken → Kiht ja valige kattuv pilt sisaldav kiht. Selle välimuse muutmiseks võite proovida mitut võimalust.
- Seal on palju pilditöötlustarkvara ja igal neist on palju võimalusi. Allpool populaarsete soovituste leidmiseks või efektidega ise katsetamiseks valige menüüd Filter ja Kiht.
Muutke kattuv pilt kummitusefektiga läbipaistvaks. Kui pilt on läbipaistev, näeb virnastamise tulemus ka parem välja, eriti kui kasutate kiirekatte meetodit. See on vaid väike kohandamine, mis ei võta kaua aega.
- Kohe kihtide loendi kõrval, kus saate eelmisi toiminguid jälgida, näete kasti Läbipaistmatus. Siin saate sisestada numbri vahemikus 0 (nähtamatu) kuni 100 (täiesti läbipaistmatu) või reguleerida liugurit, et läbipaistvust järk-järgult muuta.
- Lisage langev vari taustpildiga linkimiseks. Varjudefektid, et luua objekti alla varje ja muuta see taustpildi osaks, peaksite pildi loomulikuma väljanägemise järgi järgima seda soovitust.
- GIMP-is leiate selle funktsiooni jaotisest Filter → Valgus ja vari.
- Vaadake Photoshopis jaotist Kiht → Kihtstiil → Kukkuv vari.
- Valige reguleeritav varjukiht. Varju teravuse vähendamiseks võite kasutada käsku Filter → Blur.
- Varju asukoha ja kuju muutmiseks taustapildil oleva valguse suunaga saate kasutada käsku Redigeerimine → Vaba teisendamine.
- Proovige lisada rohkem efekte. Pilditöötlustarkvaral on lugematul hulgal efekte. Proovige kattuva foto loomulikumaks muutmiseks kasutada segamisvalikuid või kasutage lihtsate või kunstiliste muudatuste tegemiseks mõnda muud efekti. reklaam
Nõuanne
- Kustutuskummi tööriista abil saate kustutada kõik aberratsioonid või pildi alad, mis on objektist kaugel.
- Abidialoog on tööriista kasutamise õppimiseks väga kasulik.
- Kui pärast valitud tausta ala kustutamist ilmub ühevärviline värv ja see takistab ülejäänud tausta lokaliseerimist, avage käsu abil kihipalett (vaade → kihid ) või aken → kihid ja leidke värvilise ala element "Taustakiht". Kui näete tabaluku ikooni, topeltklõpsake sellel ja valige selle avamiseks OK. võite selle lohistada kihi eraldaja paneeli allosas asuvasse prügikasti või paremklõpsata ja valida Kustuta kiht. Seejärel näete ruudustiku mustrit.
Hoiatus
- Ärge kunagi kirjutage originaalpildifaili üle.
- Kui proovisite kasutada ülalnimetatud käsku Invert Selection, kuid pildi värvid muutusid imelikuks, siis kasutasite ekslikult käsku Invert. Enamiku tarkvara jaoks otsige menüüst Select käsk Invert Selection või kasutage kiirklahvi Ctrl + Tõst + I (Macis käsk + Tõst + I).