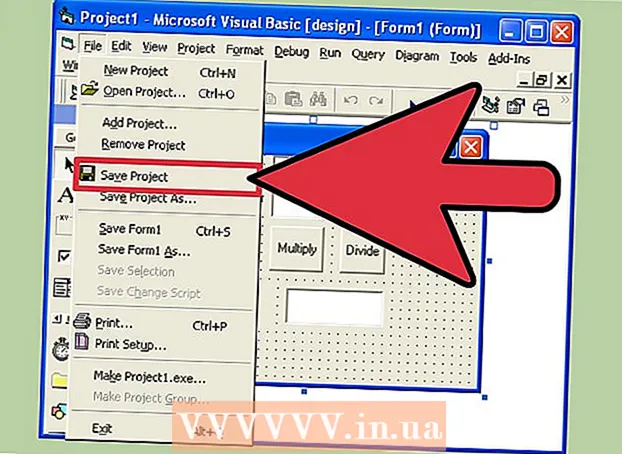Autor:
Charles Brown
Loomise Kuupäev:
5 Veebruar 2021
Värskenduse Kuupäev:
1 Juuli 2024
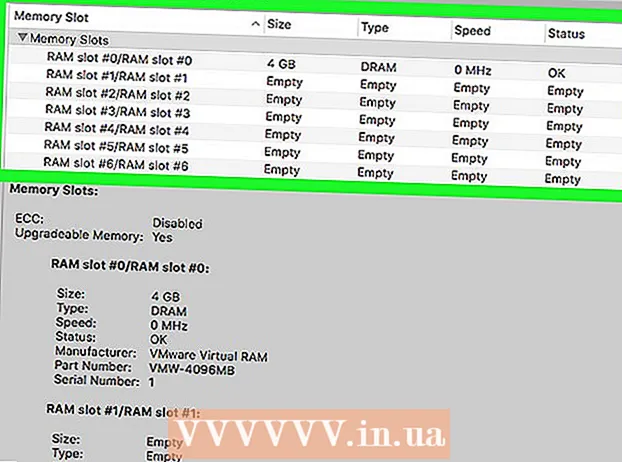
Sisu
See wikiHow õpetab, kuidas kontrollida oma RAM-mälukiibi andmeedastuskiirust Mac- või Windows-arvutis.
Astuda
1. meetod 2-st: Windowsis
 Avage arvutis menüü Start. Menüü Start avamiseks klõpsake ekraani vasakus alanurgas Windowsi ikooni.
Avage arvutis menüü Start. Menüü Start avamiseks klõpsake ekraani vasakus alanurgas Windowsi ikooni.  Tüüp cmd menüü Start otsinguväljal. See otsib kõiki programme ja näete Start-menüüs vastavate tulemuste loendit. Käsuviip peaks olema tulemuste kokkuvõtte ülaosas.
Tüüp cmd menüü Start otsinguväljal. See otsib kõiki programme ja näete Start-menüüs vastavate tulemuste loendit. Käsuviip peaks olema tulemuste kokkuvõtte ülaosas. - Kui te ei näe menüüs Start otsinguvälja, alustage lihtsalt kirjutamist. Mõnes Windowsi versioonis saate programmi otsida, avades menüü Start ja lihtsalt tippides ilma otsinguväljata.
 kliki Käsurida. See valik peaks olema otsingutulemuste loendi ülaosas. Sellel klõpsamine avab käsuakna.
kliki Käsurida. See valik peaks olema otsingutulemuste loendi ülaosas. Sellel klõpsamine avab käsuakna.  Tüüp wmic mälukiip saab kiirust. Selle käsuga kontrollite käsuaknas oma RAM-i kiirust.
Tüüp wmic mälukiip saab kiirust. Selle käsuga kontrollite käsuaknas oma RAM-i kiirust.  Vajutage ↵ Sisestage klaviatuuril. Nüüd täidetakse käsk ja kuvatakse iga RAM-kiibi kiiruste loend.
Vajutage ↵ Sisestage klaviatuuril. Nüüd täidetakse käsk ja kuvatakse iga RAM-kiibi kiiruste loend.
2. meetod 2-st: Macis
 Avage oma Maci kaust Utilities. Selle kausta leiate kaustast Rakendused või klõpsates paremas ülaosas oleval suurendusklaasil ja kasutades selle leidmiseks Spotlight Searchi.
Avage oma Maci kaust Utilities. Selle kausta leiate kaustast Rakendused või klõpsates paremas ülaosas oleval suurendusklaasil ja kasutades selle leidmiseks Spotlight Searchi.  Topeltklõpsake Süsteemi info. Süsteemiteabe ikoon näeb välja nagu arvuti kiip. Topeltklõps sellel avab programmi uues aknas.
Topeltklõpsake Süsteemi info. Süsteemiteabe ikoon näeb välja nagu arvuti kiip. Topeltklõps sellel avab programmi uues aknas. 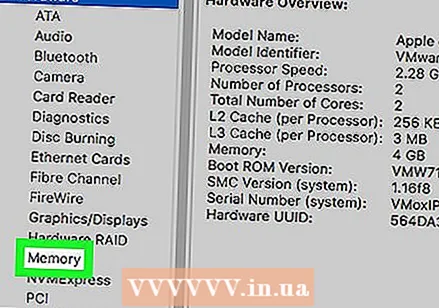 kliki Mälu vasakul paneelil. Leidke ja avage süsteemiteabe vasakul asuval navigeerimispaanil vahekaart Mälu. Sellel vahekaardil on üksikasjalik teave iga arvutisse installitud RAM-kiibi kohta.
kliki Mälu vasakul paneelil. Leidke ja avage süsteemiteabe vasakul asuval navigeerimispaanil vahekaart Mälu. Sellel vahekaardil on üksikasjalik teave iga arvutisse installitud RAM-kiibi kohta.  Kontrollige iga kiibi kiirust tabelis Mälupesad. Selles tabelis on ülevaade kõigist installitud RAM-kiipidest ja nende kiirusest, suurusest, tüübist ja olekust.
Kontrollige iga kiibi kiirust tabelis Mälupesad. Selles tabelis on ülevaade kõigist installitud RAM-kiipidest ja nende kiirusest, suurusest, tüübist ja olekust.