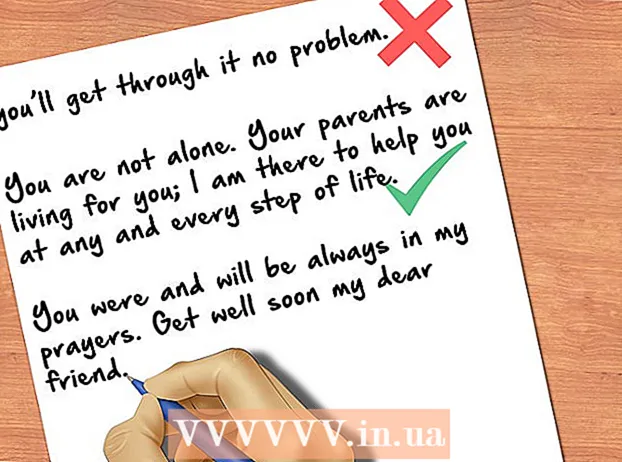Autor:
Mark Sanchez
Loomise Kuupäev:
28 Jaanuar 2021
Värskenduse Kuupäev:
2 Juuli 2024
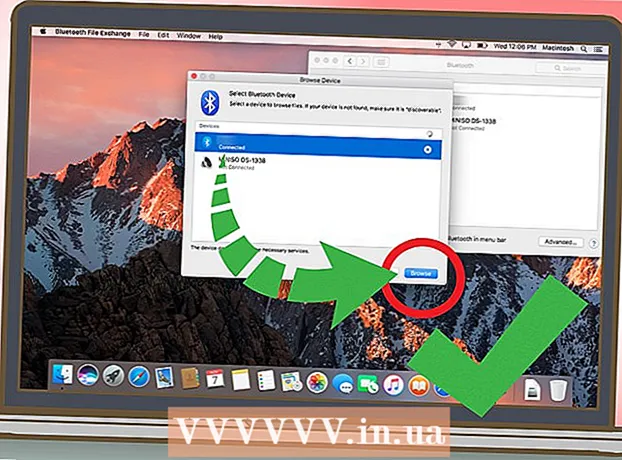
Sisu
- Sammud
- Meetod 1 /5: Android -tahvelarvuti ühendamine kaabli abil (Windows)
- Meetod 2/5: Android -tahvelarvuti ühendamine kaabli abil (macOS)
- Meetod 3/5: Android -tahvelarvuti ühendamine traadita võrgu kaudu (Windows või macOS)
- Meetod 4/5: iPadi ühendamine kaabli abil (Windows või macOS)
- Meetod 5/5: iPadi ühendamine Bluetoothi (macOS) abil
Selles artiklis näitame teile, kuidas ühendada oma iPad või Android -tahvelarvuti Windowsi või MacOS -arvutiga.
Sammud
Meetod 1 /5: Android -tahvelarvuti ühendamine kaabli abil (Windows)
 1 Ühendage tahvelarvuti USB -kaabli abil arvutiga. Kasutage tahvelarvutiga (või samaväärse seadmega) kaasas olnud laadimiskaablit. Tahvelarvutisse ilmub märguanne.
1 Ühendage tahvelarvuti USB -kaabli abil arvutiga. Kasutage tahvelarvutiga (või samaväärse seadmega) kaasas olnud laadimiskaablit. Tahvelarvutisse ilmub märguanne. - Kui teie tahvelarvutiga olid kaasas draiverid ja / või tarkvara, installige need kõigepealt.
- Enamikul juhtudel ei pea te Android -tahvelarvuti Windowsi arvutiga ühendamiseks installima täiendavaid draivereid.
 2 Puudutage oma tahvelarvutis märguannet. Avanevad ühenduse valikud.
2 Puudutage oma tahvelarvutis märguannet. Avanevad ühenduse valikud.  3 Toksake Multimeedia seade. Nüüd saate faile arvuti ja tahvelarvuti vahel üle kanda.
3 Toksake Multimeedia seade. Nüüd saate faile arvuti ja tahvelarvuti vahel üle kanda.  4 Kliki Võida+E arvutis. Avaneb Exploreri aken.
4 Kliki Võida+E arvutis. Avaneb Exploreri aken.  5 Kliki See arvuti. See asub vasakul paanil. Ekraanile ilmub arvutiga ühendatud ketaste ja seadmete loend.
5 Kliki See arvuti. See asub vasakul paanil. Ekraanile ilmub arvutiga ühendatud ketaste ja seadmete loend.  6 Topeltklõpsake tahvelarvuti ikooni. Selle sisu avaneb. Nüüd lohistage failid tahvelarvutisse ja sealt (nagu iga väline draiv).
6 Topeltklõpsake tahvelarvuti ikooni. Selle sisu avaneb. Nüüd lohistage failid tahvelarvutisse ja sealt (nagu iga väline draiv).
Meetod 2/5: Android -tahvelarvuti ühendamine kaabli abil (macOS)
 1 Installige Androidi failiedastus Maci arvutisse. Selle tasuta programmiga saate oma Maciga ühendatud Android -seadmes faile vaadata ja nendega töötada. Selle programmi installimiseks toimige järgmiselt.
1 Installige Androidi failiedastus Maci arvutisse. Selle tasuta programmiga saate oma Maciga ühendatud Android -seadmes faile vaadata ja nendega töötada. Selle programmi installimiseks toimige järgmiselt. - Minge veebibrauseris aadressile https://www.android.com/filetransfer.
- Installi allalaadimiseks klõpsake nuppu "LAADI KOHE".
- Avage allalaaditud fail androidfiletransfer.dmg.
- Lohistage "Androidi failiedastus" kausta Rakendused.
- Programmi installimiseks järgige ekraanil kuvatavaid juhiseid.
 2 Ühendage tahvelarvuti USB -kaabli abil arvutiga. Kasutage tahvelarvutiga (või samaväärse seadmega) kaasas olnud laadimiskaablit.
2 Ühendage tahvelarvuti USB -kaabli abil arvutiga. Kasutage tahvelarvutiga (või samaväärse seadmega) kaasas olnud laadimiskaablit.  3 Käivitage oma arvutis programm "Android File Transfer". Leiate selle kaustast Rakendused.
3 Käivitage oma arvutis programm "Android File Transfer". Leiate selle kaustast Rakendused.  4 Puudutage oma tahvelarvutis märguannet. Avanevad ühenduse valikud.
4 Puudutage oma tahvelarvutis märguannet. Avanevad ühenduse valikud.  5 Toksake Multimeedia seade. Nüüd saate faile arvuti ja tahvelarvuti vahel üle kanda.
5 Toksake Multimeedia seade. Nüüd saate faile arvuti ja tahvelarvuti vahel üle kanda.
Meetod 3/5: Android -tahvelarvuti ühendamine traadita võrgu kaudu (Windows või macOS)
 1 Installige oma arvutisse SHAREit. Selle tasuta programmiga saate oma Android -seadme traadita võrgu kaudu arvutiga ühendada. Programmi installimiseks toimige järgmiselt.
1 Installige oma arvutisse SHAREit. Selle tasuta programmiga saate oma Android -seadme traadita võrgu kaudu arvutiga ühendada. Programmi installimiseks toimige järgmiselt. - Minge veebibrauseris aadressile http://www.ushareit.com/.
- Arvuti operatsioonisüsteemile vastava installi allalaadimiseks klõpsake linki.
- Topeltklõpsake allalaaditud faili (uShareIt_official.dmg macOS-i jaoks või SHAREit-KCWEB.exe Windowsi jaoks).
- Programmi installimiseks järgige ekraanil kuvatavaid juhiseid.
 2 Avage Play pood
2 Avage Play pood  oma tahvelarvutis. Selle ikoon on rakenduste ribal.
oma tahvelarvutis. Selle ikoon on rakenduste ribal.  3 Sisenema Jaga seda otsinguribal. Kuvatakse otsingutulemused.
3 Sisenema Jaga seda otsinguribal. Kuvatakse otsingutulemused.  4 Toksake SHAREit - failide jagamine. Selle rakenduse ikoonil on kolm punkti, millel on kumerad jooned sinisel taustal.
4 Toksake SHAREit - failide jagamine. Selle rakenduse ikoonil on kolm punkti, millel on kumerad jooned sinisel taustal.  5 Kliki Installi. Rakendus installitakse Androidi tahvelarvutisse.
5 Kliki Installi. Rakendus installitakse Androidi tahvelarvutisse.  6 Käivitage oma arvutis programm SHAREit. Selle leiate menüü Start (Windows) jaotisest Kõik rakendused (Windows) või kaustast Programmid (macOS).
6 Käivitage oma arvutis programm SHAREit. Selle leiate menüü Start (Windows) jaotisest Kõik rakendused (Windows) või kaustast Programmid (macOS).  7 Käivitage tahvelarvutis rakendus SHAREit. Selle ikooni leiate rakenduste sahtlist.
7 Käivitage tahvelarvutis rakendus SHAREit. Selle ikooni leiate rakenduste sahtlist.  8 Kliki Hangi oma tahvelarvutis. Selle valiku leiate ekraani ülaosast.
8 Kliki Hangi oma tahvelarvutis. Selle valiku leiate ekraani ülaosast.  9 Toksake Ühendage arvutiga Android -seadmes. Nüüd saate oma tahvelarvutis faile vaadata, kasutades arvutis SHAREit.
9 Toksake Ühendage arvutiga Android -seadmes. Nüüd saate oma tahvelarvutis faile vaadata, kasutades arvutis SHAREit.
Meetod 4/5: iPadi ühendamine kaabli abil (Windows või macOS)
 1 Installige iTunes. ITunes on Maci arvutitesse juba installitud. Windowsi jaoks laadige iTunes tasuta alla aadressilt https://www.apple.com/et/itunes/download/.
1 Installige iTunes. ITunes on Maci arvutitesse juba installitud. Windowsi jaoks laadige iTunes tasuta alla aadressilt https://www.apple.com/et/itunes/download/. - Otsige Internetist üksikasjalikke juhiseid iTunes'i installimise kohta.
 2 Ühendage iPad USB -kaabli abil arvutiga. Kasutage oma iPadi (või samaväärse) kaasasolevat kaablit. ITunes käivitub automaatselt ja iPadile ilmub hüpikteade.
2 Ühendage iPad USB -kaabli abil arvutiga. Kasutage oma iPadi (või samaväärse) kaasasolevat kaablit. ITunes käivitub automaatselt ja iPadile ilmub hüpikteade. - Kui iTunes ei käivitu, klõpsake dokis (macOS) noodiikooni või menüü Start jaotises Kõik rakendused (Windows) nuppu iTunes.
 3 Toksake Usalda iPadis. IPad saab nüüd arvutiga suhelda.
3 Toksake Usalda iPadis. IPad saab nüüd arvutiga suhelda. - Võimalik, et peate oma arvutis klõpsama ka Jätka.
 4 Klõpsake iTunes'i aknas iPadi ikooni. See näeb välja nagu väike iPhone või iPad ja asub iTunes'i akna vasakus ülanurgas. IPad ühendatakse arvutiga.
4 Klõpsake iTunes'i aknas iPadi ikooni. See näeb välja nagu väike iPhone või iPad ja asub iTunes'i akna vasakus ülanurgas. IPad ühendatakse arvutiga.
Meetod 5/5: iPadi ühendamine Bluetoothi (macOS) abil
 1 Lülitage iPadis Bluetooth sisse. Kasutage seda meetodit ainult siis, kui teil on Maci arvuti.
1 Lülitage iPadis Bluetooth sisse. Kasutage seda meetodit ainult siis, kui teil on Maci arvuti. - Käivitage rakendus Seaded
 oma tahvelarvutis.
oma tahvelarvutis. - Klõpsake "Bluetooth".
- Liigutage liugur asendisse "Luba"
 .
.
- Käivitage rakendus Seaded
 2 Avage Apple'i menüü
2 Avage Apple'i menüü  arvutis. Selle leiate vasakust ülanurgast.
arvutis. Selle leiate vasakust ülanurgast.  3 Kliki Süsteemisätted.
3 Kliki Süsteemisätted. 4 Kliki Bluetooth.
4 Kliki Bluetooth. 5 Kliki Lülitage Bluetooth sisse. See valik asub akna vasakul küljel. Kui näete valikut Lülita Bluetooth välja, on Bluetooth juba aktiveeritud ja teie iPadi nimi kuvatakse paremal.
5 Kliki Lülitage Bluetooth sisse. See valik asub akna vasakul küljel. Kui näete valikut Lülita Bluetooth välja, on Bluetooth juba aktiveeritud ja teie iPadi nimi kuvatakse paremal.  6 Kliki Ühenda iPadi nime juures. Selle valiku leiate akna paremas servas.
6 Kliki Ühenda iPadi nime juures. Selle valiku leiate akna paremas servas.  7 Toksake Ühenda oma tahvelarvutis. See ühendub teie arvutiga.
7 Toksake Ühenda oma tahvelarvutis. See ühendub teie arvutiga. - Teie arvuti võib kuvada koodi, mille peate ühenduse loomiseks oma iPadis sisestama.
 8 Kliki
8 Kliki  arvuti menüüribal. Selle ikooni leiate paremast ülanurgast.
arvuti menüüribal. Selle ikooni leiate paremast ülanurgast. - Kui seda ikooni pole, aktiveerige see. Avage Apple'i menüü
 , klõpsake Süsteemieelistused, klõpsake Bluetoothi ja seejärel valige Kuva Bluetooth menüüribal.
, klõpsake Süsteemieelistused, klõpsake Bluetoothi ja seejärel valige Kuva Bluetooth menüüribal.
- Kui seda ikooni pole, aktiveerige see. Avage Apple'i menüü
 9 Kliki Vaadake seadmes olevaid faile. Selle valiku leiate Bluetoothi menüü allservast.
9 Kliki Vaadake seadmes olevaid faile. Selle valiku leiate Bluetoothi menüü allservast.  10 Valige oma iPad ja klõpsake nuppu Ülevaade. Nüüd saate oma Maci tahvelarvutis olevaid faile vaadata ja nendega töötada.
10 Valige oma iPad ja klõpsake nuppu Ülevaade. Nüüd saate oma Maci tahvelarvutis olevaid faile vaadata ja nendega töötada.