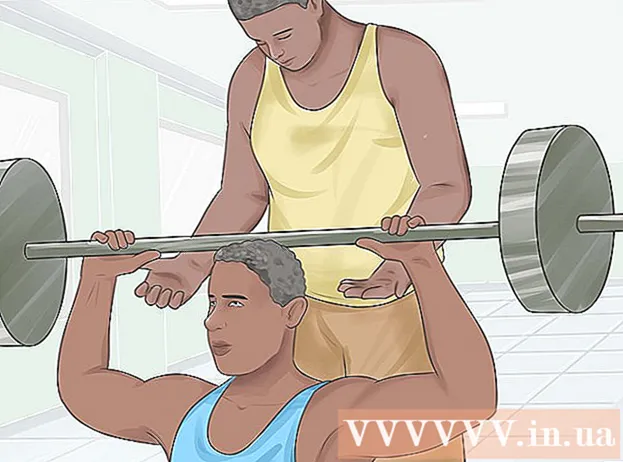Autor:
Bobbie Johnson
Loomise Kuupäev:
6 Aprill 2021
Värskenduse Kuupäev:
1 Juuli 2024

Sisu
- Sammud
- Meetod 1 /3: kuidas arvutis Chrome'is vahelehti vahetada
- Meetod 2/3: kuidas vahekaarte vahetada mobiilseadmes Chrome'is
- Meetod 3/3: muud kasulikud kiirklahvid
- Näpunäiteid
- Hoiatused
Vahekaartide vahetamiseks Chrome'i brauseris on nii arvutis kui ka mobiilseadmes mitu võimalust. Kui töötate arvutis paljude vahekaartidega, saate need kinnitada või suletud vahelehe uuesti avada.
Sammud
Meetod 1 /3: kuidas arvutis Chrome'is vahelehti vahetada
 1 Lülitu järgmisele vahelehele. Selleks vajutage Ctrl + Tab. See viib teid praegusest vahekaardist paremal olevale vahekaardile. Kui aktiivne sakk on parempoolsem sakk, suunatakse teid vasakule. See kehtib Windowsi, Mac OS X, Chromebookide ja Linuxi kohta, kuid mõnel operatsioonisüsteemil on täiendavad kiirklahvid.
1 Lülitu järgmisele vahelehele. Selleks vajutage Ctrl + Tab. See viib teid praegusest vahekaardist paremal olevale vahekaardile. Kui aktiivne sakk on parempoolsem sakk, suunatakse teid vasakule. See kehtib Windowsi, Mac OS X, Chromebookide ja Linuxi kohta, kuid mõnel operatsioonisüsteemil on täiendavad kiirklahvid. - Võite vajutada ka klahve Ctrl + PgDn. MacBookis vajutage klahve Fn + Control + allanool.
- Macis saate vajutada Command + Option + paremnool. Pange tähele, et Maci klaviatuuri puhul kirjutavad nad "kontrolli", mitte "ctrl".
 2 Lülitu eelmisele vahelehele. Vajutage Ctrl + Tõstuklahv + Tab, et liikuda vahekaardile, mis asub praegusest vahekaardist vasakul. Kui aktiivne sakk on kõige vasakpoolsem sakk, suunatakse teid kõige paremasse vahekaardile.
2 Lülitu eelmisele vahelehele. Vajutage Ctrl + Tõstuklahv + Tab, et liikuda vahekaardile, mis asub praegusest vahekaardist vasakul. Kui aktiivne sakk on kõige vasakpoolsem sakk, suunatakse teid kõige paremasse vahekaardile. - Võite vajutada ka Ctrl + PgUp. MacBookis vajutage klahve Fn + Control + ülesnool.
- Macis saate vajutada Command + Option + vasaknool.
 3 Lülitu konkreetsele vahelehele. Siin sõltub kiirklahv operatsioonisüsteemist:
3 Lülitu konkreetsele vahelehele. Siin sõltub kiirklahv operatsioonisüsteemist: - Windowsis, Chromebookis või Linuxis vajutage esimesele (vasakule) vahekaardile lülitumiseks Ctrl + 1. Teisele vahelehele lülitumiseks vajutage Ctrl + 2 ja nii edasi kuni Ctrl + 8;
- Macis vajutage Command + 1 ja nii edasi kuni Command + 8.
 4 Lülitu viimasele vahelehele. Viimasele (kõige parempoolsemale) vahekaardile liikumiseks (olenemata avatud vahelehtede arvust) vajutage Ctrl + 9. Macis vajutage Command + 9.
4 Lülitu viimasele vahelehele. Viimasele (kõige parempoolsemale) vahekaardile liikumiseks (olenemata avatud vahelehtede arvust) vajutage Ctrl + 9. Macis vajutage Command + 9.
Meetod 2/3: kuidas vahekaarte vahetada mobiilseadmes Chrome'is
 1 Vahetage oma Android- või iOS -telefoni vahelehti. Selleks toimige järgmiselt.
1 Vahetage oma Android- või iOS -telefoni vahelehti. Selleks toimige järgmiselt. - Puudutage sirvimise vahelehtede ikooni. See näeb välja nagu ruut Android 5+ versioonis või kaks kattuvat ruutu iPhone'is. Android 4 ja vanemates versioonides näeb see ikoon välja nagu ruut või kaks ristuvat ristkülikut.
- Sirvige vahelehti.
- Puudutage soovitud vahekaarti.
 2 Kasutage žeste. Need töötavad enamikus Androidi ja iOS -i telefonides:
2 Kasutage žeste. Need töötavad enamikus Androidi ja iOS -i telefonides: - Androidis pühkige vahekaartide kiireks vahetamiseks ülemisel tööriistaribal alla. Või libistage ülevalt alla (tööriistaribalt), et avada vahekaartide ülevaade;
- iOS -is pühkige ekraani vasakust või paremast servast keskele.
 3 Vahetage vahekaarte oma Android -tahvelarvutis või iPadis. Tahvelarvutis kuvatakse kõik avatud vahelehed ekraani ülaosas (täpselt nagu arvutis). Lihtsalt klõpsake soovitud vahekaardil.
3 Vahetage vahekaarte oma Android -tahvelarvutis või iPadis. Tahvelarvutis kuvatakse kõik avatud vahelehed ekraani ülaosas (täpselt nagu arvutis). Lihtsalt klõpsake soovitud vahekaardil. - Vahelehtede järjekorra muutmiseks lohistage sakk soovitud kohta.
Meetod 3/3: muud kasulikud kiirklahvid
 1 Avage suletud vahekaart. Windowsis, Chromebookides ja Linuxis vajutage viimase suletud vahekaardi avamiseks Ctrl + Tõstuklahv + T. Macis vajutage Command + Shift + T.
1 Avage suletud vahekaart. Windowsis, Chromebookides ja Linuxis vajutage viimase suletud vahekaardi avamiseks Ctrl + Tõstuklahv + T. Macis vajutage Command + Shift + T. - Jätkake selle klaviatuuri otsetee vajutamist, et avada kuni kümme hiljuti suletud vahelehte.
 2 Avage link uuel passiivsel vahekaardil. Selleks hoidke enamikus operatsioonisüsteemides all Ctrl ja klõpsake linki; Macis hoidke all Command.
2 Avage link uuel passiivsel vahekaardil. Selleks hoidke enamikus operatsioonisüsteemides all Ctrl ja klõpsake linki; Macis hoidke all Command. - Vahekaardi avamiseks uues aknas hoidke all tõstuklahvi.
- Lingi avamiseks uuel aktiivsel vahekaardil hoidke all Ctrl + Tõstuklahv või Command + Tõstuklahv (Macis).
 3 Kinnitage vaheleht. Paremklõpsake vahekaarti ja valige menüüst "Kinnita vaheleht". Vahekaart vähendatakse ikooni suuruseks ja sakk paigutatakse kõikidest avatud vahelehtedest vasakule. Vahekaardi vabastamiseks paremklõpsake seda ja valige menüüst Tühista vaheleht.
3 Kinnitage vaheleht. Paremklõpsake vahekaarti ja valige menüüst "Kinnita vaheleht". Vahekaart vähendatakse ikooni suuruseks ja sakk paigutatakse kõikidest avatud vahelehtedest vasakule. Vahekaardi vabastamiseks paremklõpsake seda ja valige menüüst Tühista vaheleht. - Kui hiirel pole paremat nuppu, hoidke all juhtklahvi või puudutage kahe sõrmega puuteplaati.
 4 Sulgege mitu vahelehte korraga. Paremklõpsake vahelehe nime ja valige menüüst Sule muud vahelehed, et sulgeda kõik vahelehed, välja arvatud see, millel klõpsasite. Valige Sulge vahelehed paremale, et sulgeda kõik aktiivse vahelehe paremal olevad vahelehed. See säästab teie aega, kui töötate tavaliselt kümnete avatud vahelehtedega.
4 Sulgege mitu vahelehte korraga. Paremklõpsake vahelehe nime ja valige menüüst Sule muud vahelehed, et sulgeda kõik vahelehed, välja arvatud see, millel klõpsasite. Valige Sulge vahelehed paremale, et sulgeda kõik aktiivse vahelehe paremal olevad vahelehed. See säästab teie aega, kui töötate tavaliselt kümnete avatud vahelehtedega.
Näpunäiteid
- Vahelehele lülitamiseks hiirega klõpsake lihtsalt brauseriakna ülaosas vahekaardi nimel.
Hoiatused
- Vahekaardil klõpsates ärge puudutage ikooni „X”, et seda mitte sulgeda.
- Paljudes telefonides ja tahvelarvutites saab avada ainult teatud arvu vahelehti. Kui see piir on saavutatud, sulgege vaheleht uue avamiseks.